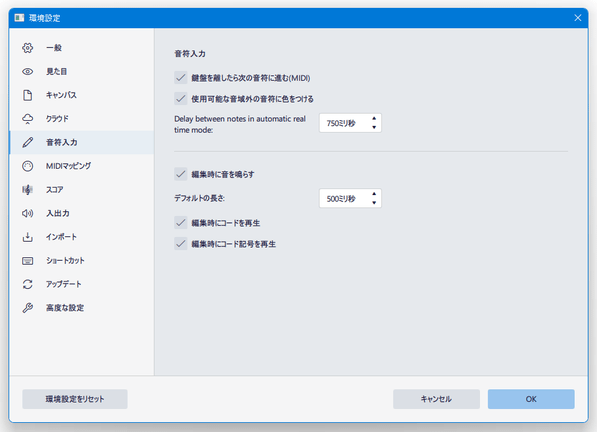使いやすい上に高機能な作曲&譜面作成ソフト!「MuseScore」。
MuseScore
高機能かつ使いやすい作曲&楽譜作成ソフト。
“ 五線譜 ” や “ TAB 譜 ” を使って作曲するのと同じような感覚で、楽曲制作を行うことができます。
各種演奏表現 / 装飾記号 の入力、ドラム符入力、音符の声部分け... 等々の機能に対応しています。
作成した楽曲は、MIDI / WAVE / MP3 / FLAC / OGG 形式の音声ファイルとして保存したり、XML / PDF / PNG / SVG / PS 形式の譜面データとして保存したりすることができます。
MuseScoreは、高機能な作曲&譜面作成ソフトです。
画面に表示された五線譜 / TAB 譜上に、音符(やフレット番号)を直接入力していくことで楽曲制作を行うことができる... という WYSIWYG 型のビジュアル的な作曲ソフトです。
最大の特徴は、多機能な割りに使いやすいところ。
操作はマウスでもキーボードでも行うことができ、またインターフェースも比較的シンプルな構成になっているため、割とサクサク曲を作っていくことができます。
譜面上には、音符に加えて各種演奏表現 / 装飾記号 を入力することもでき、また任意のテキスト※1 を直接書き込むこともできたりします。
1
タイトル、サブタイトル、作曲者名、歌詞、コード名 など。
これまでに、五線譜や TAB 譜を使って作曲を行ったことがある人に特におすすめです。
作成した楽曲データは、音声ファイルとしても画像ファイルとしても保存することができます。
操作の流れは、大体以下のような感じです。
使用バージョン : MuseScore 4.0
- ダウンロード時の注意
- インストール後の初期設定
- 楽曲情報を設定する
- 音符を入力する
- 入力済みの音符を編集する
- 楽曲を再生する
- テンポを指定する
- 小節を追加する
- 小節を削除する
- 各種演奏表現 / 装飾記号 等を入力する
- ドラム符(音高なし)の入力方法
- 使用楽器&楽器名 の変更
- 楽器を追加する
- 歌詞を入力する
- タイトル / 作曲者 等の情報を記入する
- 楽曲を保存する
ダウンロード時の注意
- 「MuseScore」は、「Muse Hub」というダウンロードハブを経由してインストールされるようになったようです。
「Muse Hub」をインストールせずに「MuseScore」を直接ダウンロード&インストール したい場合は、ダウンロードページで「MuseScore 64ビット版 (Muse Hub なし)」をクリックしてください。Muse Hub
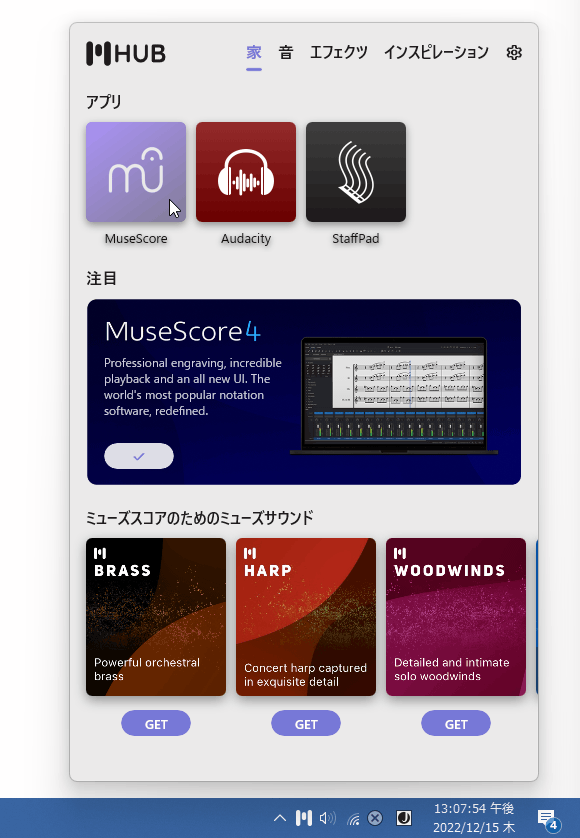
(「Windows (64-bit)版」ボタンを押すと、「Muse Hub」がダウンロードされます)
インストール後の初期設定
- 初回起動時に「MuseScore 4 へようこそ!」というウィザードが表示されます。 最初の画面ではテーマやアクセントカラーを選択し、右下の「次へ」ボタンをクリックします。
- 続いて「再生」という画面が表示されますが、これはそのまま「次へ」ボタンをクリックして OK です。
- 最後に「ビデオチュートリアル」という画面が表示されます。 これもそのまま右下の「完了」ボタンを押して OK です。
楽曲情報を設定する
- 初期設定が完了すると、自動的に「学習」という画面が表示されるので、左メニュー内の
 (スコア)ボタンをクリック → 右側にある「新しいスコア」ボタンをクリックします。
(スコア)ボタンをクリック → 右側にある「新しいスコア」ボタンをクリックします。
- 最初に、使用楽器選択画面が表示されます。
ここで、これから作成する楽曲内で使用する楽器を選択 → 右側に表示される
 ボタンを押して選択楽器を「Your score」欄に登録するか、上部の「テンプレートから作成」をクリック → これから作成する楽譜のタイプを選択し、右下の「次へ」ボタンをクリックします。
ボタンを押して選択楽器を「Your score」欄に登録するか、上部の「テンプレートから作成」をクリック → これから作成する楽譜のタイプを選択し、右下の「次へ」ボタンをクリックします。
- 「追加のスコア情報」という画面が表示されます。
ここで、
- 調合
- 拍子記号
- テンポ
- 小節
- タイトル
- サブタイトル
- 作曲者
- 作詞者
- 著作権
音符を入力する
-
ドラム符の入力方法は、後述する
「ドラム符の入力」
を参照
- スコアの設定が完了すると、メイン画面が表示されます。
まず、ツールバーの左端にある
 ボタンをクリックします。
ボタンをクリックします。
(もしくは、キーボードの N キーを押す) - マウスカーソルが、“ 音符入力モード ” に切り替わります※2。
2 もう一度

 ボタンを押したり N キーを押したりすると、カーソルが “ 選択モード ” に切り替わる。
ボタンを押したり N キーを押したりすると、カーソルが “ 選択モード ” に切り替わる。

続けて、ツールバー上にある ボタンを使い、これから入力する音符の種類(長さ)を選択します。
ボタンを使い、これから入力する音符の種類(長さ)を選択します。
(音符の種類は、キーボードの 1 ~ 9 キー を押すことでも変更することができる)
- スコア上の任意の部分※3 をクリックし、音符を入力していきます。
(ホットキー “ Ctrl + Z ” を押すと、直前に行った操作を取り消すことができる)入力先が TAB 譜である場合は、音符を入力した後にフレット番号を入力してください。
 3 (キーボードの)方向キーでも、スコア上での移動を行うことはできる。
3 (キーボードの)方向キーでも、スコア上での移動を行うことはできる。
音符入力は、キーボードの C / D / E / F / G / A / B キーを押すことでも行えるようになっています※4。
4 音階の意味は、下記のとおり。
C(ド)/ D(レ)/ E(ミ)/ F(ファ)/ G(ソ)/ A(ラ)/ B(シ)
加えて、ホットキー “ Alt + 1 ~ 9 ” を押すことにより、入力された音の 1 ~ 9 度上にある音を(現在の位置に)一発入力できたりもします※5。
(TAB 譜上では、この機能が使えない模様)
5 メニューバー上の「追加」→「音程」から、入力された音の 2 ~ 9 度下にある音を(現在の位置に)入力することもできる。 - メニューバー上の「表示」から「ピアノ鍵盤」を選択することで、画面下部に鍵盤を表示させることもできます。 この鍵盤をクリックすることでも、スコア上に音符を入力していくことができたりします。
- 連符を入力したい時は、ホットキー “ Ctrl + 2 ~ 9 ” を押してから音符の入力を行います。


- 選択している楽器の音域外にあたる音符を入力すると、該当の音符が黄色 / 赤 で表示されます。
この機能を OFF にしたい場合、メニューバー上の「編集」から「環境設定」を開き、左メニュー内の「音符入力」をクリック →「使用可能な音程の範囲外の音符に色をつける」のチェックを外しておきます。

入力済みの音符を編集する
- ツールバー上の
 ボタンをクリックするか、キーボードの N キーを押し、マウスカーソルを “ 選択モード ” に切り替えます。
ボタンをクリックするか、キーボードの N キーを押し、マウスカーソルを “ 選択モード ” に切り替えます。

- この “ 選択モード ” 時に入力済みの音符をクリック&ドラッグすると、該当の音符を縦方向に移動させることができます。
(TAB 譜上では、この操作を行えない模様)また、音符を選択 → “ Ctrl キー + キーボードの ↑ ↓ キー ” を押すことで、音符のオクターブを変更できるようにもなっています。
- 入力済みの音符を削除したい時は、該当の音符を選択 → Delete キーを押します。
- 尚、任意の小節を選択 → R キー を押すと、選択小節の内容を次の小節に複製することができます。

楽曲を再生する
- ツールバー上の
 ボタンをクリックすることで、入力されたデータを再生&停止 することができます。
ボタンをクリックすることで、入力されたデータを再生&停止 することができます。
(スペースキーを押しても同じ)任意の音符を選択してから
 ボタンを押すことで、該当の部分から再生を開始することもできたりします。
ボタンを押すことで、該当の部分から再生を開始することもできたりします。 - ついでに、ツールバー上の「ミキサー」を選択することにより、各トラックの
- パン(音の定位)
- 音量
- 各種エフェクト

次のページでは、
- テンポを指定する方法
- 小節を追加する方法
- 小節を削除する方法
- 各種演奏表現 / 装飾記号 等を入力する方法
- ドラム符の入力方法
- 使用楽器&楽器名 の変更方法
- 楽器の追加方法
- 歌詞の入力方法
- タイトル / 作曲者 等の情報を記入する方法
- 楽曲の保存方法
| MuseScore TOPへ |
アップデートなど
おすすめフリーソフト
スポンサード リンク
おすすめフリーソフト
スポンサードリンク