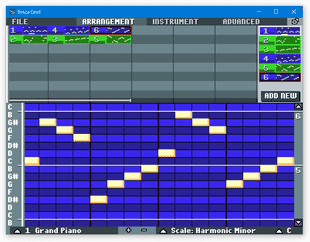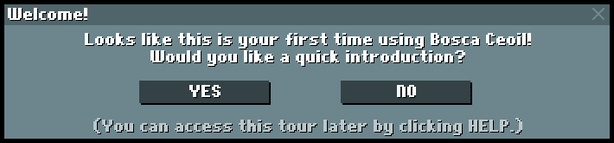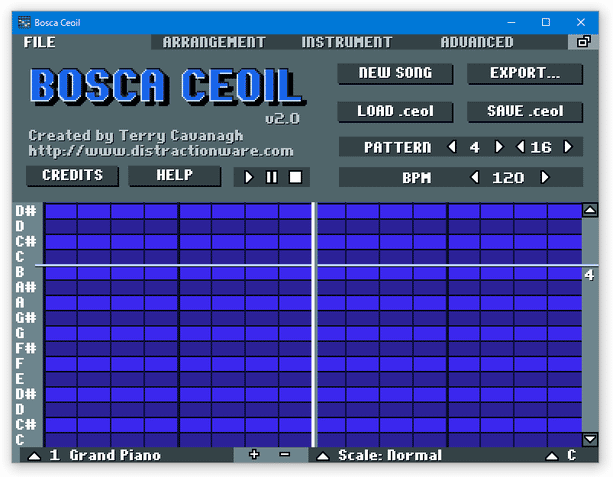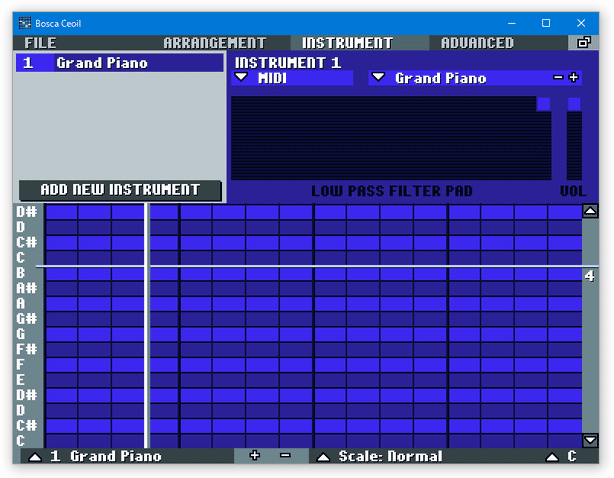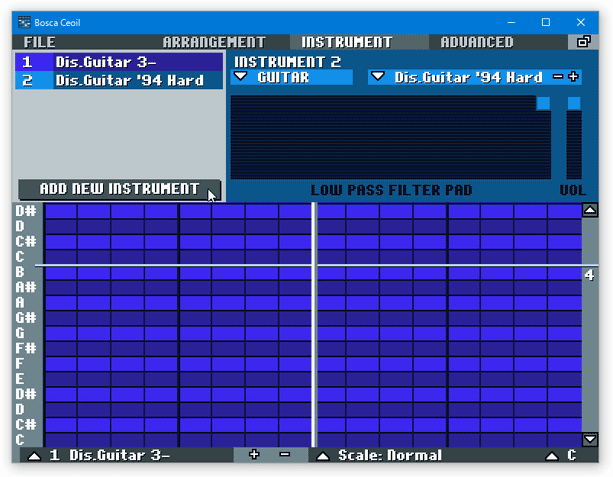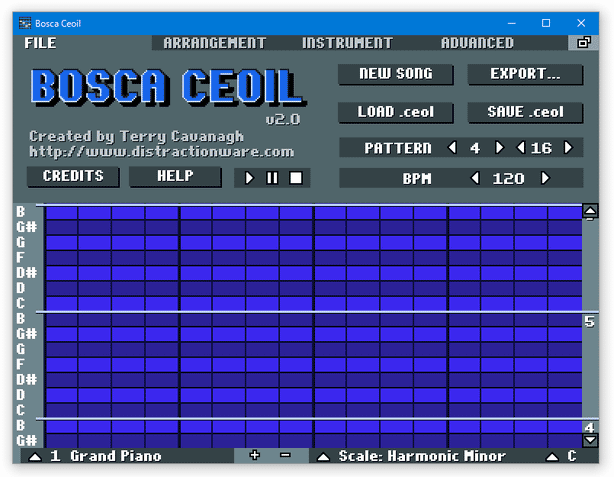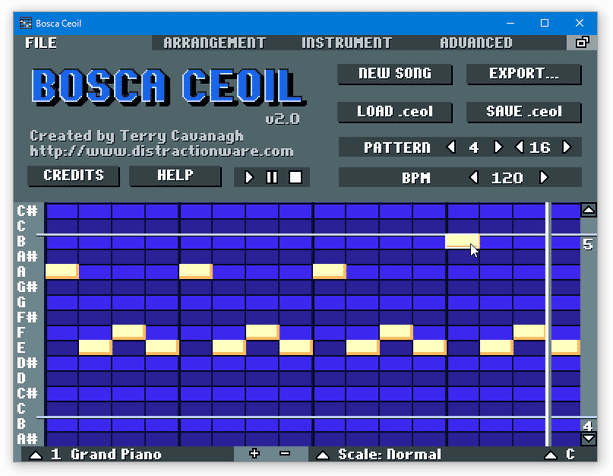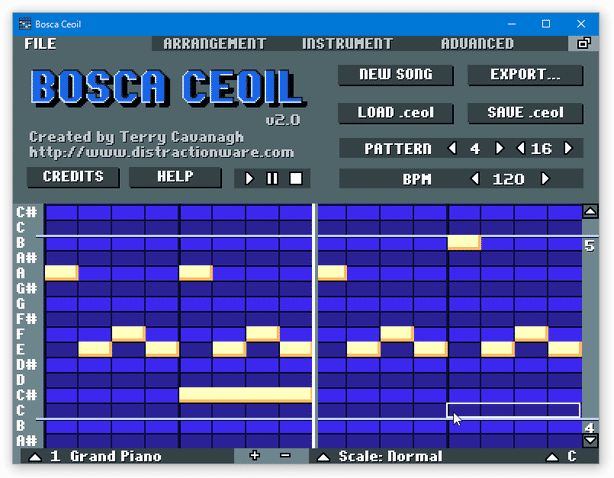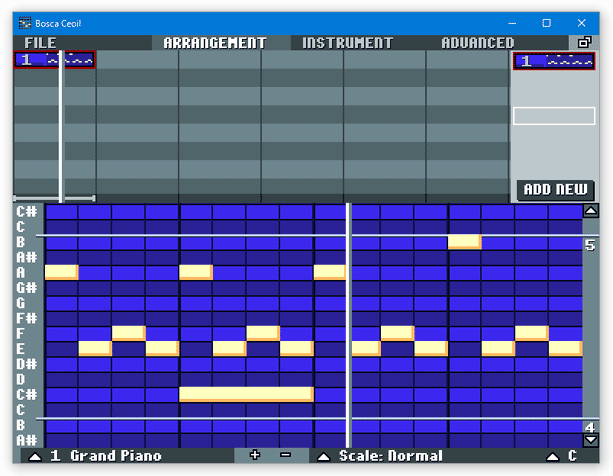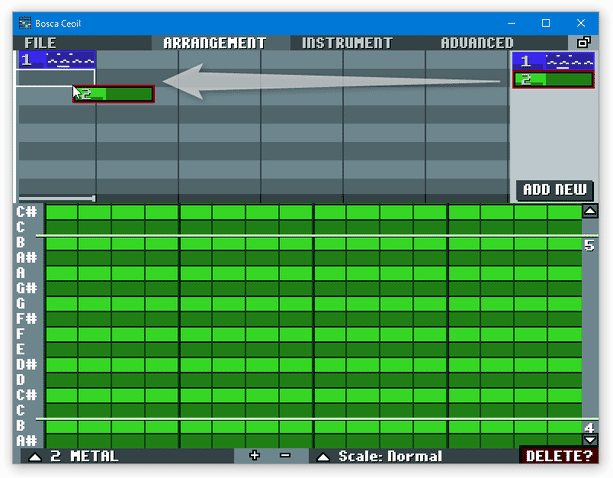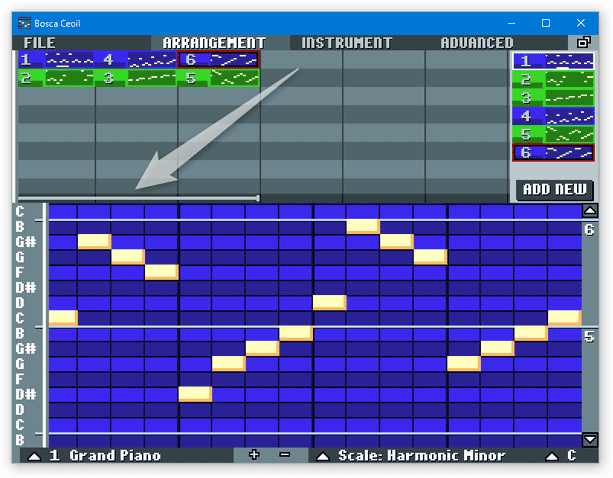ファミコン風なチップチューン音源を多数搭載した、ピアノロールベースのシンプルな作曲ソフト!「Bosca Ceoil」。
Bosca Ceoil
ファミコンやゲームボーイっぽい感じのピコピコした音源を、多数搭載したシンプルな作曲ソフト。
ピアノロール(パターンエディタ)を使って楽曲制作を行うことができる作曲ソフトで、100 種類以上ある内蔵音源を使ってチップチューン風な楽曲を手軽に作成することができます。
ピアノロール上に表示する音階を、スケールやコードによってフィルタリングする機能や、作成する楽曲に ディレイ / リバーブ / ディストーション 等々のエフェクトをかける機能... も付いていたりします。
「Bosca Ceoil」は、ファミコン風な音源を多数搭載した作曲ソフトです※1。
1
ブラウザ上で動作するバージョン もある。
(要FLASH )
アプリの方も、Windows 用だけでなく Mac / Linux 用のものがある。
ピアノロール(パターンエディタ)を使って楽曲制作を行うことができる作曲ソフトで、ファミコンやゲームボーイ風のチップチューン音源を多数搭載しているところが最大の特徴※2。
2
ファミコン風の音源とは言っても、いわゆるピコピコした音やノイズだけではなく、ピアノ、チェンバロ、金管系、ベース、ストリングス、アコースティックギター、ディストーションギター、オーバードライブギター、三味線、琴、ベル、バンジョー、シタール... 等々、一般的な楽器の音源も収録している。
内蔵音源は 100 種類以上用意されているので、外部音源を一切持っていなくてもそれなりに楽しむことができます。
音量注意
また、一応初心者向けに設計されているため、音楽の知識がなくても手軽にそれっぽい曲を作ることが可能となっています※3。
3 たとえば、ピアノロール上に表示する音階を、スケールやコードによってフィルタリングしたりすることができる。
(これによって、音を外すことなく曲を作ることができる)
ピアノロールに適用可能なスケールは、メジャー / マイナー / ブルース / ハーモニックマイナー / ペンタトニック / スパニッシュジプシー 等々、多数用意されている。
(コードも、メジャー / マイナー / 5th / 7th / ドミナント7th / Sus4 等々が適用可能)
ファミコンやゲームボーイっぽいチップチューンを作りたい時にはもちろん、ちょっとした小曲をパパッと作りたい時にも役立つと思います。
(「5 分以下で作れる」が謳い文句)
その他、作成する楽曲に ディレイ / コーラス / リバーブ / ディストーション / 低音ブースト / コンプレッサー / ハイパスフィルター といったエフェクトをかける機能も付いていたりします。
尚、作成した楽曲は、WAVE / MIDI 形式の音声ファイルとして保存することができます。
使い方は以下のとおり。
- 「BoscaCeoil.exe」を実行します。
- 初回起動時のみ、「チュートリアルを見ますか?」というダイアログが表示されます。
チュートリアルは、メイン画面上部の「HELP」ボタンからいつでも見れるので、ここではとりあえず「NO」を選択してもOK です。
(もちろん、見た方がわかりやすいとは思いますが) - メイン画面が表示されます。
- まず、画面上部の「INSTRUMENT」タブを開きます。
- 上部の「INSTRUMENT 1」欄に、
- MIDI - Grand Piano
ここの「MIDI」の部分をクリックすると、音源の選択を行うことができ、「Grand Piano」の部分をクリックすると、音色の選択を行うことができます。
(音源により、使用可能な音色は異なる)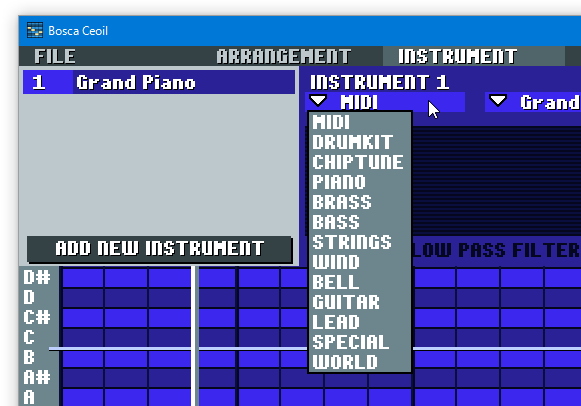
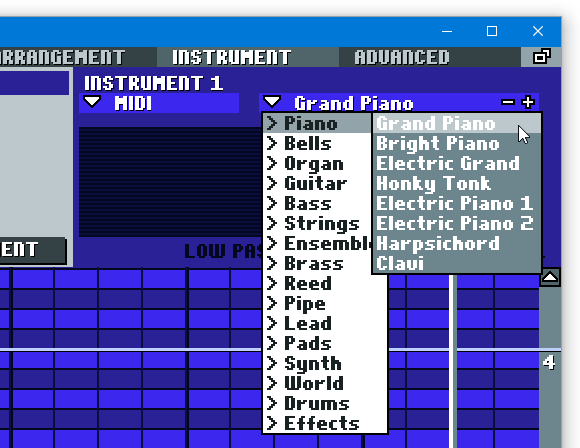
- 標準では、音量が最大になっています。
念のため、画面右上にある「VOL」欄のスライダーを下方向にドラッグし、音量を小さくしておくとよいでしょう※4。4 マスターボリュームというものはなく、基本的に音色ごとに音量を設定する。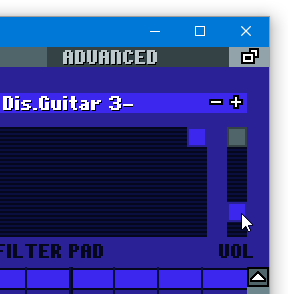
- 今回作成する楽曲上で、複数の音色を使用したい場合、画面左上の音色リスト下部にある「ADD NEW INSTRUMENT」ボタンをクリックします。
- 左上の音色リスト内に、新しい音色が追加されます※5。
5 音源・音色 ともに、ランダムなものが追加される。
これをクリックし、右上の「INSTRUMENT 2」欄で「音源」と「音色」の設定を行います。
(必要であれば、音量も調整しておく)
このようにして、音色の設定を行っていきます。 - 画面上部のタブを、「FILE」に戻します。
- 音を入力する前に、一応ピアノロールの見方を簡単に紹介しておきます。
ピアノロール左の「C」「C#」「D」「D#」「E」「F」... は音階を意味していて※6、右端の「4」「5」「6」などの数字はオクターブを意味しています。
6 「C=ド」「C#=ド#」「D=レ」「D#=レ#」「E=ミ」「F=ファ」「F#=ファ#」...という具合。 - 標準では、ピアノロール上にすべての音階(C ~ B までの 12音)が表示されるようになっていますが、右下の「Scale: Normal」という部分をクリックすることで、ピアノロール上に表示する音階をフィルタリングすることも可能となっています※7。
7 選択したスケールやコードで使用されている音だけが、ピアノロール上に表示されるようになる。
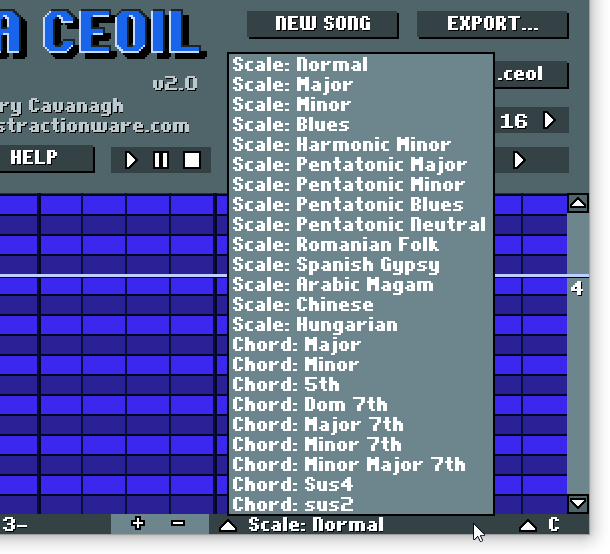
(選択したスケールやコードで使用されていない音は、省略される)
この時、「Scale: Normal」の右側にある「C」をクリックすることで、スケールやコードのルート音を変更することもできたりします。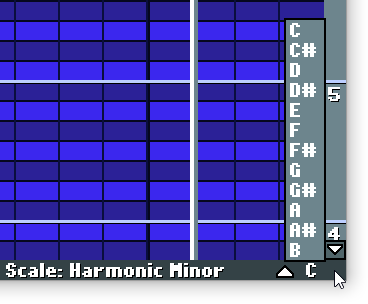
- 黒い縦線のうち、太いものは小節の区切りを、細い縦線は 4分音符分の長さを表しています。
画面右上の「PATTERN」欄で、-
1 つの小節内に入れる 4分音符の数 と、1 つのパターン内で使用する 4 分音符の数
8 デフォルトでは、1 つの小節内に入れる 4分音符の数=4、1つのパターン内で使用する4 分音符の数=16 になっている。
(一般的な 4/4 拍子) - デフォルトでは、楽曲が自動で再生状態になっていると思います。
必要であれば、画面上部の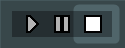 ボタンをクリックし、再生を停止しておきます。
ボタンをクリックし、再生を停止しておきます。
(再生 / 停止 は、スペースキーで切り替えることもできる) - ピアノロール上の任意の箇所をクリックすることで、ノート(音符)を置いていくことができます。
- マウスホイールを回転、もしくは “ 「Shift」+方向キー ” を押すことにより、入力されるノートの長さを調整することも可能となっています。 また、入力された音は、右クリック、あるいは “ 「Ctrl」+左クリック ” で消去することができます。
- 画面右上の「BPM」欄で、曲の速度を調整することも可能となっています。
- 小節数を増やしたい時、および、トラックを増やしたい時は、画面上部の「INSTRUMENT」タブを開きます。
- 左上の音色リスト内で、新たに追加するパターン(小節、トラック)上で使用する音色を選択します。
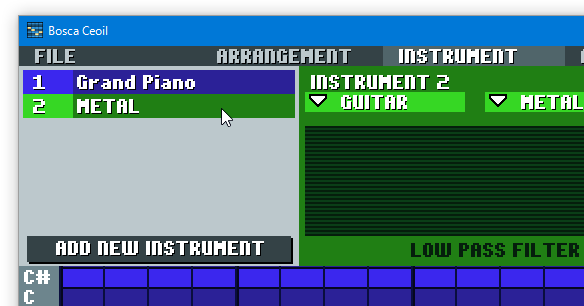
- 画面上部の「ARRANGEMENT」タブを開きます。
- 画面右側にある「ADD NEW」ボタンをクリック。
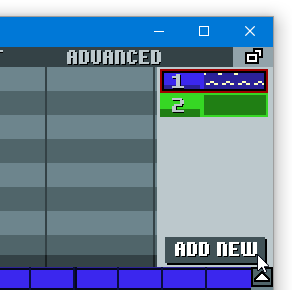
- 右上のパターンリスト内に、新しい空のパターンが追加されました。
これを、画面上部の “ アレンジメントエディタ ” 内の好きな場所に向かってドラッグ&ドロップします※9。
(横軸が時間で、縦軸がトラックごとの区切り) 9 パターンリスト内のパターンをドラッグすると、画面右下に「DELETE?」というボタンが表示される。
この「DELETE?」ボタンに向かってパターンをドラッグ&ドロップすることにより、該当のパターンを(右上のパターンリスト内から)削除することもできる。 - アレンジメントエディタ上に追加されたパターンを選択すると、該当パターンの内容を下部のピアノロールで編集できる状態になります。
このようにして、パターンを追加 → パターンに音を入力... を繰り返していきます。
ちなみに、アレンジメントエディタ上のパターンは、ドラッグ&ドロップすることで複製することができ※10、右クリックすることで削除することができます。
10 複製されたパターンと複製元のパターンは、内容が常に同一になる。
(どちらか一方の内容を編集すると、その編集内容が自動で双方に同期される) - 余談ですが、現在ピアノロール上で編集中のパターン内で使用する音色は、画面左下の「△ 音色名」というプルダウンメニューをクリックすることで、変更することもできたりします。
(音色は、「INSTRUMENT」タブで登録済みの音色の中から選ぶことができる)
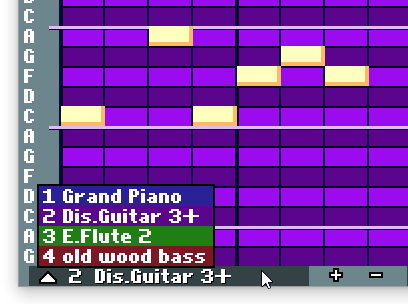
- アレンジメントエディタとピアノロールの間にある細長い黒いラインのことを、“ タイムライン ” と呼びます。
このタイムライン上でクリックしたりドラッグしたりすることで、再生する範囲の指定を行うことができます。
(再生対象となっている部分には、白いバーが表示される)
タイムライン上で “ クリック ” した場合、該当箇所のみが再生対象となり、タイムライン上を “ ドラッグ ” した場合、ドラッグした部分が再生対象となります。
一方、タイムライン上で “ ダブルクリック ” すると、ダブルクリックした地点以降のすべてが再生対象として設定されるようになっています。 - タイムラインを右クリックすることにより、該当のタイムラインを削除することができます※11。
11 タイムライン上に存在していたパターンが、すべて削除されるので注意。
タイムライン上でホイールクリックすることで、該当地点に空のタイムラインを挿入することも可能となっています。 - タイムライン上で “ 「Ctrl」+「C」 ” を押すことにより、該当タイムラインの内容をコピーすることができます。
(コピーした内容は、“ 「Ctrl」+「V」 ” で貼り付け可能) - 画面右上の「ADVANCED」タブの「DELAY」という項目の右にある ▽ をクリックすることで、楽曲にかけるエフェクトを選択することができたりします。
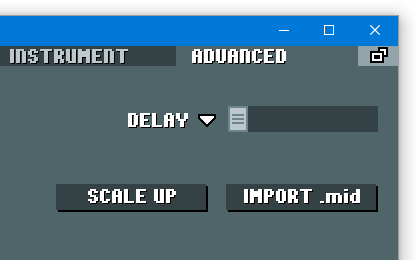 使用可能なエフェクトは、
使用可能なエフェクトは、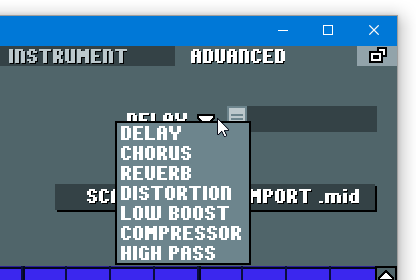
- DELAY - やまびこのような効果を付加するエフェクト
- CHORUS - 空間を回転させるような効果を付加するエフェクト
- REVERB - 残響感を持たせるエフェクト
- DISTORTION - 音を歪ませるエフェクト
- LOW BOOST - 低音を増幅させるエフェクト
- COMPRESSOR - 音の強弱バランスを整えるエフェクト
- HIGH PASS - 低周波数帯域をカットするエフェクト
- 画面上部の「FILE」タブを開きます。
- 画面右上の「EXPORT」ボタンをクリックし、
- EXPORT .wav - WAVE 形式で保存
- EXPORT .mid - MIDI 形式で保存
12 「> More」を選択することにより、XML やMML 形式で保存することもできる。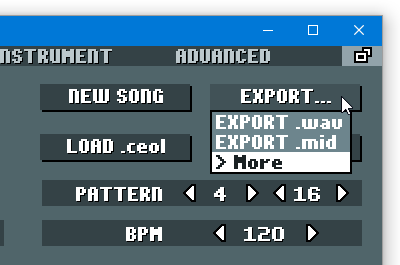
曲がまだ完成しておらず、現在の作業状態をそのまま保存したい時は、右上の「SAVE .ceol」ボタンをクリックし、楽曲情報をceol 形式で保存します※13。
13 保存した曲情報は、「LOAD .ceol」ボタンから読み込むことができる。 - 曲を新規作成する時は、画面右上の「NEW SONG」ボタンをクリックして下さい。
使用する音色を決める
ピアノロール(パターンエディタ)の見方
ノート(音符)を入力する
パターン(小節、トラック)を増やす
再生範囲の指定、および、パターンの一括編集
楽曲にエフェクトをかける
作成した曲を保存
定番の作曲ソフト
| Bosca Ceoil TOPへ |
アップデートなど
おすすめフリーソフト
おすすめフリーソフト
スポンサードリンク