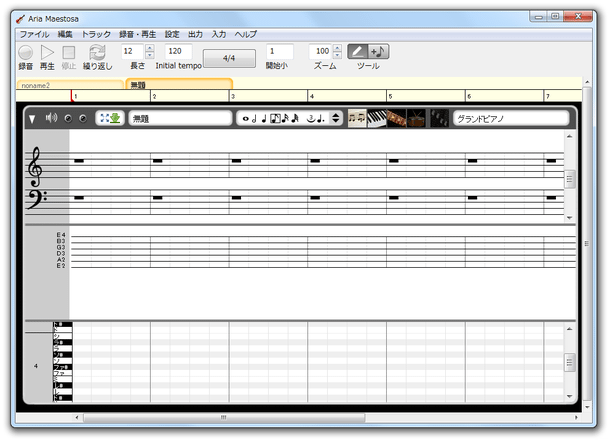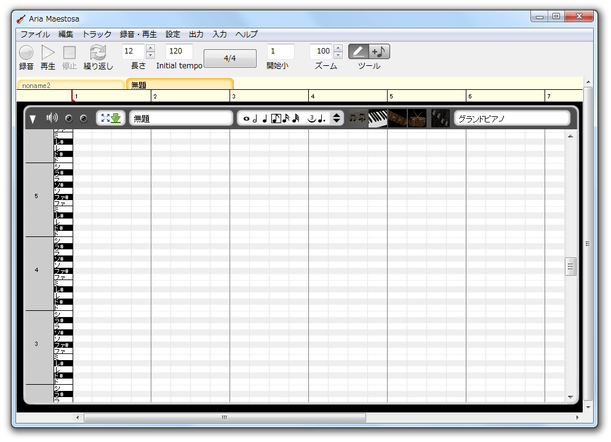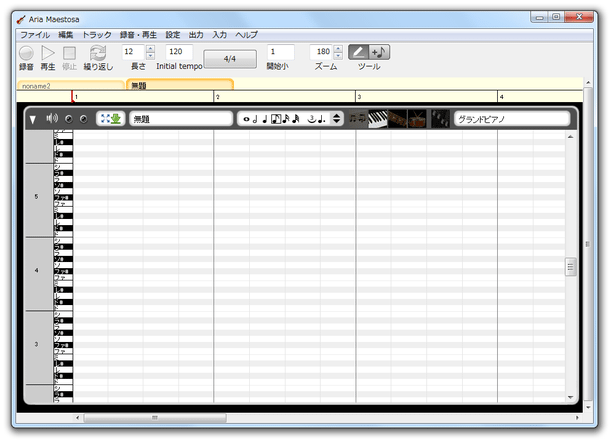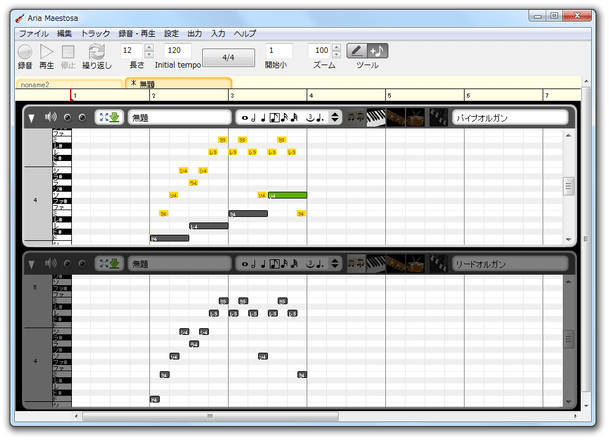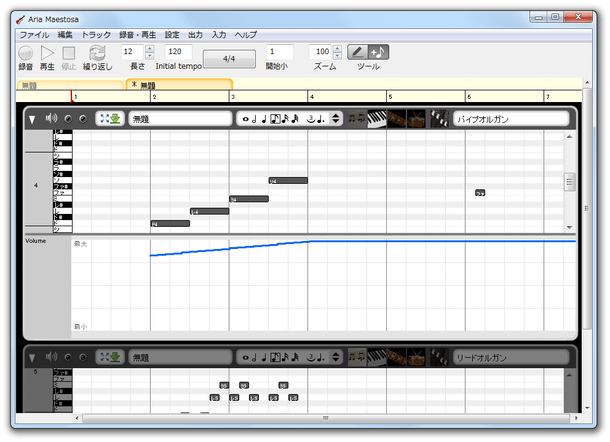ピアノロール / TAB 譜 / 五線譜 / ドラムエディタ を搭載したMIDI シーケンサー!「Aria Maestosa」。
Aria Maestosa
ピアノロール / 五線譜 / タブ譜 / ドラムエディタ を搭載したシンプルなMIDI シーケンサー。
シンプルなインターフェースの使いやすいMIDI エディタで、ピアノロール / 五線譜 / タブ譜 / ドラムエディタ を使い、作曲を行ったりMIDI ファイルの再生 / 編集 を行ったりすることができます。
複数のノートを一括編集する機能や、指定したトラック / 小節 を複製する機能、トラックの背景に別トラックの内容を表示する機能、指定したトラックをミュート / ソロ再生 する機能... 等々が付いています。
「Aria Maestosa」は、シンプルで使いやすいMIDI 作曲ソフトです。
ピアノロール / 五線譜 / タブ譜 / ドラムエディタ を使って作曲を行うことができるMIDI シーケンサーで、直感的に使えるシンプルなインターフェースと優れた操作性が最大の特徴。
メイン画面内には、複数のトラックを並列して表示させることができ※1、いちいち画面を切り替えることなく作業を行えるようになっています。
1
指定したトラックを最大化したり、特定のトラックを折りたたんだりすることも可能。
また、トラックの内容は、ピアノロール / 五線譜 / タブ譜 / ドラムエディタ のいずれかで編集できるようになっているため※2、得意不得意を問わずに使うことができると思います。
2
トラックの内容を、ピアノロール / 五線譜 / タブ譜 で同時に(並列して)表示させることもできる。
機能に関しては、シンプルな見た目どおり割りと限られている方ですが、作業をスムーズに行えるように様々な工夫がなされています。
“ 何でもできる多機能ツールよりも、シンプルで簡単に使えるソフトの方がいい ” という人におすすめ。
作成した楽曲は、MIDI ファイルとして出力したり、印刷したりすることが可能となっています。
基本的な使い方は以下の通り。
Aria Maestosa 紹介サイト
■ Aria Maestosaメモ
- 「Aria.exe」を実行します。
- メイン画面が表示されます。 まず、「新しいシーケンスの作成」ボタンをクリックします。
- 「曲の属性」という画面が表示されます。
ここで、これから作成する楽曲の
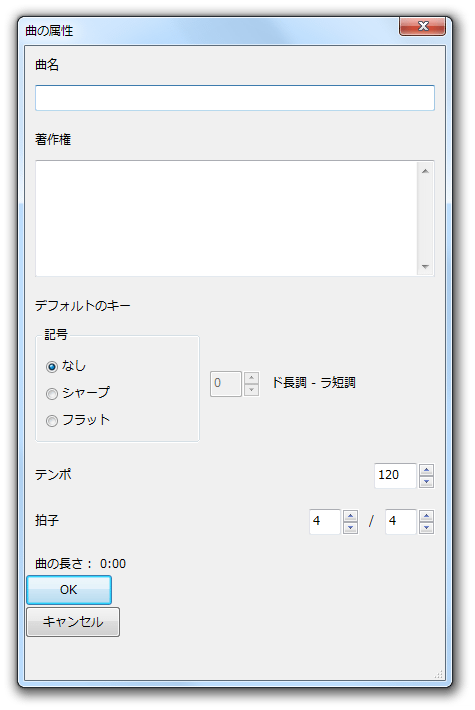
- 曲名
- 著作権情報
- デフォルトのキー
- テンポ
- 拍子
(これらの情報は、後から変更することもできます) - トラック1 の内容が、ピアノロール形式で表示されます。 先ほど設定した楽曲情報を変更したくなったら、メニューバー上の「ファイル」から「曲の属性」を選択して下さい。
- メニューバー上の「出力」から、使用する音源を選択します。
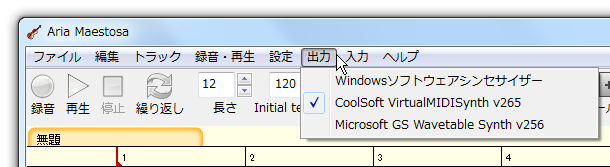
- 初期状態では、楽曲の小節数が 12 となっています。
小節数の変更を行いたい時は、ツールバー上の「長さ」欄でその値を調整します。
(小節数は、いつでも増減することができます)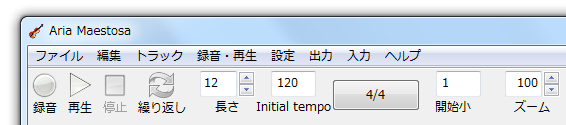
- ツールバー上の「Initial temp」欄で、楽曲のテンポを変更することができます。
- トラック1 の右上部分に「グランドピアノ」というメニューがあります。
これをクリックし、トラック1 で使用する楽器を選択します。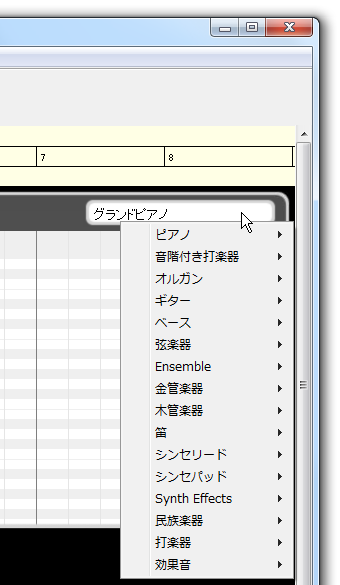
- デフォルトでは、トラックの内容がピアノロールで表示されるようになっています。
他のエディタを使用して作曲を行いたい時は、トラックウインドウの上部にある ボタンを押し、エディタの表示を切り換えます。
「Shift」キーを押しながら各種ボタンを押すことで、複数のエディタを同時に表示させることも可能となっています。 - デフォルトでは、トラックの表示が縦方向に狭い感じになっていますが、トラックの下辺あたりを下方向にドラッグすることで、トラックウインドウのサイズを変更することができたりします。
類似して、トラックウインドウの左上部分にある をクリックすることにより、トラックウインドウを画面いっぱいに最大化させることが可能となっています。
(隣の
をクリックすることにより、トラックウインドウを画面いっぱいに最大化させることが可能となっています。
(隣の
 は、選択トラックをメイン画面の下部に格納させるドック機能)
は、選択トラックをメイン画面の下部に格納させるドック機能) - 横方向の間隔に関しては、ツールバー上の「ズーム」欄で調整を行うことができます※3。 3 数値を大きくするほど、横方向の間隔が広くなる。
- トラックウインドウの上部にある
 をクリックし、入力するノート(音符)の標準単位を設定します※4。
をクリックし、入力するノート(音符)の標準単位を設定します※4。
4 五線譜を表示している時は、 内でフラット / シャープ / ナチュラル のON / OFF を設定することも可能。
内でフラット / シャープ / ナチュラル のON / OFF を設定することも可能。 - エディタ上の任意の部分をドラッグし、ノートを入力していきます※5。
(横方向に長くドラッグすると、その分だけ音の長いノートを入力することができる)
5 リズムトラック編集時は、マウスクリックで入力していく。
標準では、“ マウスドラッグ ” により入力が行われるようになっていますが、ツールバー上の をクリックすることで、入力方法を “ マウスクリック ” に切り換えることができます。
をクリックすることで、入力方法を “ マウスクリック ” に切り換えることができます。
(リズムトラック編集時は、特に関係ない)
入力方法を “ マウスドラッグ ” に戻したくなったら、ツールバー上の ボタンをクリックします。
ボタンをクリックします。 - タブ譜上にノートを入力する時は、ノートを入力 → キーボードの 1 ~ 9 キーを押し、フレット番号(音階)を指定していきます。
この時、「Shift」キーを押しながら数字キーを押すことで、10 以上の数字を入力することができます※6。
6 例)「Shift」+「5」 → 「15」、「Shift」+「0」 → 「10」と入力される。
加えて、ノートを入力した後 “ 「Ctrl」キー+ ↑ ↓ キー ” を押すことにより、フレット番号を上下させることが可能となっています。
(フレット番号は、36 まで指定できる模様)
タブ譜先頭の灰色の部分(弦の音程が書いてある部分)をクリックすることにより、チューニングの変更を行うこともできたりします。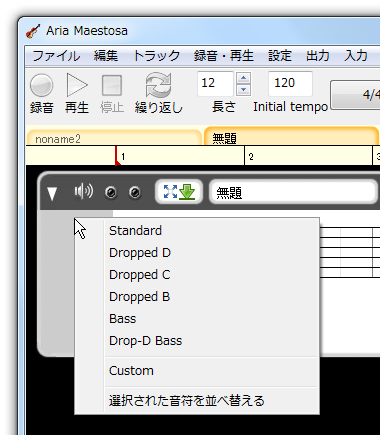
- 五線譜を使って作曲を行っている時は、ト音記号やヘ音記号のある部分をクリックすることで、調号 / オクターブ / ノートの表記方法※7 を変更することができます。
7 「ミュージカル表記」と、「リニア表記」のどちらか、あるいは両方にすることができる。
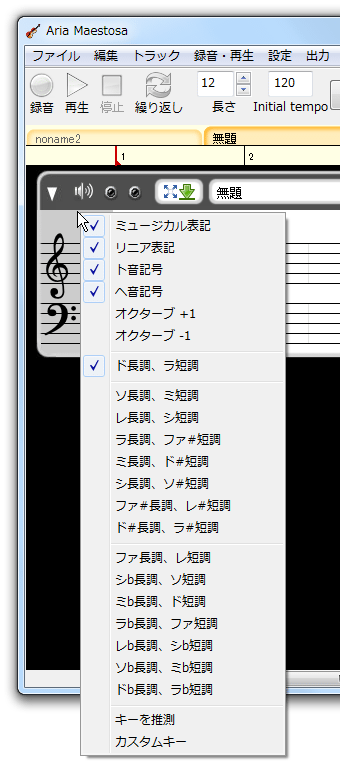
「ミュージカル表記」は、ノートを一般的な音符で表記する方法で、「リニア表記」は、ノートをピアノロールタイプの記号で表記する方法。 - 入力されたノートは、マウスドラッグ操作により移動させることができます※8。
(「Ctrl」キーを押しながらドラッグすることで、ノートの複製を行うこともできたりする)
8 入力済みのノートを選択 → キーボードの方向キーを押してもOK。
ピアノロールで編集している時は、ノートの右端部分をドラッグすることで、音の長さを調整することも可能。
ノートを選択 → 「Shift」キーを押しながら ↑ ↓ キー(方向キー)を押すと、オクターブ単位での移動を行うことができます※9。
(「Shift」+ ← → だと、小節単位での移動になる)
9 タブ譜上では、“ 音程を変えずに、弦のみを変える ” 操作になる。
五線譜上では、半音ずつの移動になる。
ドラムエディタ上では、特に機能しない。
また、ノートを囲むようにしてドラッグしたり、「Shift」キーを押しながら選択したりすることで、入力済みのノートをまとめて選択することも可能となっています※10。
10 「Alt」キーを押しながら選択済みのノートをクリックすると、該当ノートの選択状態を解除することができる。
選択状態にしたノートは、“ 「Ctrl」+「C」 ” でコピーすることができ、“ 「Ctrl」+「Shift」+「V」 ” でマウスカーソル位置にペーストすることができます。 - その他、ノートを選択 → 「Ctrl」キーを押しながら ← → キー(方向キー)を押すことにより、ノートの長さ(音の長さ)を調整することができたりします。
(リズムトラック編集時を除く)
ついでに、入力済みのノートを右クリックすることにより、該当ノートの音量を調整することも可能となっています。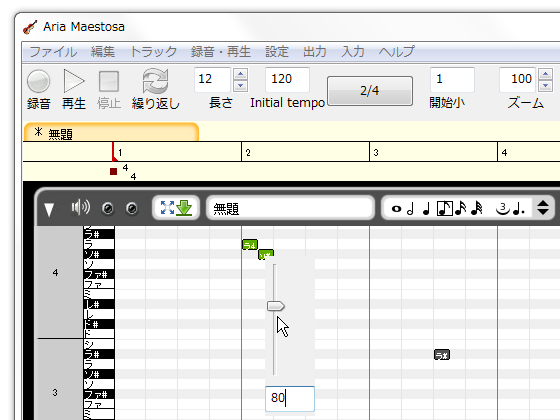
- 尚、トラックウインドウの左上部分にある
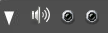 ボタンは、左から順に次のようなことを意味しています。
ボタンは、左から順に次のようなことを意味しています。
- トラックウインドウを折りたたむ
- 音量調整
- ミュート
- ソロ再生(他のトラックをミュートさせる)
- トラックウインドウの上部にある「1」「2」「3」「4」... という部分をクリック → 右クリックすることにより、選択した小節の削除 / 複製 を行うこともできたりします。
さらに、任意の小節番号上で右クリック → 「小節を挿入」を選択することで、小節の挿入を行うことも可能となっています。
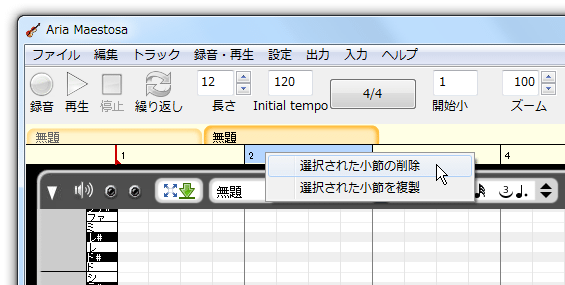

- トラックの追加を行う時は、メニューバー上の「トラック」から「トラックの追加」を選択して下さい。
もしくは、任意のトラックの背景部分を右クリックし、「トラックの追加」を選択します。 - 逆に、削除したいトラックがある場合は、メイン画面上で削除したいトラックを選択し、メニューバー上の「トラック」から「トラックの削除」を選択します。
(削除したいトラックの背景部分を右クリックし、「トラックの削除」を選択しても同じ) - ちなみに、トラックの背景部分を右クリック → 「プロパティ」を選択することで、選択トラックの背景部分に、別トラックの内容を表示するように設定することもできたりもします。
(いわゆるオニオンスキンのような機能)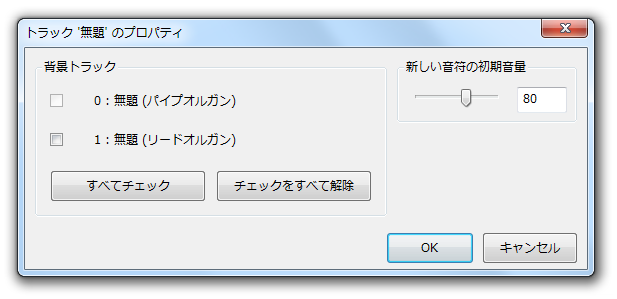
- 曲の途中で、拍子の変更を行うこともできます。
この操作を行う時は、まずメニューバー上の「設定」から「拍子の管理を表示」を選択します。 - 小節番号バーの下に、拍子ツールバーが表示されます。
この拍子ツールバー上で、拍子の変更を行いたい場面をクリック。
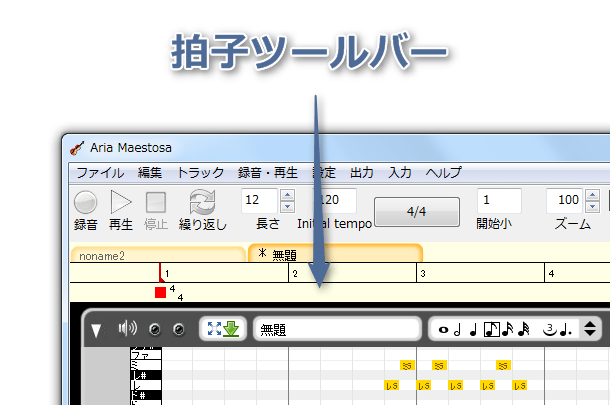
- 「拍子」というウインドウが表示されます。
あとは、変更先の拍子を指定して「OK」ボタンをクリックすればOK です。
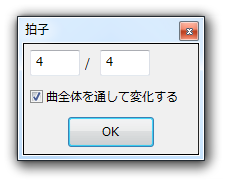
- 指定したトラック(内のノート)のボリューム、パン、モジュレーション、リバーブ、サステイン、テンポ... などを調整したり、特定の場面で使用楽器を変更したりする機能も付いています。
こういったパラメータの変更、イベントの挿入 を行う時は、トラックウインドウの上部にある ボタンをクリックします。
ボタンをクリックします。 - 選択トラックの下部に、コントロールウインドウが表示されます。
まず、先頭の灰色部分をクリックし、調整する項目を選択します。
(楽器変更は「Instrument」です)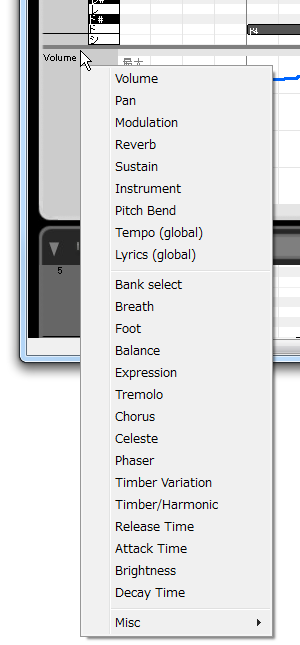
- あとは、コントロールウインドウ上の任意の場所をクリックしたりドラッグしたりし、選択している項目のパラメータを調整していけばOK です。
編集項目によっては、コントロールウインドウ上で右クリックすることにより、具体的な数値を直接入力することも可能となっています。 - メニューバー上の「ファイル」 → 「名前を付けて保存」から、現在編集中のデータを「.aria」形式のファイルとして保存することができます※11。
11 保存したARIA ファイルを読み込むと、現在の作業状態を復元することができる。
曲をMIDI ファイルとして出力したい時は、メニューバー上の「ファイル」から「MIDI ファイルに出力」を選択して下さい。
(印刷したい時は、「ファイル」から「印刷」を選択する)
使用する音源の設定
小節の長さを設定
作成する楽曲のテンポを変更
使用する楽器の設定
エディタの設定
ノートの入力
小節単位での編集
トラックの追加 / 削除
拍子の変更
ノートのパラメータ調整、楽器変更 など
曲の保存
定番の作曲ソフト
| Aria Maestosa TOPへ |


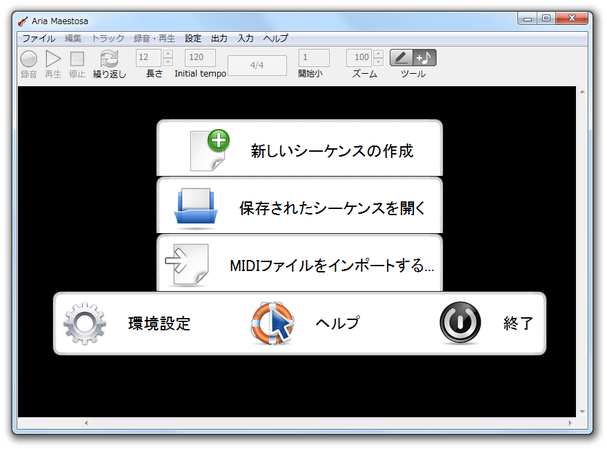
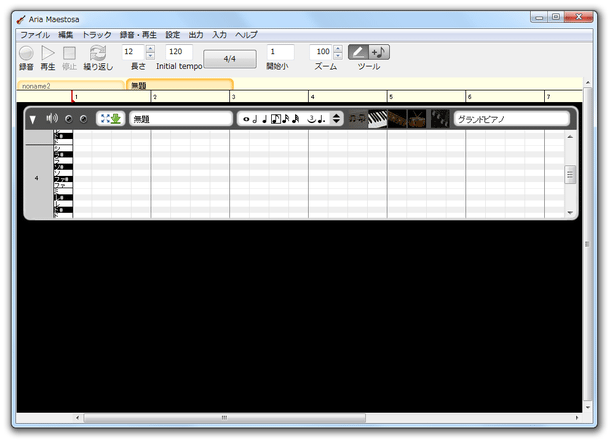
 -
-  - ピアノロール
- ピアノロール -
-  -
-