AviUtl と並ぶ国産の動画編集ソフト!「TMPGEnc」。
TMPGEnc
汎用的に使える動画編集ソフト。
不要な場面のカット、コーデック
による映像 / 音声 圧縮、リサイズ、クロッピング、黒ベタ追加、色調補正、ノイズ除去、エッジ強調、インターレース解除、音量変更、音声のフェードイン / アウト化、音声入れ替え、音ズレ補正、mpg 動画の結合 / 映像音声分離... 等々の機能が付いています。
対応しているフォーマットは、入力が avi / wmv / mpg 等で、出力が mpg(MPEG-1)/ avi。
「TMPGEnc」は、様々な機能を備えた動画編集ソフトです。
不要な場面のカット / 特定場面の切り出し、クロップ、ゴースト除去、ノイズ除去、エッジ強調、色調補正、インターレース解除、音量変更 等々の機能を備えたビデオエディタで、avi / wmv / mpg 等の読み込みに対応しています※1。
1
対応する
コーデック
をインストールしておけば、flv
/
mp4
/
mkv
等の動画も読み込めるようになる。
( Windows Media Player で再生できるファイルならば、基本的に何でも読み込める)
編集したファイルは mpg(MPEG-1)/ avi で出力することができ※2、その際には動画のフレームレート / ビットレート / 解像度 / アスペクト比 を指定できるようになっています。
2
最初の一ヶ月間だけは、MPEG-2 に変換することも可能。
avi で出力する場合は、映像や音声をコーデックで圧縮することもできる。
さらに、複数のmpg ファイルを一つに結合する機能や、mpg 動画の映像と音声を分離 or 合成 する機能... 等々、各種mpeg 処理機能も付いていたりして中々多機能。
基本的な操作はウィザードに沿って行うことができるため、割りと簡単に使えると思います。
(ウィザードを使わずに操作することもできる)
使い方は以下のとおりです。
-
「プロジェクトウィザード」を利用し、動画を編集&MPEG に変換
- 「TMPGEnc.exe」を実行します。
- 自動的に「プロジェクトウィザード」というウインドウが表示されます※3。
3
起動時にウィザードを表示させたくない場合は、左下の「起動時にウィザードを実行」のチェックを外しておく。
各種動画ファイルを mpg に変換する場合、このウィザードに沿って操作を進めていくと簡単です。
動画をavi で出力したい場合や、ウィザードを使わずに変換を行いたい場合は、ウィザードを閉じて 手動で設定を行います。 - まず最初に、変換先のフォーマットを選択します。
変換先のフォーマットは、- ビデオCD - NTSC / NTSC フィルム / PAL※4
- スーパービデオCD - NTSC / NTSC フィルム / PAL
- DVD - NTSC / PAL
4 NTSC = 解像度は352 × 240、フレームレートは29.97、コーデックはMPEG-1。
NTSC フィルム = 解像度は352 × 240、フレームレートは23.976、コーデックはMPEG-1。
PAL = 解像度は352 × 288、フレームレートは25、コーデックはMPEG-1。
解像度 / フレームレート などは、後から自由に変更することができる。
試用期間内であれば、スーパービデオCD / DVD(MPEG-2) にすることもできますが、通常は「ビデオCD」→「NTSC」でよいでしょう。 - 右下の「次へ」ボタンをクリック。
- 「映像ファイル」欄の「参照」ボタンをクリックし、変換 / 編集 したい動画ファイルを選択します。
avi / mpg / asf 以外の動画を読み込みたい場合は、「ファイルの種類」を「すべてのファイル」にしておきます。
動画に音声が含まれる場合、「音声ファイル」欄にもファイル名が自動で入力されます※5。
5 ここで任意の音声ファイルを選択すると、動画の音声を入れ替えることができる。
読み込み可能なファイルは、avi / mpg / mpeg / wav / tpr / asf。
対応するコーデックがインストールされていれば、他のファイルを読み込むこともできる。
( flv / mp4 等の音声を指定したい場合は、「ファイルの種類」を「すべてのファイル」にする) - 下部にある「ソースの詳細設定」欄で、
- 映像の種類 - インターレースか、ノンインターレースか
- フィールドオーダー - インターレース動画の場合のみ設定する
- アスペクト比
- 設定が済んだら、右下にある「次へ」ボタンをクリック。
- 映像にフィルタをかける場合は、ここで設定を行っておきます。
利用できるフィルタは、主に以下の 3 つ。
- ソースの範囲 - 切り出す場面の指定 / 特定場面の切り捨て(音ズレ補正を行うことも可)
- クリップ枠 - クロッピング※6
- ノイズ除去 - デブロッキング効果のようなもの
削る部分を、ベタ塗りにすることもできる。
それぞれの設定方法は、次のようになっています。-
ソースの範囲
- 「ソースの範囲」にチェックを入れます。
- 自動的に「ソース範囲の設定」というウインドウが立ち上がります。
画面中段にあるシークバーを使い、切り出す場面の開始位置を探します。
(もしくは、切り捨てる場面の開始位置) - 開始地点を決めたら、左にある「開始フレームに設定」ボタンをクリック。
- 同様に、切り出す場面の末尾を探します。
(もしくは、切り捨てる場面の末尾) - 末尾を決めたら、右側の「終了フレームに設定」ボタンをクリック。
- 画面左下の「カット編集」ボタンをクリックします。
- 範囲選択した場面を切り出して出力する場合は、「現在選択中の範囲の前後をカット」を選択。
(範囲選択した場面以外がカットされる)
逆に、範囲選択した場面を切り捨てる場合は、「現在選択中の範囲をカット」を選択します。 - さらにカット編集を行いたい場合は、同じような手順で処理を行います。
- 動画に音ズレが生じている場合は、下の「音ズレ補正」欄に補正値を入力しておきます。
(補正値は、ミリ秒単位で指定する)
音が映像よりも遅れている場合は正の値を、音が映像よりも早く聞こえている場合は負の値を入力します※7。
7 たとえば、音が 5 秒遅れている場合は「5000」、音が 5 秒進んでいる場合は「-5000」と入力する。 - 設定が済んだら、「OK」ボタンをクリック。
-
クリップ枠
- 「クリップ枠」にチェックを入れます。
- 「クリップ枠の設定」というウインドウが立ち上がります。
下部にある「上」「下」「左」「右」欄で、それぞれの端からどれだけフレームを削るのか設定します。
(数値を入力すると、プレビュー画面もリアルタイムに変更されます) - 必要に応じて、削り取る部分を “ ベタ塗り ” にすることもできます。
削り取る部分をベタ塗りにする場合は、右側にある「○ 側は塗りつぶし」にチェック※8。
8 「塗りつぶし色の設定」ボタンをクリックすることにより、塗りつぶす色を変更することもできる。
(標準は黒) - 設定が済んだら、「OK」ボタンをクリックします。
-
ノイズ除去
- 「ノイズ除去」にチェックを入れます。
- 「ノイズ除去」というウインドウが立ち上がります。
画面下部にある「静止画」「範囲」「時間方向」といった 3 つのスライダーをドラッグし、フィルタの強度を調整します。
(値を調整すると、プレビュー画面もリアルタイムに変更されます) - 設定が済んだら、「OK」ボタンをクリックします。
- 24 fps 化
- ゴースト除去
- エッジ強調 (シャープ)
といったフィルタの設定を行うこともできたりします。- 簡易色調補正※9
- カスタム色調補正※10
- インターレース解除
(それぞれのフィルタ名をダブルクリックし、設定画面を呼び出す)
9 明るさ / コントラスト / ガンマ / 赤 / 青 といった値を調整できる。
10 RGB / YUV / CMYK / HSV の値を調整できる。
最初に左下の「追加」ボタンをクリック → 次に、中央の「種類」欄で調整する値を指定 → その右の「方法」欄で調整する項目を選択 → 適宜値を調整する。 - ここは、基本的にそのままでOK。
...ですが、右側にある「詳細設定」ボタンをクリック →「ビデオ」タブを開くことで、動画の解像度やアスペクト比、ビットレート、フレームレート 等を変更できるようにもなっています※11。
11 変更したい項目の名称をクリック →「ロック解除」を選択してから設定変更を行う。 - 「出力ファイル」欄の右にある「参照」ボタンをクリックし、変換したファイルの出力先フォルダ&ファイル名 を設定します。
1 . フォーマットの選択
2 . ソースファイルの選択
3 . フィルタの選択
4 . ビットレートの設定
5 . 出力ファイル名の指定
変換をすぐに行う場合は、「直ちにエンコードを開始する」にチェック →「OK」ボタンをクリックします。
変換したいファイルが他にもある場合は、「続けてプロジェクトを作成し、バッチエンコードする」にチェック →「OK」ボタンをクリックします※12。
12 すると、またプロジェクトウィザードが開くので、同じように設定を行う。
ここではウィザードを使った変換方法を紹介しましたが、ウィザードを使わずに変換を行うこともできます。
ウィザードを使わない場合は、次のようにして操作を行います。
- メニューバー上の「ファイル」から、「新規プロジェクト」をクリック。
- 「現在のプロジェクトを初期化しますか?」というダイアログが表示されるので、「OK」を選択。
- メインウインドウ下部にある「映像」欄で、変換 / 編集 したい動画ファイルを選択します。
動画に音声が含まれる場合は、「音声」欄も自動で入力されます※5。 - 画面右下の「設定」ボタンをクリックします。
- 「MPEG の設定」というダイアログが表示されます。
ここで、出力する動画の

- サイズ(横 × 縦)
- アスペクト比
- フレームレート
をそれぞれ設定しておきます。- レート調整モード
- ビットレート
- 動き検索精度(エンコード品質)
(入力フォームの上にマウスカーソルを乗せると、説明がポップアップされるようになっています) - 続いて、「オーディオ」タブを開きます。
- ここで、音声の
- サンプリング周波数
- チャンネルモード
をそれぞれ設定しておきます。- ビットレート
尚、下部の「音声加工」欄にある「設定」ボタンから、音量やフェードイン / アウト 効果の設定を行うこともできたりします。 - 必要であれば、「ビデオ詳細」タブで各種フィルタの設定を行っておきます。
(フィルタ名をダブルクリックし、パラメータを設定する) - 右下の「OK」ボタンをクリックし、「MPEG の設定」画面を閉じます。
- 「出力ファイル名」欄で、出力先のフォルダ&ファイル名 を設定します。
- 最後に、画面左上の「圧縮開始」ボタンをクリックすれば変換開始。
avi で出力する場合は、メニューバー上の「ファイル」→「ファイルに出力」から「AVI ファイル」を選択します※13。
13 その後、「名前を付けて保存」ダイアログが立ち上がるので、画面下部の「映像を出力」/「音声を出力」欄の右端にある「設定」ボタンをクリックし、それぞれを圧縮する際に使用するコーデックを選択する。
(全て「ファイル」→「MPEG ツール」から)
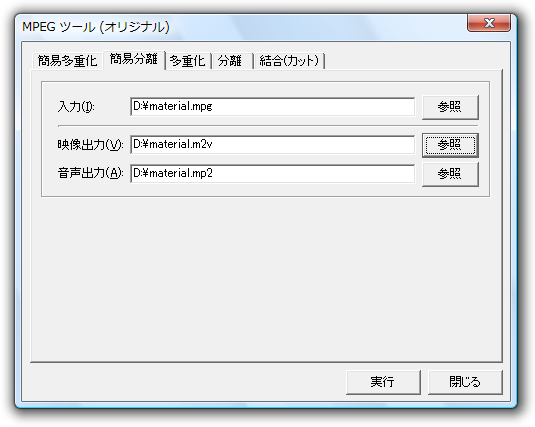
ただし、映像と音声の分離機能のみ、試用期限がない。
■ OpenOrNothing
| TMPGEnc TOPへ |







