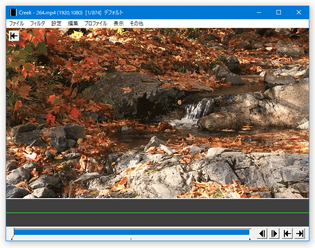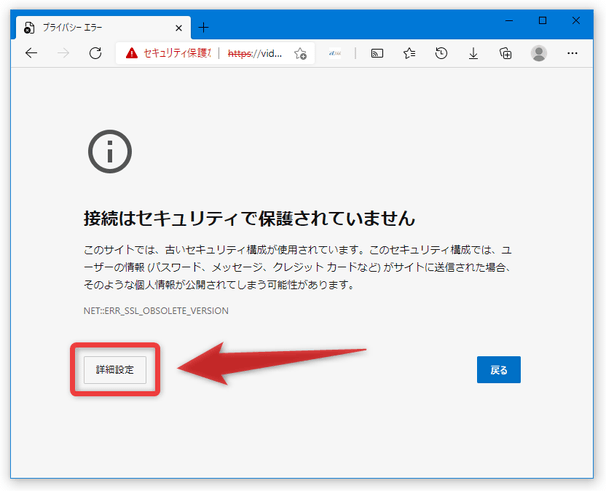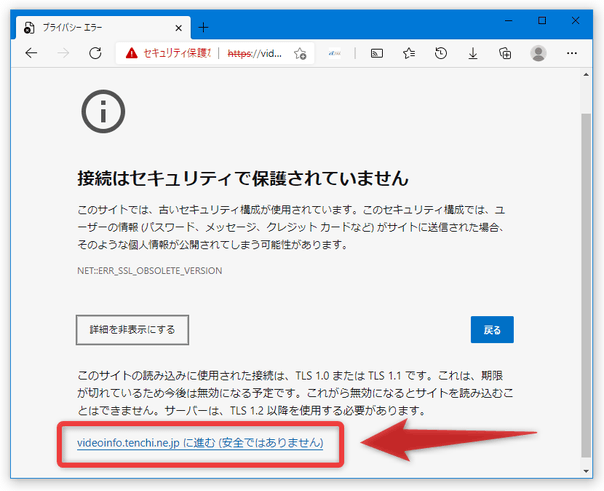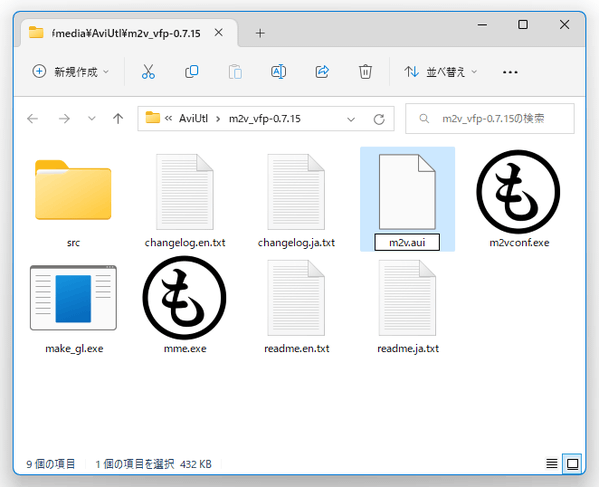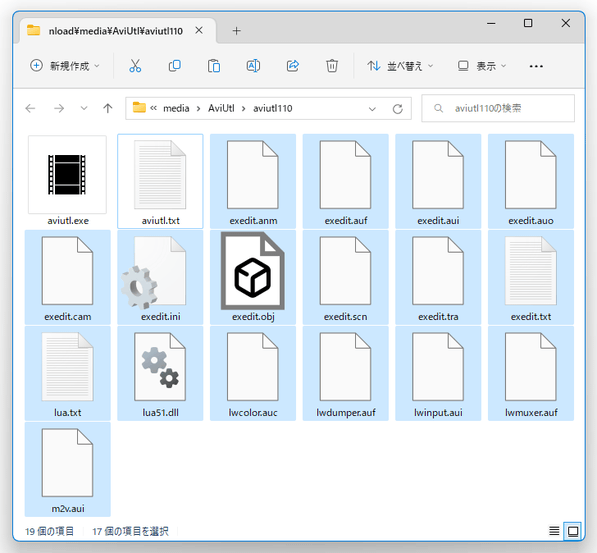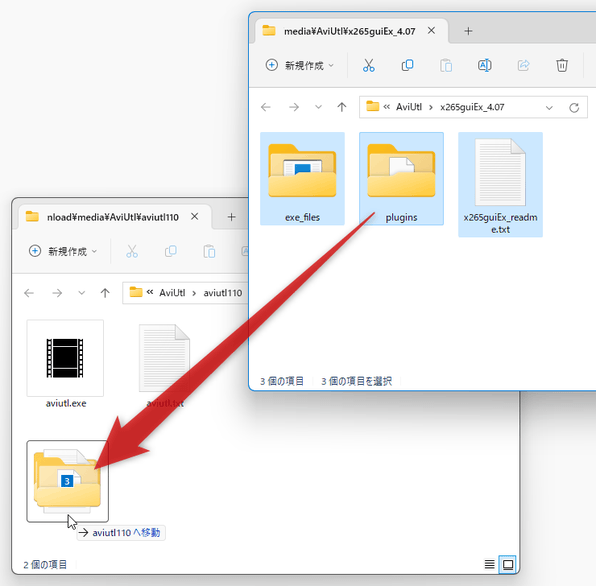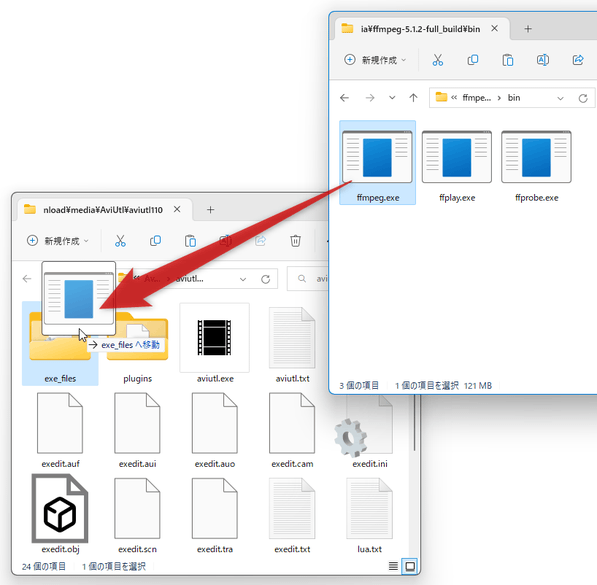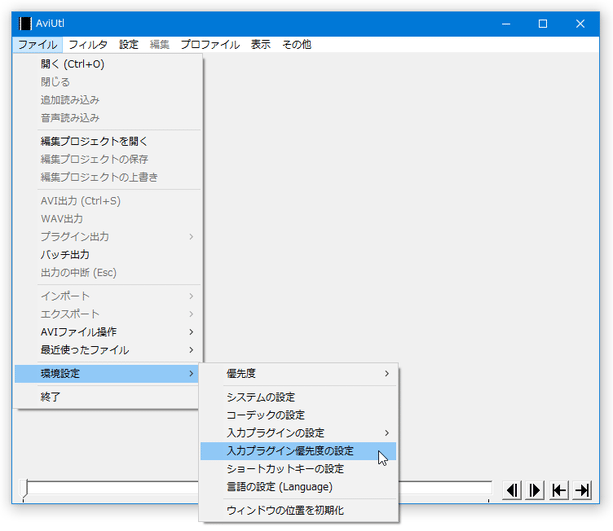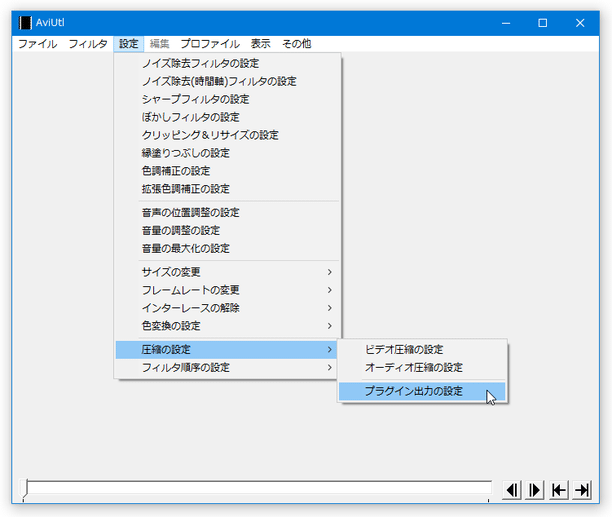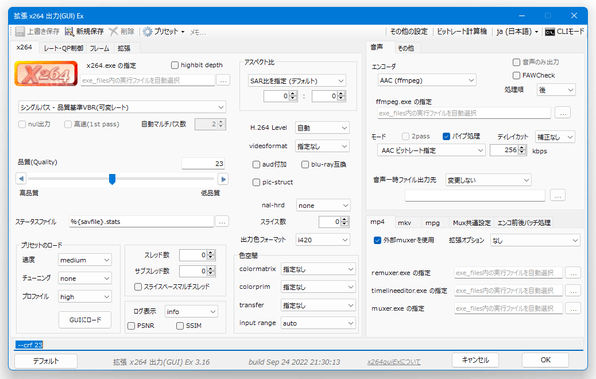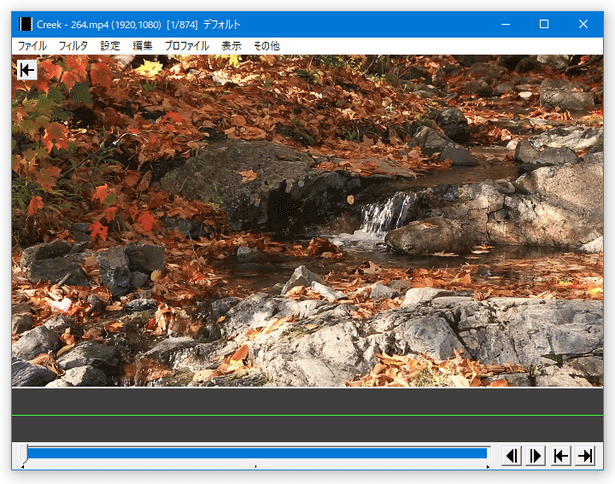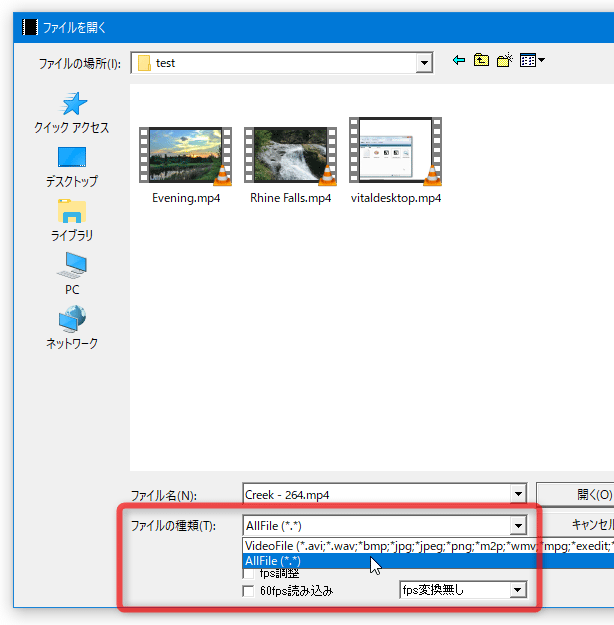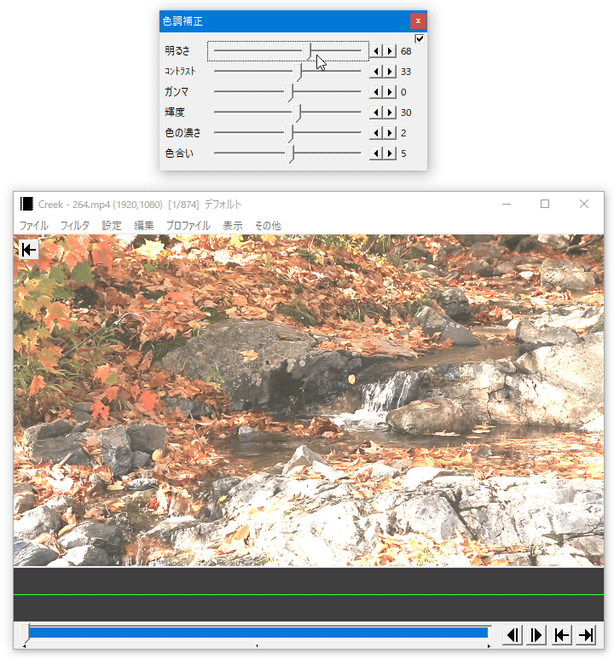動画の編集はこれ一本でも OK!「AviUtl」。
AviUtl
高機能かつ使いやすい動画編集ソフト。
不要な場面のカット、動画のリサイズ、クロッピング、黒ベタ追加、動画連結、音声入れ替え、音ズレ補正、コーデック
による映像音声圧縮(NVENC / Intel Quick Sync Video / VCE を利用した GPU エンコードにも対応)、インターレース解除、画質補正、色調補正... 等々の処理を行うことができるほか、動画にテキスト / 画像 / 動画 / モザイク / トランジション効果 などを合成する機能も付いています。
AviUtlは、高機能な動画編集ソフトです。
インターフェースはすっきりとしていてシンプルな感じですが、動画の基本編集はこれ 1 本でも良いくらい多機能なところが最大の特徴。
また、プラグインが豊富にあり、拡張性が非常に高いところもポイントの一つ。
この「AviUtl」で実行できる編集操作には、下記のようなものがあります。
- 動画に、テキスト / 画像 / 図形 / 動画 / 音声 等を合成
- 動画に、モザイク / 発光 / 振動 / ラスター / 色ずれ / シーンチェンジ 等のフィルタをかける
- 不要な場面のカット
- 特定場面の切り出し
- 動画と動画の連結
- 動画の音声入れ替え
- ノイズ除去
- シャープ効果付加
- ぼかし効果付加
- クリッピング※1 / リサイズ
1 画面の上 / 下 / 左 / 右 端から、フレームを指定したピクセルサイズだけ削り取る機能。 - 縁塗りつぶし※2
2 画面の上 / 下 / 左 / 右 端から、フレームを指定したピクセルサイズだけ塗りつぶす機能。 - 色調補正※3
3 明るさ / コントラスト / ガンマ / 輝度 / 色の濃さ / 色合い を調整することができる。 - 拡張色調補正※4
4 YCbCr / RGB 値を調整することができる。 - 音声の位置調整(音ズレがある場合などに)
- 音量の調整
- 画像サイズ(画面解像度)の変更
- フレームレートの変更
- インターレース解除
- コーデック による映像 / 音声圧縮
(動画内にテキスト / 画像 / 動画 等を合成するには、公式ページにある「拡張編集Plugin」が必要)
基本的な使い方は以下の通り。
使用バージョン : AviUtl 1.10
- 準備
- 動画を読み込む / 読み込んだ動画に他の動画を連結する / 音声を入れ替える
- 動画に、ノイズ除去 / シャープ / ぼかし / 色調補正 等のフィルタをかける
- 動画内の特定場面を、カットする
- 動画に、テキスト / 画像 / 動画 / 切替効果 等を合成する
- 合成したテキスト / 画像 / 動画 等にフィルタをかける
- 音ズレ補正
- 動画の保存
準備
- おそらく、各種動画ファイルを「AviUtl」で読み込めるようにするプラグイン
- L-SMASH Works(「lwcolor.auc」「lwdumper.auf」「lwinput.aui」「lwmuxer.auf」)※5
- DirectShow File Reader プラグイン(「ds_input.aui」)※6
5 「L-SMASH Works」には、MP4 動画を無劣化で出力する機能もある。
(ただし、ファイル連結とカット編集以外の処理はすべて無効化される)
6 Google Chrome / Microsoft Edge を使用している場合、「接続はセキュリティで保護されていません」「接続は安全には保護されていません」という警告が表示されるので、左下にある「詳細設定」ボタンをクリック →「videoinfo.tenchi.ne.jp にアクセスする(安全ではありません)」をクリックする必要がある。 Firefox だとこのような方法ではアクセスできないので、Google Chrome か Microsoft Edge を使用する必要がある。
尚、「L-SMASH Works」があればほとんどの場合で事足りるので、「DirectShow File Reader プラグイン」は必須ではない。
(「L-SMASH Works」で読み込めないファイルの保険として使う)
ついでに、パソコンにコーデック等をインストールしていない場合は、「LAV Filters」や「CCCP」 をインストールしておくとよいでしょう。
加えて、- 公式の「拡張編集Plugin」(「exedit.ini」「exedit.auf」「exedit.aui」「exedit.auo」等 )
編集中の動画に、テキスト / 画像 / 動画 / 切替効果 等を合成できるようにするプラグイン - MPEG-2 VIDEO VFAPI Plug-In(「m2v.aui」)※7
MPEG-2 入力を可能にするプラグイン - x264guiEx
H.264 な MP4 / MKV を出力可能にするプラグイン - x265guiEx
H.265 な MP4 / MKV を出力可能にするプラグイン - Aviutl_NVEnc
Nvidia の NVENC を使用して高速エンコードを行えるようにするプラグイン - Aviutl_QSVEnc
Intel Quick Sync Video を使用して高速エンコードを行えるようにするプラグイン - Aviutl_VCEEnc
AMD の VCE を使用して高速エンコードを行えるようにするプラグイン - ffmpegOut(「ffmpegOut.auo」「ffmpegOut.ini」「ffmpegOut_stg」)
FLV / WebM / WMV 等での出力を可能にするプラグイン - MKVtoolnix(「mkvmerge.exe」)
「NVEnc」「QSVEnc」「x264guiEx」「x265guiEx」で、MKV 出力する際に必要なツール - LAME(「lame.exe」)
音声の MP3 圧縮を可能にするエンコーダー - FFmpeg(「ffmpeg.exe」)
音声の AC3 圧縮、および「ffmpegOut」での出力の際に必要なエンコーダー
7 「MPEG-2 VIDEO VFAPI Plug-In」は、「m2v.vfp」を「m2v.aui」にリネームしておく。 「変更しますか?」というダイアログが表示されたら、「はい」を選択してよい。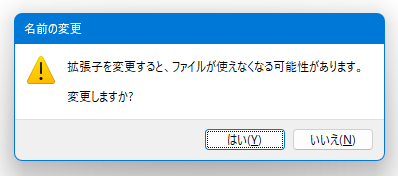
- すべて入手したら、
- 「拡張編集Plugin」の中に入っていた全ファイル(「exedit.ini」「exedit.auf」等々)
- 「lwcolor.auc」「lwdumper.auf」「lwinput.aui」「lwmuxer.auf」(L-SMASH Works)
- 「ds_input.aui」(DirectShow File Reader プラグイン)
- 「m2v.aui」(「MPEG-2 VIDEO VFAPI Plug-In」)
- exe_files フォルダ
- plugins フォルダ
- readme.txt
「ffmpeg.exe」については、「aviutl.exe」と同じフォルダ内にコピーした「exe_files」フォルダ内にコピーします。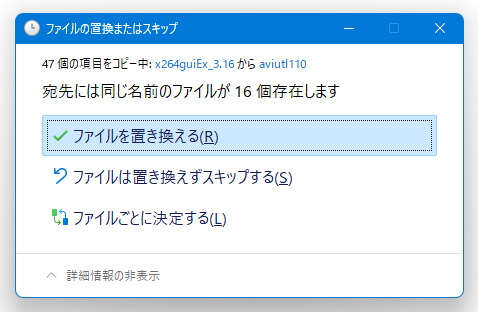
- 続いて、「aviutl.exe」を右クリックして「管理者として実行」します。
- メイン画面が表示されるので、メニューバー上の「ファイル」→「環境設定」→「入力プラグイン優先度の設定」を開き、一番下に「DirectShow File Reader」が、その上に「L-SMASH Works File Reader」がくるように設定しておきます。
(下部にある「上に移動」「下に移動」ボタンを使う)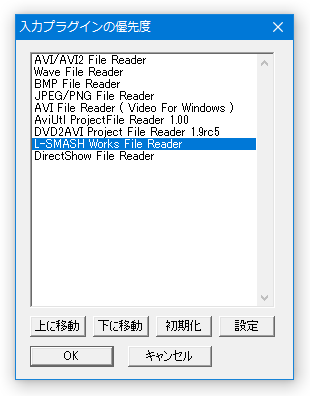
- 続いて、メニューバー上の「ファイル」→「環境設定」から「システムの設定」を開き、「最大画像サイズ」欄で入力動画の最大解像度を変更しておきます。
同じように、「最大フレーム数」欄で、読み込める最大フレーム数を変更しておきます。
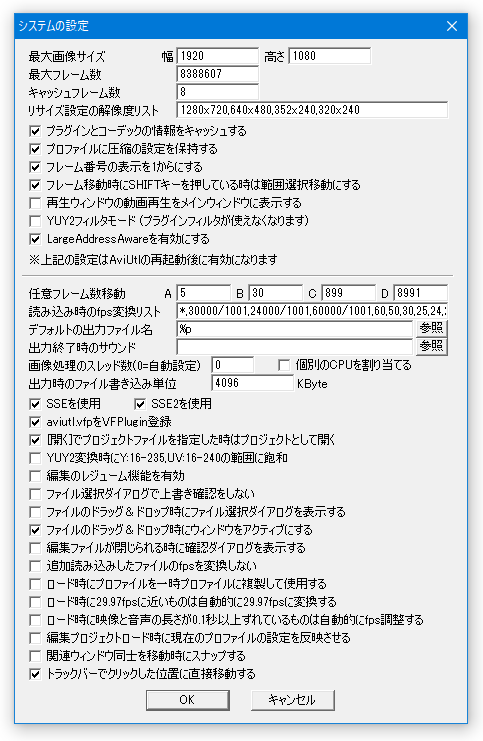
(大体 1 秒 = 30 フレーム。最大フレーム数の上限は、「8388607」) - 「x264guiEx」「x265guiEx」を使う場合は、メニューバー上の「設定」→「圧縮の設定」から「プラグイン出力の設定」を選択します。
- 「プラグイン出力の設定」というダイアログが表示されるので、「出力プラグイン」欄で
- 拡張 x264 出力(GUI) Ex
- 拡張 x265 出力(GUI) Ex
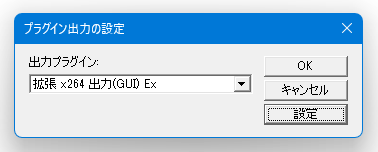
- プラグインの設定画面が表示されます。
そのまま、右上の「エンコーダ」欄で音声を圧縮する際に使用するエンコーダーを選択します。
(通常は「AAC (ffmpeg)」のままで OK)Lame MP3 等を使う場合は、エンコーダーのパスを指定しておきます。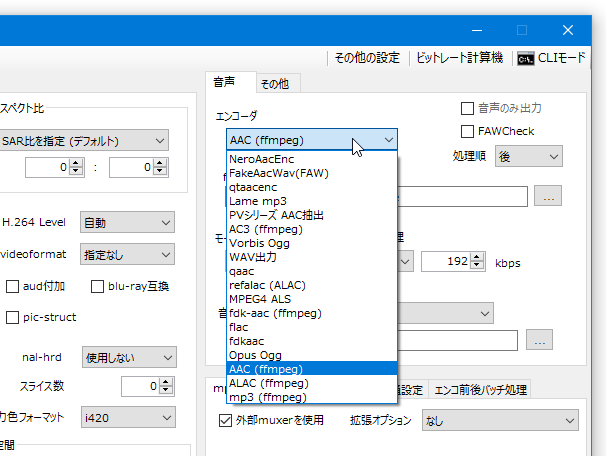 ファイルを MKV で出力することがありそうな場合は、右下の「mkv」タブを開き、「mkvmerge.exe の指定」を行います。
ファイルを MKV で出力することがありそうな場合は、右下の「mkv」タブを開き、「mkvmerge.exe の指定」を行います。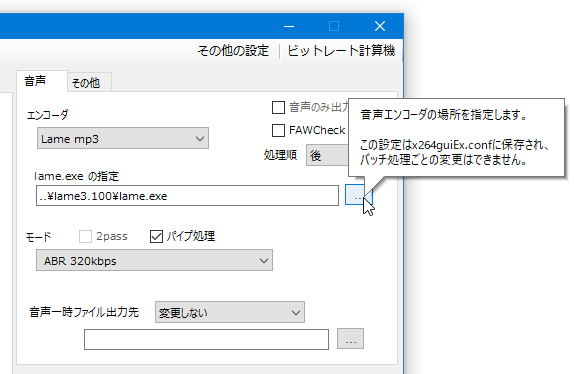
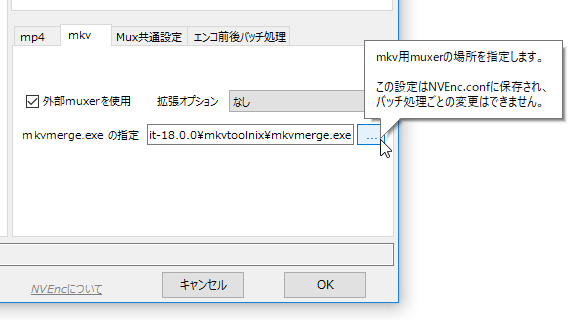
- ここまでの設定が完了したら、一旦「AviUtl」を終了させます。
動画を読み込む / 読み込んだ動画に他の動画を連結する / 音声を入れ替える
- 「aviutl.exe」を実行します。
- メニューバー上の「ファイル」→「開く」から、編集したいファイルを読み込みます。
FLV 等を読み込む時は、「ファイルの種類」を「AllFile (*.*)」にしておきます。 - 読み込んだ動画に別の動画を連結したい時は、メニューバー上の「ファイル」から「追加読み込み」を選択し、目的の動画ファイルを選択します※8。
8 「L-SMASH Works」を使って MP4 動画を “ 無劣化結合 ” するには、エンコード設定が一致するファイルを追加読み込みする必要がある。
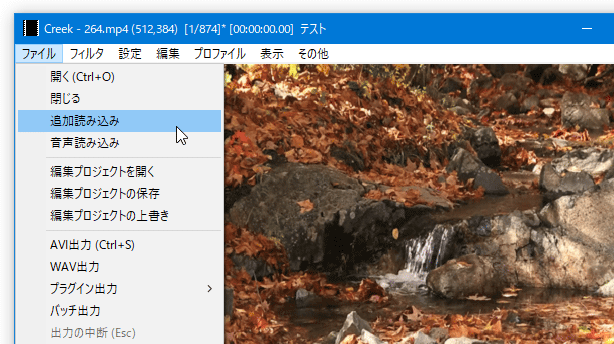
(エンコード設定が異なるファイルを連結すると、結合処理が正常に行われない)
「L-SMASH Works」を使わずに出力する場合(=再エンコードありで書き出す場合)は、エンコード設定が異なるファイルを連結することもできる。
動画の音声を入れ替えたい時は、メニューバー上の「ファイル」から「音声読み込み」を選択し、入れ替え先の音声ファイルを選択します。
同「ファイル」メニューの「WAVE 出力」から、読み込んでいる動画の音声を保存することもできたりします。
動画に、ノイズ除去 / シャープ / ぼかし / 色調補正 等のフィルタをかける
- 画面下部のシークバーを使い、適当な場面を表示させておきます。
- メニューバー上の「フィルタ」から、適用したいフィルタにチェックを入れておきます。
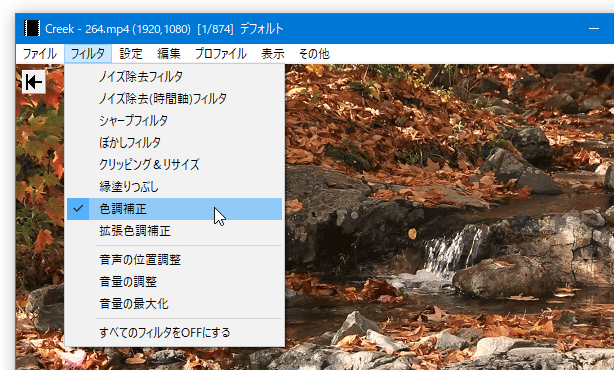
- メニューバー上の「設定」から、先程チェックを入れたフィルタと同名の設定を選択します。
(「○○ の設定」というコマンドを選択する)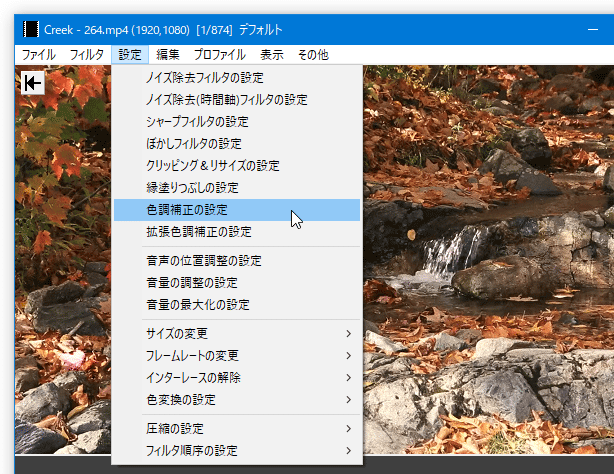
- 選択したフィルタの設定画面が表示されます。
ここで、各項目のスライダーをドラッグしたり、あらかじめ用意された項目にチェックを入れたりして設定を行います※9。
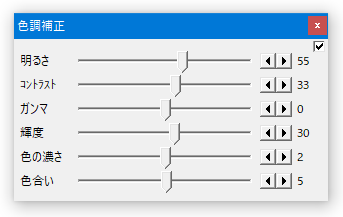
9 各フィルタウインドウの右上にあるチェックボックスを、ON にしておくのを忘れずに。
フィルタを調整すると、それに合わせてプレビュー画像も変化します。 編集の際は、このプレビュー画面を見ながら操作を行うとよいでしょう。 - 動画のリサイズを行いたい時は、メニューバー上の「設定」→「サイズの変更」から、目的のサイズを選択するだけでOK です。
( リサイズフィルタ もあります)「指定サイズ」を選択することで、任意のサイズを選択することもできたりします。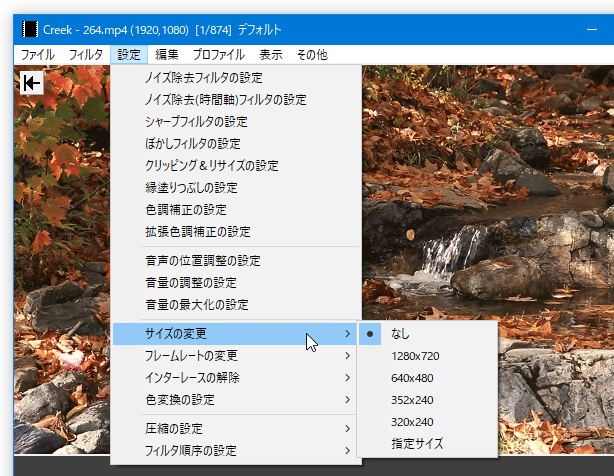
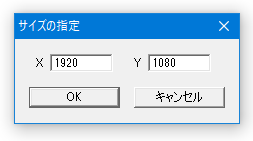
- ちなみに、フィルタの設定内容は「プロファイル」として保存しておくこともできます※10。
プロファイルを作成しておくと、後から設定内容を一発で復元できるようになるので非常に便利です。
10 フィルタを設定した後、メニューバー上の「プロファイル」を選択 →「プロファイルの編集」から「新しいプロファイルを作る」を選択 → 任意のプロファイル名を入力し、「Enter」キーを押す。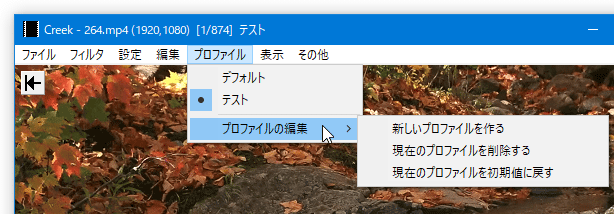 作成したプロファイルは、以降「プロファイル」メニューから呼び出せるようになる。
作成したプロファイルは、以降「プロファイル」メニューから呼び出せるようになる。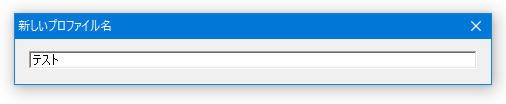
動画内の特定場面を、カットする
- 動画をカット(切り捨て / 切り出し)編集したい時は、下記のような手順で処理を行います。
- 画面下部にあるシークバーを使い、カットしたい場面の先頭位置を探します。
- 先頭位置を決めたら、画面右下にある
 ボタンをクリックします。
ボタンをクリックします。
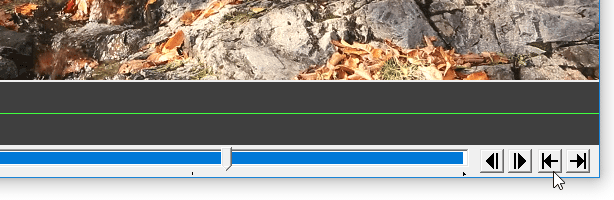
- 同様に、カットしたい場面の末尾を探します。
- 末尾を決めたら、画面右下の
 ボタンをクリックします。
ボタンをクリックします。
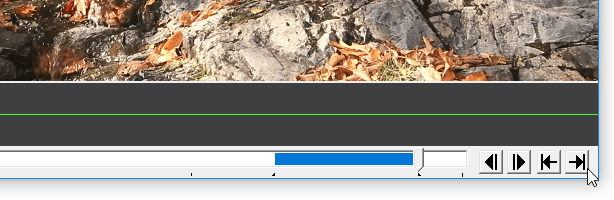
- 範囲選択した場面を切り捨てる時は、メニューバー上の「編集」から「選択範囲のフレーム削除」を選択します。
範囲選択した場面だけを残したい時(=切り出す時)は、メニューバー上の「編集」から「選択範囲のフレーム切り出し」を選択します。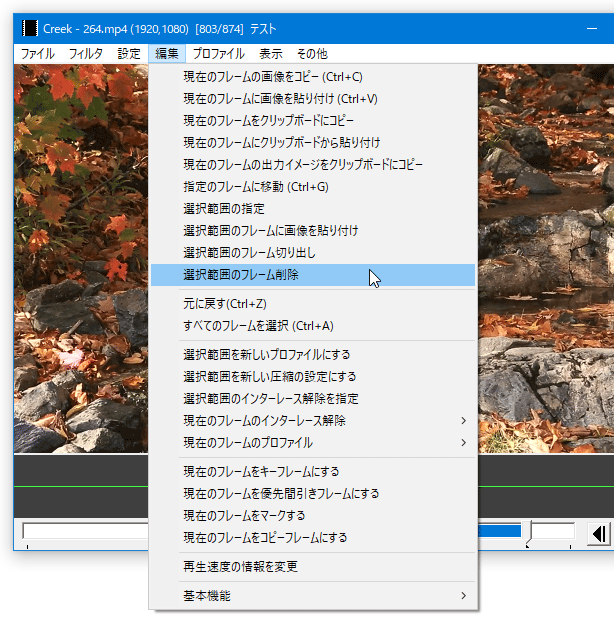
次のページでは、
- 動画に、テキスト / 画像 / 動画 / 切替効果 等を合成する方法(拡張編集Plugin )
- 合成したテキスト / 画像 / 動画 等にフィルタをかける方法(拡張編集Plugin )
- 音ズレを修正する方法
- 動画の保存方法
■ AviUtl実験室
AviUtl 追加プラグイン
■ まるも製作所
■ AviUtlのプラグインType-I(系統別)
| AviUtl TOPへ |
アップデートなど
おすすめフリーソフト
おすすめフリーソフト
スポンサードリンク