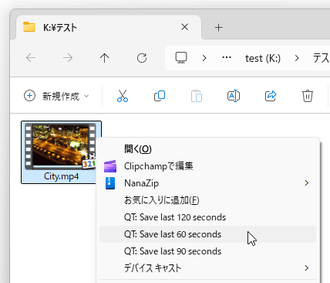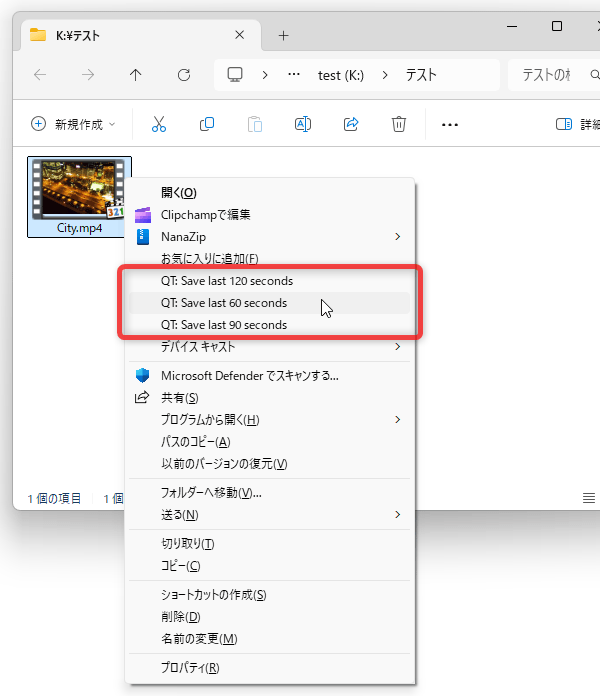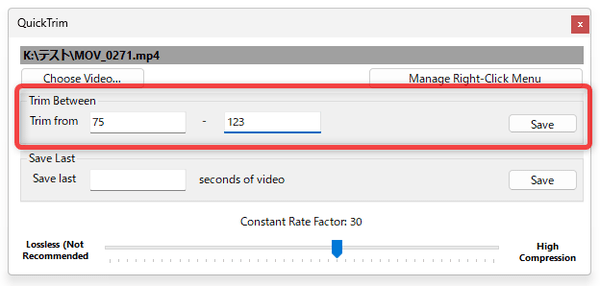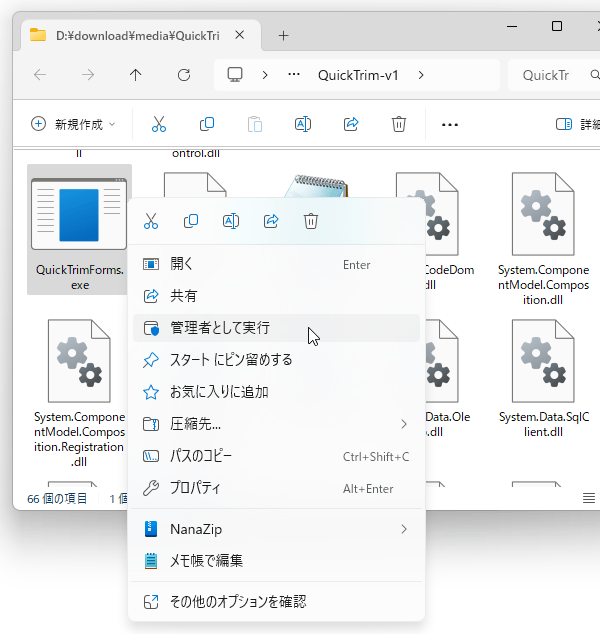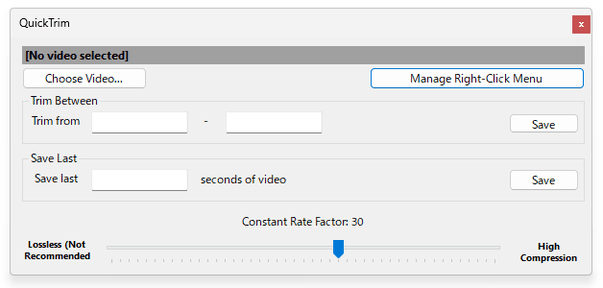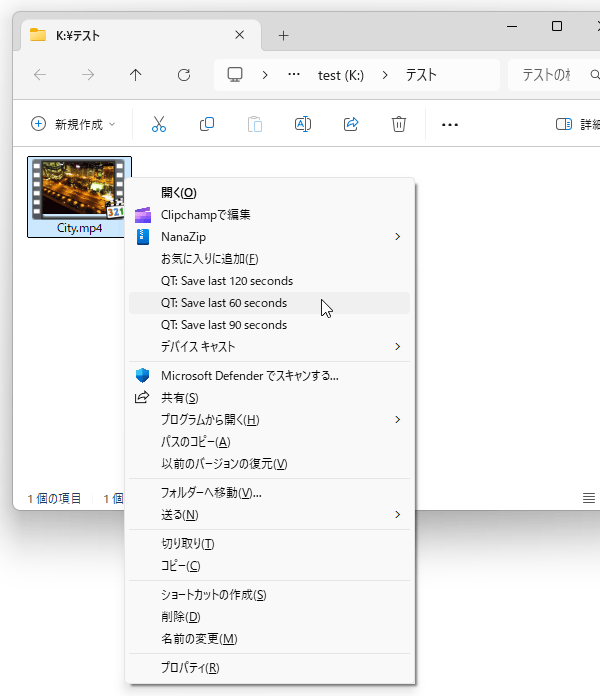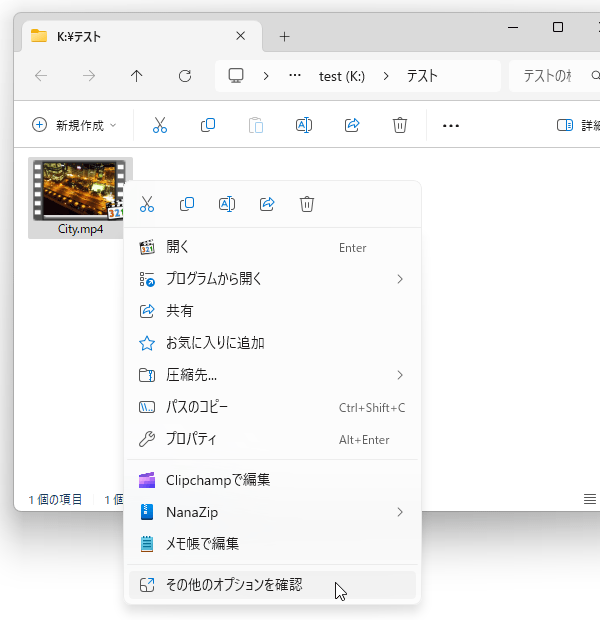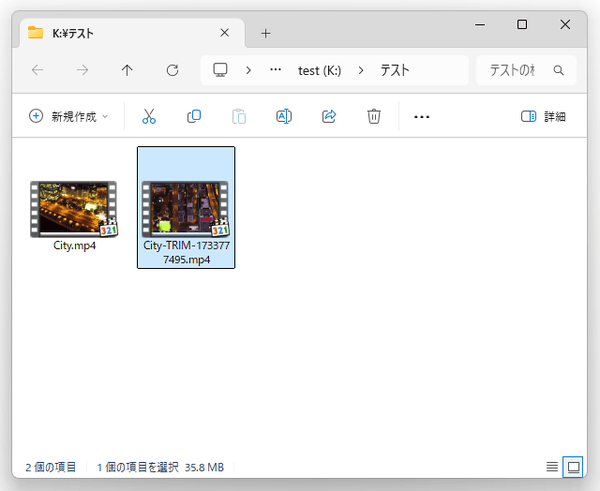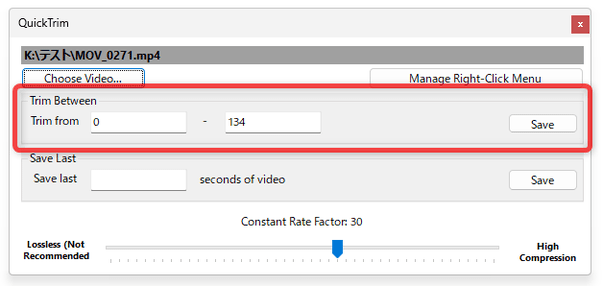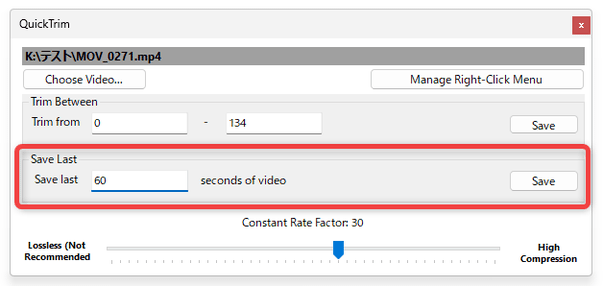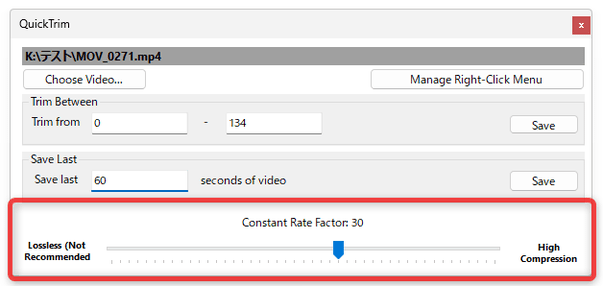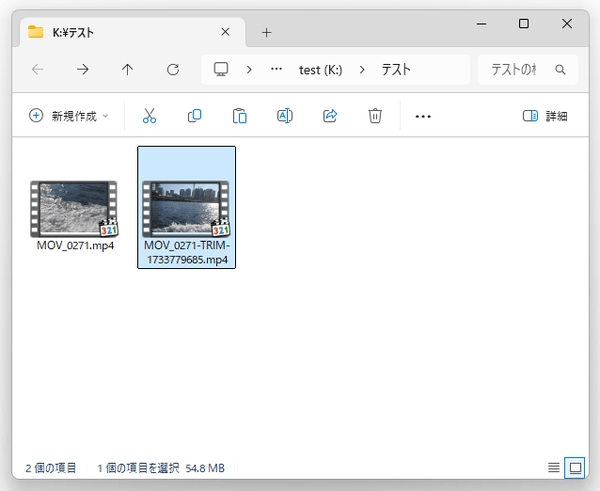動画を右クリックメニューからトリミング!「QuickTrim」。
QuickTrim
動画の末尾から指定した秒数を、動画の右クリックメニューから切り出せるようにするソフト。
“ 動画の末尾から 〇 秒間を切り出す ” というコマンドをファイルの右クリックメニュー内に登録することができるソフトで、アプリを立ち上げなくても右クリックメニューから即動画の終わり部分を切り出せるようにしてくれます。
動画内の特定場面を簡易的に抜き出す機能も付いています。
QuickTrimは、シンプルな MP4 動画カッティングツールです。
- 動画内の特定場面を切り出す
- 動画の末尾から指定した秒数を切り出す
1 基本的に MP4 専用のソフトなので注意。
(MP4 以外のファイルを処理しようとすると、エラーが表示される)
また、複数のファイルを一度に処理することもできないので注意。
“ 動画の末尾から 〇 秒間を切り出す ” というコマンドを MP4 ファイルの右クリックメニュー内に登録することができるため(複数可)※2、アプリをいちいち起動させなくても右クリックメニューから即トリミング処理を行えるようになります。 2 切り出す秒数は自由に指定することができるが、あまり長い時間をカットするのには向いていないかも?
いくつかの動画と秒数で試してみたが、120 秒以下では処理が一瞬で完了したのに対し、130 秒以上だと処理に数分間も時間がかかった。
(環境問題かもしれないが...)
普段、動画の終わりから一定時間の場面を切り出す機会が多い人におすすめです。
尚、“ 動画内の特定場面を切り出す機能 ” に関しては、簡易的なものとなっています※3。
3 切り出し開始地点と切り出し終了地点の再生時間を、秒形式で指定する。 動画のプレビューを見ながら切り出す場面を指定できなかったり、切り出す地点の秒数を小数点以下では指定できなかったりする。
- Windows 10 / Windows 11 の「フォト」を使い、動画をトリミングする
- 各種動画ファイルや音声ファイルを、無劣化で高速にカットしたり連結したりすることができるソフト「LosslessCut」
使い方は以下のとおり。
使用バージョン : QuickTrim 1.12
右クリックメニューから動画の末尾を切り出す
- 「QuickTrimForms.exe」を右クリックし、「管理者として実行」を選択します。
- メイン画面が表示されるので、右上にある「Manage Right-Click Menu」ボタンをクリックします。
- 「Registry Management」という画面が表示されます。
この画面の上部にある「Save last 〇 seconds」欄に、動画の末尾から何秒間を切り出せるようにするのかを入力し、右側にある「Add」ボタンをクリックします。
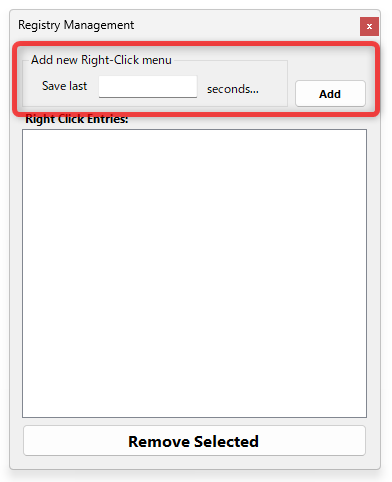
- 画面中央の「Right Click Entries」欄に、今追加したコマンドが登録されました。
他の秒数でも切り出せるようにしたい場合は、同様の手順で追加していきます。
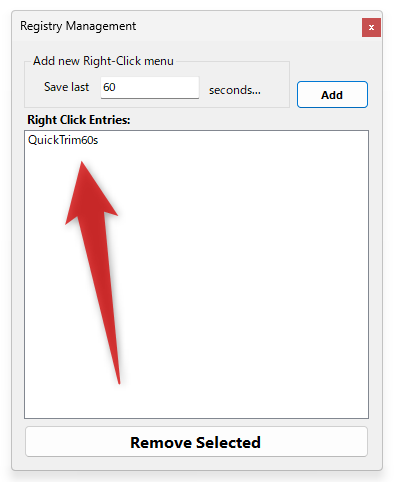 登録したコマンドを削除したい時は、「Right Click Entries」欄内で目的のコマンドを選択 → 下部にある「Remove Selected」ボタンをクリックします。
登録したコマンドを削除したい時は、「Right Click Entries」欄内で目的のコマンドを選択 → 下部にある「Remove Selected」ボタンをクリックします。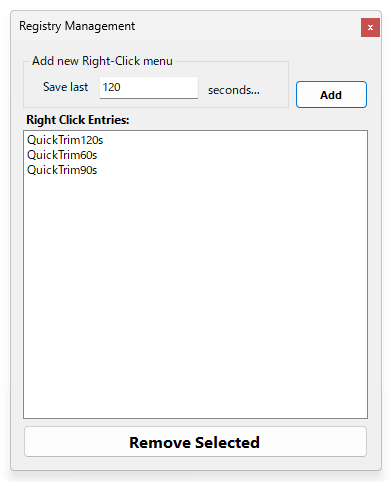
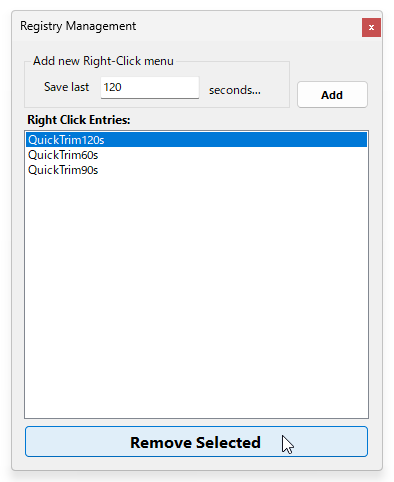
- 登録処理が終わったら、「Registry Management」画面、および、「QuickTrim」のウインドウは閉じてしまって OK です。
- 末尾からのカットを実行したい動画ファイルを右クリックし、「QT: Save last 〇 seconds」コマンドを選択します。 Windows 11 を使用している場合は、動画を右クリック →「その他のオプションを確認」を選択し、それから「QT: Save last 〇 seconds」コマンドを選択します。
- 一瞬だけ「QuickTrim」のウインドウが表示された後、元の動画と同じフォルダ内に切り出された動画が出力されます。
(切り出された動画には、「TRIM」というファイル名が付加される)
GUI を使って動画内の特定場面を切り出す
- 「QuickTrimForms.exe」を実行します。
- メイン画面が表示されます。
ここに、切り出し処理を行いたい動画ファイルをドラッグ&ドロップします。
(画面左上にある「Choose Video...」ボタンからファイルを選択してもよい) - 選択した動画の再生時間が読み込まれます。
(再生時間は、秒換算で表示されます) 動画内の特定場面を切り出したい時は、画面上段にある「Trim from」欄の右側にあるボックス内に、切り出し開始地点と切り出し終了地点の再生時間を秒換算※4 で入力します。 4 たとえば、2 分 3 秒の場面を切り出し地点としたい場合は、60 x 2 + 3 で 123 と入力する。
動画の末尾から指定した秒数を切り出したい時は、画面中段の「Save last 〇 seconds of video」欄に、末尾から切り出す秒数を入力します。 - GUI で切り出し操作を行う場合、画面下部の「Constant Rate Factor」欄で出力動画の品質を指定できるようです。
このスライダーを左にドラッグするほど画質が良くなりますが、その分ファイルサイズが大きくなります。
( 28 前後がおすすめ)
スライダーを右にドラッグするほどファイルサイズが小さくなりますが、その分画質が悪くなります。 - 動画内の特定場面を切り出す時は、「Trim Between」欄の右側にある「Save」ボタンをクリックします。 動画の末尾を切り出す時は、「Save Last」欄の右側にある「Save」ボタンをクリックします。
- 元の動画と同じフォルダ内に、切り出された動画が出力されます。
| QuickTrim TOPへ |
アップデートなど
おすすめフリーソフト
おすすめフリーソフト
スポンサードリンク

 QuickTrim
QuickTrim