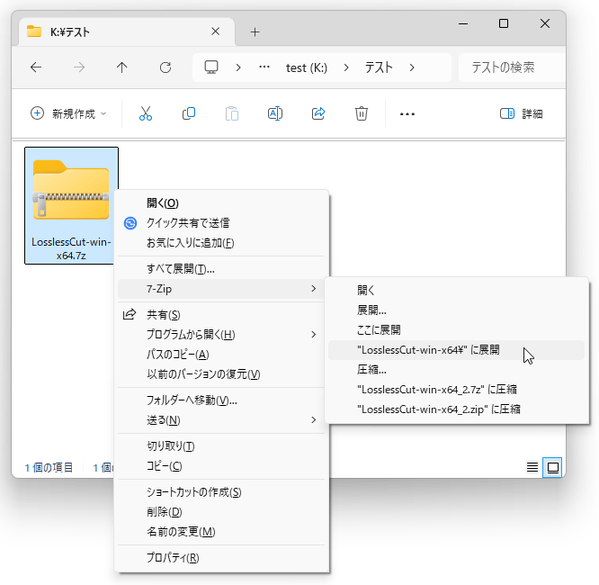MP4 / MKV / WebM / MOV 形式の動画ファイルを、無劣化で高速にカット編集!「LosslessCut」。
LosslessCut
各種動画ファイルや音声ファイルを、無劣化で高速にカットしたり連結したりすることができるソフト。
各種動画ファイルや音声ファイル内の特定場面を、再エンコードなしで高速に切り出し / 切り捨て / 連結 したりすることができます。
複数の動画ファイルを無劣化かつ高速に連結する機能や、動画に含まれているすべてのストリームを無劣化で抽出する機能、動画内の特定場面を静止画として切り出す機能... なども付いています。
LosslessCutは、動画や音声を無劣化かつ高速に編集することができるソフトです。
各種動画ファイルや音声ファイル内の特定場面を、カットして切り捨てたり別のファイルとして切り出したりすることができるトリミングツールで、処理を無劣化かつ高速に実行できるところが最大の特徴※1。
1
切り出す、または切り捨てる場面は、複数指定することもできる。
さらに、“ 切り出す場面 ” として指定した場面(あるいは、切り捨てる場面以外)を、一つに連結して出力することも可能。
ファイル出力の際にはデコード(伸張)/ 再エンコード(再圧縮)処理が行われないため、画質や音質を劣化させることなく、しかも超高速にカット処理を行うことが可能となっています。
ビデオカメラなどで撮影した巨大なファイルを、ざっくりカット編集したい時などに便利。
その他、
- 動画に埋め込まれているチャプターを、“ 切り出す場面 ” としてインポートする機能
- 動画内の特定場面を、静止画(JPEG / PNG)として保存する機能
- 複数の動画ファイルを、無劣化かつ高速に連結する機能※2
- 動画内のストリーム(映像 / 音声 / 字幕)を、無劣化で抽出する機能
- 動画を、無劣化で回転させる機能(メタデータ利用)
2 エンコード設定が同一のファイル同士でないと、正常に結合することはできない。
(シリーズものの動画を一つに連結したい時などに使う)
基本的な使い方は以下の通り。
使用バージョン : LosslessCut 3.53.0
- 7z を展開する
- 日本語化
- 編集したファイルの保存先フォルダを指定する
- ファイルを読み込む
- 切り出す(または切り捨てる)場面を指定する
- ファイルを出力する
- 各種ショートカットキー
- 複数の動画ファイルを、無劣化で連結する
- 動画に含まれているすべてのストリームを抜き出す
7z を展開する
- Windows 版は 7z で圧縮されているので、「7-Zip」「Explzh」などのソフトで展開を行います。
(Windows 11 23H2 からは、標準で 7z を展開できるようになっています)
日本語化
- 「LosslessCut.exe」を実行します。
- メイン画面が表示されます。
まず、メニューバー上の「File」から「Settings」を選択します。

- 設定画面が表示されます。
あとは、一番上の「App language」欄で「日本語」を選択すれば設定完了です。
右上(タイトルバーではない)の
 をクリックして設定画面を閉じます。
をクリックして設定画面を閉じます。 - 日本語化が完了しました。
(一部のテキストは英語です)
編集したファイルの保存先フォルダを指定する
- 「LosslessCut.exe」を実行します。
- メイン画面が表示されます。 最初に、画面右上にある「作業フォルダ未設定」ボタンをクリックし、編集したファイルの保存先フォルダを選択します。
ファイルを読み込む
- カット編集したいファイルを、メイン画面にドラッグ&ドロップします。
- ドロップしたファイルにチャプターが埋め込まれていた場合、「このファイルにはチャプター情報が埋め込まれています. チャプターをセグメントとして切り取りますか ?」というダイアログが表示されます。
各チャプターをそのまま “ 切り出す場面 ” として自動設定する場合は、「チャプターを取り込み」ボタンをクリックします。

(チャプターを読み込まない場合は、「チャプターを無視」ボタンをクリックする) - ドロップしたファイルが読み込まれます※3。
3
MP4 / M4V / F4V / MKV / WebM / MOV / OGG 形式の動画ファイル、および、WAV / MP3 / M4A / AAC 形式の音声ファイル以外を読み込んだ時は、画面上部に通知が表示される。
上記フォーマットのファイル以外はネイティブで対応していないため、プレビューの画質が悪かったり、音が出なかったりする。
ただし、プレビュープレイヤーが対応していないだけで、トリミング自体は無劣化で行うことができる。
チャプターを読み込んでいた場合は、各チャプターが切り出す場面として自動設定されます。
切り出す(または切り捨てる)場面を指定する
-
デフォルトでは、範囲選択した場面が別のファイルとして切り出されるようになっています。
- 画面下部のシークバーや、再生 / 一時停止 ボタン等を使い、切り出したい(または切り捨てたい)場面の先頭位置を探します。
ツールバーボタンの意味は、次のようになっています。
 - 先頭に戻る
- 先頭に戻る - 前のキーフレームに移動
- 前のキーフレームに移動 - 1 フレーム戻る
- 1 フレーム戻る - 再生 / 一時停止
- 再生 / 一時停止 - 1 フレーム進む
- 1 フレーム進む - 次のキーフレームに移動
- 次のキーフレームに移動 - 末尾へ移動
- 末尾へ移動
(左側にある「jpeg」をクリックすることで、保存形式を PNG に変更することもできる) - 切り出す(または切り捨てる)場面の先頭位置を決めたら、画面左下にある
 ボタンをクリックします。
ボタンをクリックします。
- 同様に、切り出す(または切り捨てる)場面の末尾を決め、画面右下の
 ボタンをクリックします。
ボタンをクリックします。
- すると、画面右側の「出力する部分」欄に、範囲選択された場面が登録されます
切り出したい(または切り捨てたい)場面が他にもある場合は、同様の手順で切り出し開始地点と終了地点の指定を行っていきます。
範囲選択を解除したい時は、画面右側の「出力する部分」欄で目的のセグメントを選択し、(「出力する部分」欄の)下部にある - ボタンをクリックします。

- 範囲選択した場面には、ラベルを付けておくこともできます。
ラベルを付けておきたい場面がある場合は、画面右側の「出力する部分」欄で目的の場面を選択 → 下部にある ボタンをクリックし、適当な名前を付けておきます。
ボタンをクリックし、適当な名前を付けておきます。


- 範囲選択した場面(選択範囲を切り捨てるようにしていた時は、切り捨てる場面以外)を一つに連結して出力したい時は、画面右上にある「ファイル分割」というメニューをクリックして「結合切り取り」にしておきます。
範囲選択した場面を個別に切り出しつつ、各場面を一つに連結したファイルも出力したい... という場合は、「結合&分割」に変更しておきます。


範囲選択した場面を切り捨てるようにしたい時は、画面左下にある
 ボタンをクリック → 画面が詳細モードに切り替わるので、左下にある
ボタンをクリック → 画面が詳細モードに切り替わるので、左下にある  をクリックして
をクリックして  に替えておきます。
ついでに、画面左下にある
に替えておきます。
ついでに、画面左下にある  ボタンを押すと、シークバーの上部に音声の波形を表示することができます。
同様に、画面左下にある
ボタンを押すと、シークバーの上部に音声の波形を表示することができます。
同様に、画面左下にある  ボタンを押すことで、シークバーの上部にサムネイルを表示することができたりします。
ボタンを押すことで、シークバーの上部にサムネイルを表示することができたりします。
(音声波形とサムネイルの両方を表示することはできない) 加えて、
 ボタンをクリックすることにより、シークバー上にキーフレーム※3 の位置を表示することも可能となっています。
ボタンをクリックすることにより、シークバー上にキーフレーム※3 の位置を表示することも可能となっています。
(シークバー上に表示される黒い縦線が、キーフレームの位置)
3 物凄く簡単に言うと、ターニングポイントとなる場面。
動画は、キーフレームから次のキーフレームまでの部分は、色々な情報が間引かれたフレーム(手抜きフレーム)で構成されている。
次のページでは、
を紹介します。| LosslessCut TOPへ |
アップデートなど
おすすめフリーソフト
おすすめフリーソフト
スポンサードリンク