動画を逆再生出力する!「DRPU Video Reverser」。
DRPU Video Reverser
DRPU Video Reverser
指定した動画ファイルを、“ 逆再生動画 ” にしてくれるソフト。
MP4 / MKV / MTS / MOV / AVI / FLV / WMV / MPG / 3GP 形式の動画ファイルを、終わりから先頭方向に巻き戻した状態の逆再生動画に変換することができます。
出力動画の解像度 / 再生速度 / フレームレート を指定する機能や、出力動画のビットレートを指定する機能、動画を回転 / 反転 して出力する機能 なども付いています。
「DRPU Video Reverser」は、動画を逆再生動画にすることができるソフトです。
指定した動画ファイルを、終わりから先頭方向に逆回しした状態の動画に変換することができるソフトで、普通の動画を簡単な操作でちょっとコミカルな感じに仕上げることができます。
処理の際には、音声も同時に逆再生状態にすることができるほか、音声だけは普通の再生にしたり、また別の音声と入れ替えたりすることも可能となっています※1。
1
動画に複数の音声トラックが含まれている場合、デフォルトトラック以外は削除されるので注意。
(また、字幕トラックはすべて削除される模様)
対応しているフォーマットは、MP4 / MKV / MTS / MOV / AVI / FLV / WMV / MPG / 3GP。
(元のフォーマットと異なるフォーマットで出力することもできる)
その他、
- 出力動画の解像度を変更する機能
- 出力動画のフレームレートを変更する機能
- 出力動画のビットレートを指定する機能
- 出力動画の再生速度を変更する機能( -2 倍速 ~ 6 倍速)
- 出力動画を回転 / 反転 させる機能
使い方は以下のとおり。
終了時の注意
- 「DRPU Video Reverser」は無料で使うことができますが、終了時に毎回レビューの投稿を求めるダイアログが表示されます。 タイトルバー上の「×」ボタンを押すとそのまま閉じることができますが、「OK」ボタンを押すと制作者の事務所ページが Google マップで表示されるようになっています。
基本的な使い方
- 「DRPUVideoReverser.exe」を実行します。
- メイン画面が表示されます。 まず、一番上の「Input Video」欄の右端にある「Browse」ボタンをクリックし、逆再生状態にしたい動画ファイルを選択します。
- その下の「Output Video」欄で、
- Output File Name※2 - 出力ファイルの名前
- Output Location※3 - ファイルの出力先フォルダ
ただし、拡張子に関係なく(?)ビデオコーデックが AVC になるので、基本的には MP4 か MKV にしておいた方が無難。
3 右端にある「Select Folder」ボタンをクリックして指定する。 - 次に、画面左下の「Audio Options」欄で、出力動画の音声に関する設定を行います。
ここでは、下記 4 つのうちいずれかのオプションを選択することができます。

- No Sound (Mute Video) - 無音にする
- Keep Original Sound - 元の音声をそのまま使用する
- Reverse Sound - 元の音声を逆再生する
- Browse Audio File※4 - 任意の音声ファイルを合成する
(右端にある ボタンをクリックしてファイルを指定する)
ボタンをクリックしてファイルを指定する) - 基本的には、ここまで設定すれば OK です。
必要に応じて、画面中段の「Video Options」という欄で、出力動画の- 解像度
- 再生速度
- フレームレート
- 動画品質
- 回転 / 反転
- Resolution - 解像度
- Original - 変更しない
- User Defined - 指定した横 x 縦 サイズにリサイズする

- Speed - 再生速度
- Fast※5 - 再生速度を 〇 倍にする(速くする)
- Slow※5 - 再生速度を -〇 倍にする(遅くする)
- Also change the speed of Audio - 音声の再生速度も変更する
5 倍率は、「Factor」欄のスライダーをドラッグして指定する。
- Frame Rate - フレームレート
- Original - 変更しない
- User Defined - 指定した値に変更する

- Quality Options - 動画の品質
- Original - 元の動画と同程度にする
- User Defined※6 - 指定した値に変更する
- Bitrate (kbps) - ビットレート
6
私の環境では、「Factor」欄の数値が映像のビットレートに影響していないようだった。
(どの数値に設定しても、ビットレートが同一だった)
そのため、動画の品質を手動で設定したい時は、「Bitrate (kbps)」を指定するのが良い。 - Orientation - 向き
- Original - 変更しない
- Flip horizontally - 横方向に反転
- Flip vertically - 縦方向に反転
- 90° left - 左に 90 度回転
- 180 degree - 180 度回転
- 90° right - 右に 90 度回転
- すべての設定が完了したら、画面右下にある「Make Reverse」ボタンをクリックします。 隣にある「Reset」ボタンをクリックすることにより、設定内容をリセットすることも可能となっています。
- ファイルの逆再生処理が開始されるので、じっくりと待ちます。
- しばらく待ち、「Video has been reversed successfully」というダイアログが表示されたら処理完了です。
ここで「Open File」にチェックを入れたまま「OK」ボタンを押すと、出力された動画ファイルを関連付けプログラムで開くことができます。

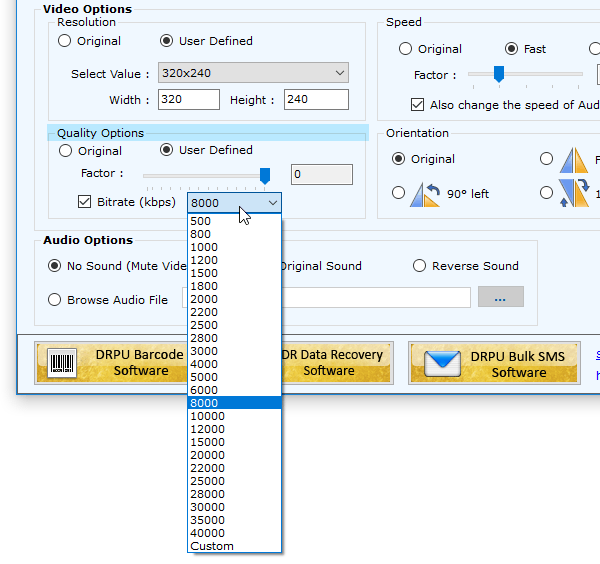
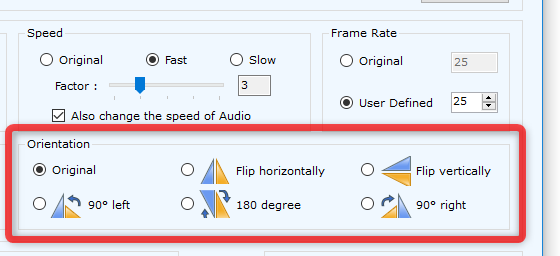
| DRPU Video Reverser TOPへ |
アップデートなど
おすすめフリーソフト
スポンサードリンク












