SNS 向けのプリセットが充実した動画変換ソフト!「ドウガテックエンコーダー」。
ドウガテックエンコーダー
ドウガテックエンコーダー
YouTube / Twitter / Instagram / TikTok 等々、SNS 向けのプリセットが充実した動画変換ソフト。
指定した動画ファイルを、YouTube / Twitter / Instagram / TikTok / Facebook 向けに最適化された動画、もしくは汎用的な SD / HD / Full HD / 2K / 4K / 8K 動画に一発変換できるようにしてくれます。
プリセット内容(コーデック / 解像度 / 画質 / フレームレート / サンプルレート 等)をカスタマイズする機能や、ファイルを “ 特定の文字列 + 連番 ” にリネームする機能 等も付いています。
「ドウガテックエンコーダー」は、一画面完結型のシンプルな動画変換ソフトです。
ソフトに内蔵されたエンコードプリセットを選択するだけで使えるシンプルな動画変換ソフトで、
- YouTube 480p / 720p / 1080p / 1440p / 2160p / 4320p
- Twitter 480p / 720p / 1080p
- Instagram 480p / 720p / 1080p
- TikTok 720p / 1080p
- Facebook 480p / 720p / 1080p
(SNS 向けの動画に限らず、汎用的な動画フォーマットに変換することもできます)
縦長動画や正方形動画のプリセットも用意されており、より現代的な需要を満たせるようになっています。
尚、プリセットを選択した後、
- ビデオコーデック - H.264 / H.265 / HEVC / MPEG-2 / MPEG-4 / VP8 / VP9 / ProRes
- 解像度
- 画質 or 映像ビットレート
- フレームレート - 10 ~ 300
- 音声コーデック - AAC / MP3
- 音声ビットレート - 64 ~ 320
- サンプルレート - 16000 ~ 48000
- 出力形式 - MP4 / MOV
普段、SNS 向けの動画を作成する機会が多い人におすすめです。
ちなみに、複数のファイルをまとめて変換することも可能となっています。
使い方は以下のとおり。
使用バージョン : ドウガテックエンコーダー 1.0
- 「douga-tec-encoder.exe」を実行します。
- メイン画面が表示されます。
まず、画面上部にある「開く」ボタンをクリックし、変換を行いたい動画ファイルを選択します。
(複数選択可) - 選択したファイルが、上部のファイルリストに登録されます。
ファイルリスト上では、ファイルごとに
- 変更後ファイル名
- 解像度
- フレームレート
- 拡張子
- 時間
- サイズ
ファイルを間違えて登録してしまった時は、リスト上で該当のファイルを選択 → 上部にある「削除」ボタンをクリックします。 - 画面左下の「プリセット設定」欄で、変換先のフォーマットを選択します。
プリセットは、横動画 / 縦動画 / 正方形動画 といったカテゴリーごとに分類されています。







- 必要に応じて、右側の欄で
- 映像設定
- コーデック
- 解像度
- 画質※1 or カスタムビットレート
- フレームレート
- 出力形式
- 音声設定
- 音声コーデック
- 音声ビットレート
- サンプルレート
- チャンネル

- 映像設定
- プリセット内容を変更した場合、「プリセット設定」欄の下部にある「カスタム保存」ボタンをクリックすることで、現在のエンコード設定を新規プリセットとして保存することができます。
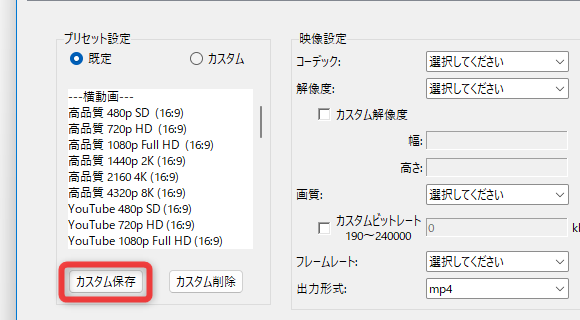 保存したプリセットは、「プリセット設定」欄の上部にある「カスタム」を選択することで指定できるようになります。
保存したプリセットは、「プリセット設定」欄の上部にある「カスタム」を選択することで指定できるようになります。 また、カスタムプリセットを選択 → 下部にある「カスタム削除」ボタンをクリックすることにより、選択中のカスタムプリセットを削除することもできたりします。
また、カスタムプリセットを選択 → 下部にある「カスタム削除」ボタンをクリックすることにより、選択中のカスタムプリセットを削除することもできたりします。
- 必要に応じて、ファイルを “ 特定の文字列 + 連番 ” にリネームして出力することもできます。
この機能を利用する場合は、画面左下にある「ファイル名を指定文字 + 連番に変更」にチェックを入れ、右側の欄に指定文字列を入力しておきます。
(ファイルリスト上で、変更後のファイル名を確認することもできます) - 画面左下の「保存先」ボタンをクリックし、変換されたファイルの保存先フォルダを選択します。

- 準備が整ったら、画面右下にある「変換開始」ボタンをクリックします。
この時、出力先のフォルダ内に同名のファイルが存在していた場合、上書き確認ダイアグが表示されます。
ファイルを上書き保存する場合は「はい」を、該当ファイルの変換を行わない場合は「いいえ」を選択します。

- ファイルの変換処理が開始されるので、しばらく待ちます。
(変換中は、各ファイルの「ステータス」欄に「変換中」と表示されます)
- 少し待ち、すべてのファイルの「ステータス」が「完了」に変わったら変換終了です。

定番の動画変換ソフト
| ドウガテックエンコーダー TOPへ |
アップデートなど
おすすめフリーソフト
おすすめフリーソフト
スポンサードリンク










