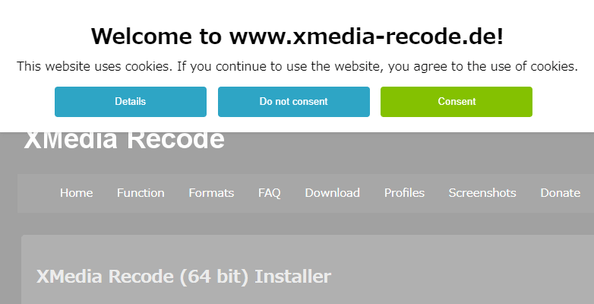多くのフォーマットに対応した動画変換ソフト!「XMedia Recode」。
XMedia Recode
非常に多くのフォーマットに対応した動画&音声ファイル変換ソフト。
主要なものからマイナーなものまで、幅広いフォーマットに対応したメディアコンバーターです。
Intel Quick Sync / Nvidia NVENC を利用した GPU エンコード(H.264 / H.265 / MPEG-2)、解像度変更、クロップ、黒塗り追加、インターレース解除、色調・明るさ補正、回転、ノイズ軽減、特定場面の切り出し、音声のリサンプリング、音量変更、字幕合成、チャプター編集... 等々の機能も付いています。
XMedia Recodeは、幅広いレンジのフォーマットに対応したメディアファイル変換ソフトです。
対応しているフォーマットがとにかく豊富なところが最大の特徴で、メジャーなものからマイナーなものまで大抵のものは変換できるようになっています。
(ウェブ上の動画や、ISO / NRG 形式のイメージファイルを変換することもできる)
変換の際には、フレームレート、ビットレート、エンコード方法 などを詳細に設定することができ※1、また
- 解像度変更
- アスペクト比変更
- クロップ
- 黒帯付加
- インターレース解除
- 色調補正※2
- シャープネス
- ノイズ軽減
- 画面の上下左右反転
- テキスト合成
- 回転
- 音量調整
1 プロファイルを利用し、変換設定を一発で行うことも可能。
プロファイルは多数あり、特にモバイル機器向けのものが充実している。
( iPhone / iPad / Apple TV / iPod、各種 Android 端末、YouTube、Sony PS3 / PS4 / PSP、Nintendo Wii、Amazon.co Fire HD 等々)
2 明るさ / コントラスト / ガンマ / 色合い / 彩度 を調整できる。
さらに、動画から特定の場面のみを切り出したり、動画から映像 / 音声 のみを抜き出したりする機能も付いていたりします。
この「XMedia Recode」が実際に対応している入力形式には、次のようなものがあります。
(このページの 「Input - Formats」というところを参照)
3GP / 3G2 / ASF / AVI / AVS / DIVX / DV / FLC / FLV / H261 / H263 / H264 / MKV / WEBM / IVF / MPG(MPEG-1 / MPEG-2)/ M1V / M2V / M2TS / TS / M4V / MP4 / MP4V / MJPG / SWF / MOV / QT / THP / TRP / PSP / VOB / DVD / VCD / SVCD / DVR-MS / WMV / WTV / RM / RMVB / OGG / OGM / OGV / VRO / REC / PVA / TP0 / ISO / NRG
(暗号化されたDVD は、読み込むことができません)
AAC / AC3 / AIFF / AMR / APE / AU / DTS / FLAC / MMF / MKA / M4A / M4P / MP2 / MP3 / MP4 / OGG / WAV / WMA / RA / SPX
その他、M3U / M3U8 / WPL 形式のプレイリストファイル。
3GPP / 3GPP2 / ASF / AVI / FLV / H.261 / H.263 / H.264 / H.265 / MKV / M1V / M2V / M4V / MP4 / MOV / SWF / MPEG(MPEG-1 / MPEG-2)/ TS / MTS / M2TS / MT2S / VOB / VCD / SVCD / WMV / WTV / OGM / RM / WEBM / IVF / GXF
Apple iPod / iPad / iPhone / Apple TV、各種Android 端末、YouTube 向けの MP4、Nintendo Wii、Sony PS3 / PS4 / PSP / PSP Vita、Amazon Kindle、XBox360
AAC / AC3 / AMR / MMF / MKA / MP2 / MP3 / M4A / OGG / WAV / WMA / FLAC / SPX / CAF
(このページの 「Output - Formats」というところを参照)
使用中のパソコンに Intel Quick Sync / Nvidia NVENC を利用可能な GPU が搭載されていれば、H.264 / H.265 / MPEG-2 をハードウェアエンコーディングすることもできたりします。
使い方は以下のとおりです。

このソフトを使用するには、「Visual Studio 2022 の Visual C++ 再頒布可能パッケージ」をインストールしている必要があります。
- クッキーの設定
- 日本語化
- 変換するファイルを読み込む
- 変換先のフォーマットを選択する
- 映像の設定を行う
- 音声の設定を行う
- 字幕の設定を行う
- 各種編集機能を使う
- チャプターの設定
- タグ情報を編集する
- 変換設定を行ったファイルを、キュー(処理待ちリスト)に登録する
- 変換を実行する
- ダウンロード先のページにアクセスすると、「Welcome to www.xmedia-recode.de!」というバナーが表示されます。
これは、“ 当ウェブサイトでは、クッキーを使用しています ” という内容のダイアログとなっており、クッキーの使用に同意する場合は「Consent」ボタンを、同意しない場合は「Do not consent」ボタンをクリックします。
- 「XMedia Recode.exe」を実行します。
- もし、インターフェースが日本語表示になっていない場合は、メニューバー上の「Optionen」から「Einstellungen」を選択します。
- 設定画面が開くので、左メニュー内の「Sprache」を選択 → 「Japanese」を選択してから「OK」ボタンをクリックします。
- ツールバー上にある
 ボタンをクリックし、変換したいファイルを選択します(複数可)。
DVD / Blu-ray データを変換する場合、またはウェブ上の動画を直接変換する時は、次のような操作を行います。
ボタンをクリックし、変換したいファイルを選択します(複数可)。
DVD / Blu-ray データを変換する場合、またはウェブ上の動画を直接変換する時は、次のような操作を行います。
- ツールバー上の
 ボタンをクリックします。
ボタンをクリックします。 - 「メディアを開く」という画面が表示されるので、「ドライブ」欄で変換元の DVD / Blu-ray が入っているドライブを指定するか、下の「ハードディスク」欄でハードディスク内にコピーした DVD フォルダ(「VIDEO_TS」フォルダが入っているフォルダ)や「AVCHD」フォルダします。
下の「ハードディスク」欄にあるプルダウンメニューをクリックすることで、イメージファイルを指定できるようにもなったりします。

(右下の ボタンをクリックし、変換元の ISO / NRG イメージを指定する)
ボタンをクリックし、変換元の ISO / NRG イメージを指定する)
 ウェブ上の動画を直接変換する場合は、上部のタブを「ネットワーク」に切り替える → 変換する動画の URL を指定します。
ウェブ上の動画を直接変換する場合は、上部のタブを「ネットワーク」に切り替える → 変換する動画の URL を指定します。

- ツールバー上の
- 画面上部のリストに登録したファイルを右クリック →「メディア情報」を選択することで、該当ファイルのプロパティ(ファイルサイズ、コーデック、フレームレート、解像度、アスペクト比、カラーモード 等)を確認することもできたりします。


- 複数のファイルを変換する場合で、登録したファイル全てを同じフォーマットに変換する場合は、リストに登録したファイル
全てを選択状態にします。
(これから行う変換設定を、全てのファイルに反映させるため)それぞれのファイルを異なったフォーマットに変換したい場合は、リスト上のファイルのうちいずれか一つだけを選択状態にします。
- 画面中段の左側にある「形式」タブで、変換先のフォーマットを設定します。
出力先フォーマットをはじめとする変換設定の内容は、「プロファイル」としてあらかじめいくつか登録されていますが、このページでは全てのオプション設定を手動で行う方法を紹介します※4。
4 プロファイルを利用する場合は、目的に合ったプロファイルを選択するだけで OK。
(全ての項目が、自動で入力される) iPhone / iPad / Apple TV / iPod、各種 Android 端末、YouTube、Sony PS3 / PS4 / PSP、Nintendo Wii、Amazon.co Fire HD 等に適した動画を作る時には、プロファイルを利用するとよい。
iPhone / iPad / Apple TV / iPod、各種 Android 端末、YouTube、Sony PS3 / PS4 / PSP、Nintendo Wii、Amazon.co Fire HD 等に適した動画を作る時には、プロファイルを利用するとよい。
という訳で、「プロファイル」欄のプルダウンメニューをクリックし、「カスタム」を選択します。
- すぐ下の「形式」欄で、変換先のフォーマットを指定します。

- 必要であれば、その下の「ファイル拡張子」欄で、出力するファイルの拡張子を指定しておきます。

- 変換元のファイルが動画である場合、ファイルから映像のみ、または音声のみ を抽出することができます。
動画から映像のみ or 音声のみ を取り出す場合は、下の「出力ストリーム形式」欄で、出力するストリームを選択しておきます。 - ネット配信用の MP4 を作成する場合は、「Mux」欄にある「ストリーミング - Fast Start」にもチェックを入れておくとよいでしょう。
(動画の読み込みが速くなる)
- 続いて、「形式」タブの隣にある「映像」タブをクリックします。
ここで、映像に関する設定※5 を行っておきます。
5 圧縮の際に使用する コーデック、言語、フレームレート、レート制御モード、ビットレート / 品質、GOP の長さ、プロファイル、レベル、キーフレームの間隔、言語... 等々。
(設定できるオプションは、選択したビデオコーデックによって異なる)
映像を再圧縮しない場合は、一番上の「モード」を「コピー」にしておきます※6。
6 ファイルの組み合わせによっては、映像をコピーできない場合もある。
選択したコーデックによっては、画面左側に「量子化」「B フレーム」「動き推定」等のメニューも表示されますが、その辺は分からなければ触らなくても OK です。
- 「音声トラック 1」タブをクリックします。
ここで、音声に関する設定を行っておきます※7。
7 圧縮の際に使用するコーデック、言語、サンプルレート、チャンネル、レート制御モード、ビットレート、レベル... 等々。
(設定できるオプションは、選択したオーディオコーデックによって異なる)
音声を再圧縮しない場合は、「モード」欄で「コピー」を選択しておきます。 - マルチトラック音声の動画を変換する場合で、メイン音声以外のトラックも多重化して出力したい場合は、上部の「ソース」リスト内にあるトラック(ストリーム)をクリック → 下部の欄で、出力先のコーデック / 言語 / サンプリングレート / レート調整モード 等々を設定 → 画面真ん中にある
 をクリックし、トラックを右側の「出力」リストに送っておきます。
「出力」リストに送ったトラックを選択 → 画面右端にある
をクリックし、トラックを右側の「出力」リストに送っておきます。
「出力」リストに送ったトラックを選択 → 画面右端にある
 ボタンをクリックすることで、選択したストリームをやっぱり削除する( = 多重化しない)こともできたりします。
ボタンをクリックすることで、選択したストリームをやっぱり削除する( = 多重化しない)こともできたりします。
加えて、「出力」リスト内のトラックを選択 → 画面右端にある
 ボタンをクリックすることで、トラックの多重化順位を調整することも可能となっています。
ボタンをクリックすることで、トラックの多重化順位を調整することも可能となっています。
( = 順位を一つ上げる |
= 順位を一つ上げる |
 = 順位を一つ下げる)
= 順位を一つ下げる)
次のページでは、
を紹介します。| XMedia Recode TOPへ |