動画内のシーンをサムネイル一覧で並べた “ ダイジェスト画像 ” を手軽に作成!「MoviePrint」。
MoviePrint
動画内のシーンをサムネイル一覧で並べた “ ダイジェスト画像 ” を作成することができるソフト。
動画内の場面を一定間隔で抽出&それらをサムネイル形式で格子状に並べたダイジェスト画像を、超簡単な操作で作成できるようにしてくれます。
映像が大きく変化する場面を検索&該当の場面をサムネイル一覧で並べる機能や、出力画像内に動画の詳細情報を表記する機能、各サムネイルの上にタイムコードを重ねて表示する機能 等々も付いています。
「MoviePrint」は、動画の “ ダイジェスト画像 ” を作成することができるソフトです。
動画内のシーンをサムネイル一覧で並べた “ ダイジェスト画像(コンタクトシート、インデックスプリント のようなもの) ” を作成することができるキャプ画ジェネレーターで、超簡単に使える上にそこそこカスタマイズ性が高いところが大きな特徴。
基本的には、ダイジェスト画像の元となる動画をドラッグ&ドロップするだけで使うことができますが※1、設定により
- サムネイルの行数(横に並べる数) x 列数(縦に並べる数)
- サムネイルとサムネイルの間に空ける余白のサイズ
- ヘッダ情報(ファイル名 / 再生時間 / フレームレート / 解像度 / ファイルサイズ)の有無
- サムネイルの角を丸めるかどうか
- ダイジェスト画像の横 x 縦サイズ
- ダイジェスト画像の出力フォーマット(PNG / JPEG)
- 各サムネイル上に、タイムコードやフレーム番号を表示するかどうか
- サムネイルの抽出元となる場面の範囲
1 複数の動画をまとめてドロップすることも可能。
複数の動画をまとめてドロップした場合、各動画のダイジェスト画像が個別に生成される。 普段、動画を紹介するための “ シーンまとめ画像 ” を作成したいと思うことがよくある人におすすめです。
尚、通常は “ 動画内のシーンを一定間隔で抽出 ” してダイジェスト画像が作成されますが、必要に応じて “ 映像が大きく変化した場面 ” を抽出してダイジェスト画像を作成することもできたりします※2。
2 この機能を利用する場合、“ 映像が大きく変化した場面 ” を時系列&横方向 に並べたタイムライン形式のダイジェスト画像を作成することもできる。
使い方は以下のとおり。
インストール時の注意
- Windows 10 を使用している場合、インストールの際に「Windows によって PC が保護されました」という画面が表示されることがあります。
もしこの画面が表示されたら、左側にある「詳細情報」をクリックし、右下の「実行」ボタンをクリックしてください。


動画を読み込む
- スタートメニュー等から、「MoviePrint」を実行します。
- メイン画面が表示されます。
ここに、ダイジェスト画像の元となる動画ファイルをドラッグ&ドロップします。
(複数の動画をまとめてドロップしてもよい) - 自動的に、ドロップした動画のダイジェスト画像が作成されます。
画面右下の「Save MoviePrint」ボタンをクリックすることでこのまま画像の保存を行うこともできますが、必要に応じてダイジェスト画像のサイズ / 出力形式 / サムネイルの行 x 列数... 等々を変更することもできます。
ちなみに、複数の動画をまとめてドロップした場合、画面左上にあるファイル名を選択することで、表示するダイジェスト画像を変更することができたりします。
(ファイルリストを隠す時は、「Hide Movie list」を選択する)
ダイジェスト画像の内容をカスタマイズする
- 生成されたサムネイルは、ドラッグ&ドロップで配置を変更することができます。
また、サムネイルの上下左右にマウスカーソルを合わせることにより、下記のような操作を行うことも可能となっています。

- < > : 該当のサムネイル上に表示する場面を微調整する(フレームを前後する)

- HIDE : 該当のサムネイルを削除する(というか非表示化する)※3
3 画面右上にある「Show hidden」をクリックすると、非表示中のサムネイルを可視状態にすることができる。
 可視化されたサムネイルにマウスカーソルを合わせて「SHOW」を選択すると、「HIDE」状態を解除することができる。
可視化されたサムネイルにマウスカーソルを合わせて「SHOW」を選択すると、「HIDE」状態を解除することができる。

- + : 該当サムネイルの前後に、サムネイルを一つ追加する

- IN : 該当の場面を “ サムネイルの生成元となる場面の先頭 ” に設定する

- OUT : 該当の場面を “ サムネイルの生成元となる場面の末尾 ” に設定する

- SAVE : 該当の場面を、静止画として保存する※4

画像は、サムネイルのサイズではなく、動画の解像度と同じサイズで保存される。 - < > : 該当のサムネイル上に表示する場面を微調整する(フレームを前後する)
- 尚、画面上部の「Grid view」をクリックして「Player view」を選択すると、メディアプレイヤーを使って “ サムネイルの生成元となる場面 ” の範囲選択を行うこともできたりします。
メディアプレイヤーを使って範囲選択を行う場合、次のような操作を行います。

- 画面上部の「Grid view」をクリックして「Player view」を選択します。
- メディアプレイヤーが表示されます。 このプレイヤーの上にマウスカーソルを合わせるとシークバーが表示されるので、これをドラッグして “ サムネイルの生成元となる場面の先頭位置 ” を探します。 シークバーの下部にある << >> を使うことで、コマ送り / コマ戻し を行うこともできたりします。
- 先頭位置を決めたら、プレイヤーの左下にある「IN」をクリックします。

- 続いて、“ サムネイルの生成元となる場面の末尾 ” を探し、プレイヤーの右下にある「OUT」を選択します。

- 必要に応じて、プレイヤーの下部にあるサムネイルを「HIDE」「SAVE」したりすることも可能となっています。
- 生成元の場面を設定したら、画面上部の「Player view」をクリックして「Grid view」に戻します。
- その他の設定は、画面右上にある「More settings」をクリックして表示される設定パネル上で行います※5。
5
設定パネル表示中は、「Player view」にしたり、各サムネイルを「HIDE」「SAVE」したりすることができないので注意。
この設定パネル上では、下記のようなオプションの設定を行うことができます。
サムネイルの数を設定- Columns - 横方向に並べるサムネイルの数
- Rows - 縦方向に並べるサムネイルの数
- Change thumb count※6 - サムネイルの総数を変更する
6 「Change thumb count」のチェックを外すと、サムネイルの総数を変えずに(サムネイルの)行数のみを変更することができる。
サムネイルの総数を変更したい時は、「Change thumb count」にチェックを入れた状態で「Columns」「Rows」の数を変更 → 下部に表示される「Apply」ボタンを押す。
ダイジェスト画像のプレビュー方法を変更- Show paper preview - ダイジェスト画像の背景を白くする(プレビュー時のみ)
- Layout - 背景のサイズや向きを変更する
ダイジェスト画像の詳細設定- Margin - サムネイルとサムネイルの間に空ける余白のサイズ
- Show header - ヘッダを表示する
- Show file path - ファイル名を表示する
- Show file details※7 - ファイルの詳細情報を表示する
- Show timeline - タイムラインを表示する
- Rounded corneres - サムネイルの角を丸める
- Show hidden thumbs - 非表示にしたサムネイルを表示する
- Show frames - サムネイルの左上に、フレーム番号を重ねて表示する
- Show timecodes - サムネイルの左上に、タイムコードを重ねて表示する
- Hide info - サムネイルの左上に、フレーム番号やタイムコードを重ねて表示しない
- Output path - ダイジェスト画像の出力先フォルダ※8
- Output size - ダイジェスト画像の横 x 縦サイズ
- Output format - ダイジェスト画像のフォーマット
- Overwrite existing - 同名のファイルが存在していた場合に、ファイルを上書き保存する
- Include individual frames※9 - サムネイルとして抽出された場面の静止画も保存する
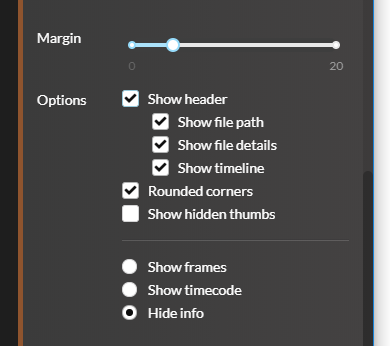
ダイジェスト画像の出力設定
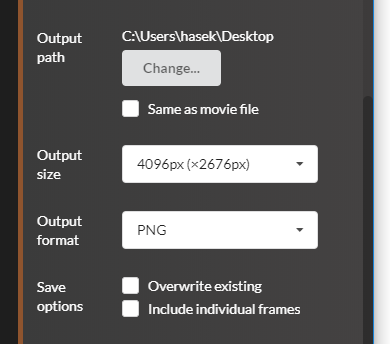
この時、「Same as movie file」にチェックを入れると、元の動画と同じフォルダ内に出力することができる。
9 「Output path」欄で指定したフォルダ内に動画と同じ名前のサブフォルダが生成され、その中に静止画(JPEG 画像)が保存される。
静止画は、サムネイルのサイズではなく、動画の解像度と同じサイズで保存される。
映像が大きく変化した場面のサムネイルを抽出する
- 通常は、動画内のシーンを一定間隔で抽出してサムネイル一覧が生成されますが、必要に応じて “ 映像が大きく変化した場面 ” を検索&抽出 してサムネイル一覧を生成することもできたりします。
“ 映像が大きく変化した場面 ” を抽出してサムネイル一覧を作成したい時は、設定パネルの下部にある「Scan / Run shot detection」ボタンをクリックします※10。10 この時、「Threshold」欄にあるスライダーを左右にドラッグすることで、“ 映像が大きく変化した ” と見なす変化量の閾値を設定することができる。
「Threshold」欄のスライダーを左にドラッグするほど小さな変化でも検出するようになり、右にドラッグするほど小さな変化を無視するようになる。
(スライダーを右にドラッグするほど、抽出されるサムネイルの個数が少なくなる) - 「Scan / Run shot detection」ボタンを押すと動画内の場面解析処理が実行されるので、しばらく待ちます。
(動画の再生時間によっては、結構な時間がかかります) - 少し待つと、メイン画面上に動画内のシーンが細切れに並べて表示されます。
これは、「Timeline view」と呼ばれるシーンの並べ方で、動画内の各場面を時系列&横方向 に並べた表現方法になります。
画面上部の「Timeline view」をクリック → 「Grid view」を選択することにより、検出された場面を格子状に並べることもできたりします。 - 「Timeline view」の表示内容をカスタマイズしたい時は、画面右上の「More settings」を選択し、適宜設定を行います。
設定パネルの上部にある「Minutes per row」欄のスライダーをドラッグすることにより、タイムライン 1 本で何分分の再生時間を表すのかを指定することができたりします※11。
11 たとえば、素材動画が 10 分である場合、「10」にすると、動画内のシーンは 1 行のタイムラインにまとめて表示される。
(タイムラインが、10 分ごとに 1 本生成される)
一方、「1」にすると、動画内のシーンは 10 行のタイムラインにまとめて表示される。
(タイムラインが、1 分ごとに 1 本生成される)
その他、- Margin - サムネイルとサムネイルの間に空ける余白のサイズ
- Scene with ratio - 各シーン(サムネイル)の横幅
- Min scene with - 最小のシーン幅
「Scene with ratio」を大きくすると、それだけダイジェスト画像の幅も大きくなるので注意してください。 - ちなみに、画面左上にある「Scenes Print」をクリックして「Interval Print」にすると、動画内のシーンを一定間隔で並べたダイジェスト画像(デフォルトの並べ方)に戻すことができます。
作成したダイジェスト画像を保存する
- 作成したダイジェスト画像を保存する時は、画面右下にある「Save MoviePrint」ボタンをクリックします。
(ダイジェスト画像は、設定パネルの「Output path」で指定しておいたフォルダ内に保存される)最初に複数の動画をドロップしていた場合、「Save MoviePrint」ボタンの右側にある ▼ をクリック → 「Save All MoviePrints」を選択することで、すべての動画のダイジェスト画像を一括して保存することができます。

- その他、メニューバー上の「View」から「Reset application」を選択すると、アプリケーションの状態を初期化することができます。
(読み込み中の動画ファイルもクリアされる)
定番の動画変換ソフト
| MoviePrint TOPへ |
アップデートなど
スポンサード リンク
おすすめフリーソフト
スポンサードリンク



















