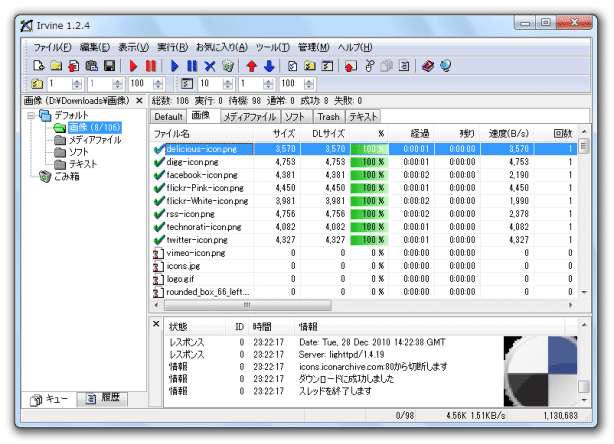超定番ダウンローダー!「Irvine」。
Irvine
HTTP / HTTPS / FTP に対応した高機能ダウンローダー。
分割ダウンロード、レジュームダウンロード、ページ内にあるファイル / 連番ファイル の一括ダウンロード、URL リストを利用した一括ダウンロード、ダウンロードファイルの自動振り分け機能、ハッシュチェック機能、IE 系ブラウザとの連携機能(右クリックメニュー拡張、ダウンロード横取り)... 等々が付いています。
Irvineは、高機能なダウンロードマネージャーです。
ファイルの分割ダウンロード、レジューム(再開)機能 をはじめ、ダウンロードファイルの自動振り分け、ページ内にあるファイル / 連番ファイル 等の一括ダウンロード、IE 系ブラウザとの連携機能※1、ダウンロードファイルのハッシュチェック※2、URL リストを利用した一括ダウンロード... 等々、非常に多くの機能を搭載した高機能ダウンローダーです。
1
ダウンロードの横取りや、右クリックメニューからの「Irvine」起動 等。
2
対応しているハッシュアルゴリズムは、CRC / MD5 / SHA1。
高機能がゆえにややとっつきにくい印象もありますが、一つずつゆっくり見ていけば決して難解という感じでもなく、実際のところ操作性は非常に優れています。
(また、見た目を物凄くシンプルにすることもできたりします)
サイズの大きいファイルをダウンロードする時や、大量のファイルを一気にダウンロードしたい時 などに便利。
基本的な使い方は以下の通りです。
- 準備
- 準備 2 - ファイルの自動振り分け
- 基本的な使い方
- 連番 URL を一括してダウンロード & 特定の書式を展開
- ページ内のファイルを一括ダウンロード
- URL リストを利用し、複数のファイルを一括してダウンロード
- Irvine の機能を、IE の右クリックメニューへ統合
- IE(系ブラウザ)のダウンロードを横取りする
- 「irvine.exe」を実行します。
- メイン画面が表示されます。 まず、画面左のツリービュー内にある「デフォルト」を右クリックし、「フォルダ設定」を選択します。
- 「フォルダ設定 - デフォルト」という画面が表示されます。
この画面内の「ファイル」タブを開き、「保存フォルダ」欄でデフォルトの保存先とするフォルダを指定します。
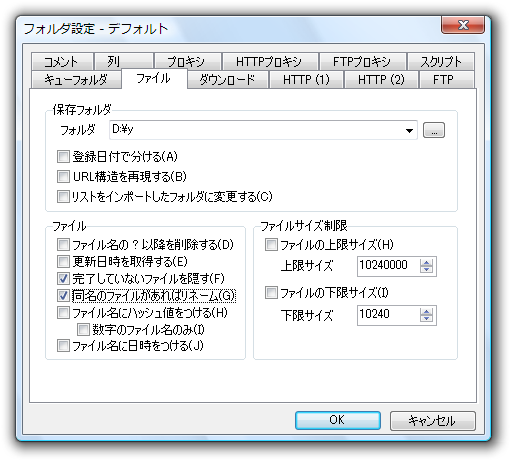
(右端の ボタンをクリックし、フォルダを指定する)
ボタンをクリックし、フォルダを指定する)
この時、「登録日付で分ける」や「URL 構造を再現する」にチェックを入れておくと、「保存フォルダ」欄で指定したフォルダの直下に、- 「ダウンロード年月日」
- 「(ダウンロード対象とするファイルが存在する場所までの)ディレクトリ」
- 必要であれば、左下の「ファイル」欄で
- ファイル名の ? 以降を削除する
- 更新日時を取得する
- 完了していないファイルを隠す
といったオプションを指定しておいてもよいでしょう。- 同名のファイルがあればリネーム
- ファイル名にハッシュ値をつける
- ファイル名に日時をつける
- そのまま「HTTP(2)」タブを開き、「User-Agent」を
- Mozilla/4.0 (compatible; MSIE 7.0; Windows NT 6.0)
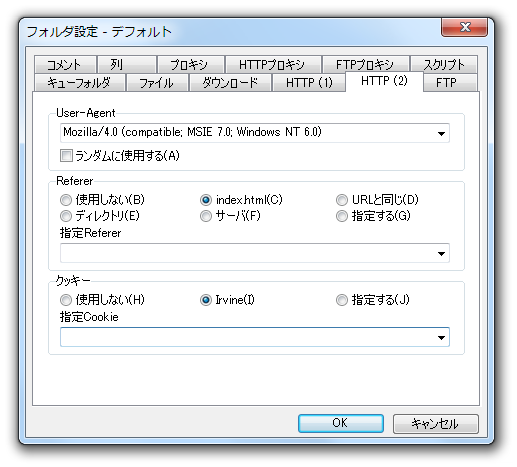
- 同「HTTP(2)」タブで、「Referer」を「index.html」にしておきます(任意)※3。
3 「Referer」(リファラ)とは、 “ ダウンロードページへのアクセス元として送信するURL ” のこと。
リファラなしでは、ダウンロードを行えないようにしているファイルもある。 - 右下の「OK」ボタンをクリックし、「フォルダ設定 - デフォルト」画面を閉じます。
- 再度「デフォルト」フォルダを右クリックし、「新規作成」からデフォルトフォルダの直下にキューフォルダ(サブフォルダ)を作成しておきます(任意)。
キューフォルダを作成しておくと、ダウンロード時に保存先を素早く選択できるようになるので非常に便利です。
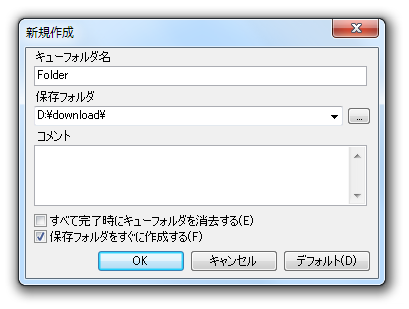
- メニューバー上の「ツール」から「フィルタリング設定」を開きます。
- ここで、
- URL の一部に、特定の文字列を含む or 含まない ファイルは、○○ というフォルダへ自動で振り分ける
4 たとえば、拡張子が「jpg」のファイルは、「画像」フォルダにダウンロードする... 等。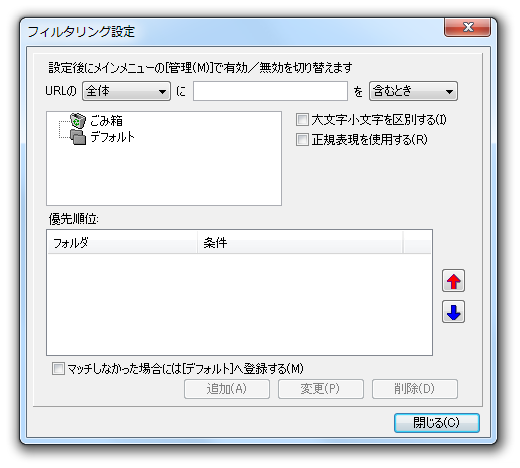
尚、この “ ファイル自動振り分け ” を行うには、事前にキューフォルダ(サブフォルダ)を作成しておく必要があります。 - まず、「URL の」の次にあるプルダウンメニューをクリックし、 “ URL のどこに特定文字列が含まれる or 含まれない 場合に、フィルタリングを行うのか ” ということを指定します。
特定の文字列が含まれる / 含まれない 場所は、
- 全体
- プロトコル
- ホスト名
- パス
の中から選べるようになっています。- ディレクトリ
- ファイル名
- 拡張子
- すぐ隣のテキスト入力フォームに、フィルタリングのトリガーとなる “ 特定文字列 ” を入力します。
- 「含むとき」というプルダウンメニューをクリックし、特定の文字列が “ 含まれる時 ” にフィルタリングを行うのか、 “ 含まれない時に ” フィルタリングを行うのか を選択します。
- その下の欄で、 “ 特定文字列 ” の大文字 / 小文字 を区別するのかどうか設定します。
- 中央にあるフォルダツリーの中から、振り分け先のキューフォルダを選択します※5。
5 任意のフォルダ上で右クリックすることにより、新規フォルダを作成することも可能。 - 最後に、画面下部の「追加」ボタンをクリックします。
- フィルタ条件を複数登録したい場合は、同じような手順でルール作成を行います。
- フィルタ条件を全て登録し終えたら、「フィルタリング設定」画面を閉じ、メニューバー上の「管理」から「URL のフィルタリング」をON にしておきます。
(ファイルの自動振り分け機能を使いたい場合のみ)
- メニューバー上の「実行」から「新規作成」を選択。
- 「アイテム設定」というウインドウが表示されます。
ここの「キューフォルダ」欄で、ファイルの保存先とするフォルダを指定します※6。
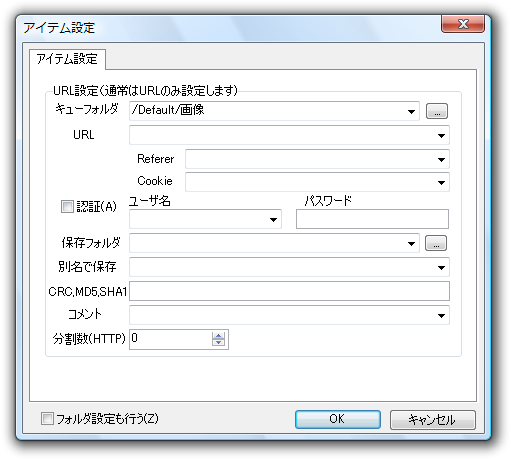
6 キューフォルダ以外のフォルダに保存したい場合は、後述する「保存フォルダ」欄で保存先を指定する。 - すぐ下にある「URL」欄に、ダウンロードしたいファイルのURL を入力します。
- 必要であれば、「Referer」欄でリファラを、「Cookie」欄でクッキーを指定しておきます。
- ダウンロードの際に認証が必要である場合は、「認証」にチェックを入れ、「ユーザー名」「パスワード」をそれぞれ入力します。
- 保存先をキューフォルダ以外の場所にしたい場合は、「保存フォルダ」欄で保存先とするフォルダを指定します。
- ダウンロード時にハッシュチェックも行いたい場合は、「CRC, MD5, SHA1」欄に、ファイルのCRC16 or CRC32 or MD5 or SHA1 を入力しておきます※7。
7 ここに入力した値と、ダウンロードしたファイルのハッシュ値が異なると、そのダウンロードが取り消される。 - 必要に応じて「分割数」を指定し、右下の「OK」をクリックすればダウンロード開始です。
- 尚、このような手順を取らずとも、「表示」→「ドロップウインドウ」からドロップウインドウ※8 を表示させておき、そこにダウンロードしたいファイルを直接ドラッグ&ドロップしてもOK です。
8 ← これ
← これ
- Irvine には、
- http://gigafree.net/n/hoge001.jpg ~ http://gigafree.net/n/hoge100.jpg
ここでは、例として上記の「hoge001.jpg」~「hoge100.jpg」を一括してダウンロードする手順を紹介します。 - まず、なんらかの
テキストエディタ
等に、全てのURL に共通する部分を書いてみます。
今回の例で言うと、- http://gigafree.net/n/hoge.jpg
- 次に、全てのURL で異なる部分( = 連番が入る部分)に、“ [] ” ※9 を挿入します。
9 半角の括弧始め( [ )と半角の括弧終わり( ] )。
今回の例で言うと、以下のようになります。- http://gigafree.net/n/hoge[].jpg
- 挿入した “ [] ” 内に、“ 連番の開始番号 ” と “ 連番の終了番号 ” を、ハイフン区切りで入力します。
今回の例で言うと、- http://gigafree.net/n/hoge[001-100].jpg
- 出来上がった
- http://gigafree.net/n/hoge[001-100].jpg
- すると、「リンク」という画面が立ち上がり、連番URL が生成されます。
これを見て、URL が正しく生成されているかどうか確認します。
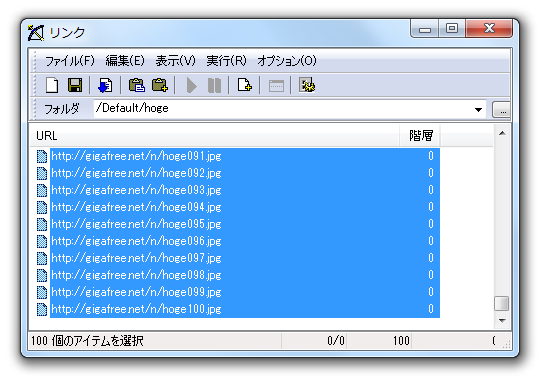
- 「リンク」画面の上部にある「フォルダ」欄で、保存先のフォルダを指定します。
- 最後に、(「リンク」画面の)メニューバー上の「実行」から「ダウンロード登録」を選択すればOK。
連番ファイルがダウンロードリストに登録され、ダウンロードが開始されます。 - ここでは、“ 連続する数字 ” を例にして紹介しましたが、
- http://gigafree.net/n/hogeA.jpg ~ http://gigafree.net/n/hogeM.jpg
10 上記例でいうなら、以下のような感じになる。
http://gigafree.net/n/hoge[A-M].jpg
おまけ
http://gigafree.net/n/hoge[1-10][A-M].jpg
みたいな連番URL を生成することもできる。
- メニューバー上の「ツール」から「リンクのインポート」を開きます。
- 「リンク」ウインドウが立ち上がるので、「オプション」から「オプション」を開きます。
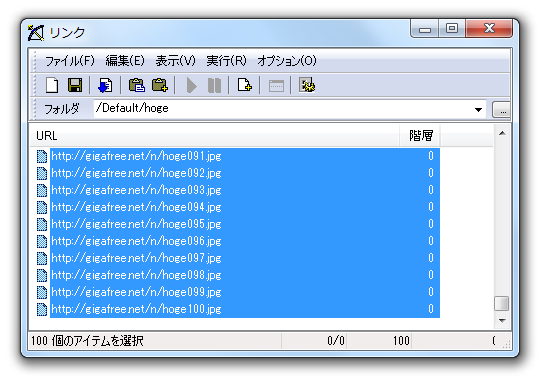
- 「リンク」タブを開きます。
ここで、HTML / テキスト / 画像 / 書庫 / 音楽 / 動画 / その他 / 正規表現 といったオブジェクトと “ 関連付ける拡張子 ” を設定しておきます。
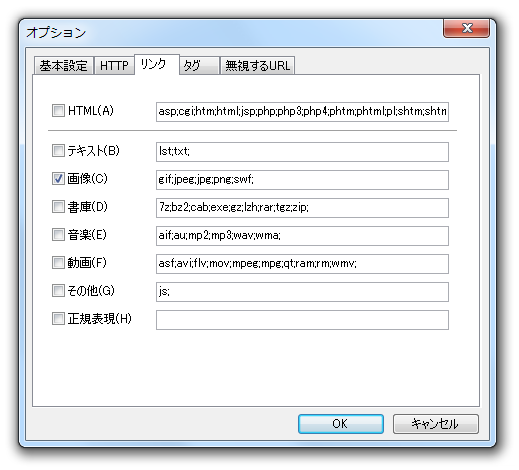
(複数の拡張子を設定する場合は、それぞれを半角のカンマで区切る)
ここで拡張子の設定を行っておくと、後々URL のフィルタリングが非常に楽になります。
設定が終わったら、このオプション画面を閉じます。 - 画面上部の「フォルダ」欄で、ダウンロードしたファイルの保存先フォルダを指定します。
- その上の「アドレス」欄に、ダウンロードしたいファイルが掲載されているページのURL を入力します※11。
11 ページが複数ある場合は、「ファイル」→「複数のURL を取得」を開き、目的のURL を一行ずつ入力 →「OK」をクリックする。 - メニューバー上の「実行」 から 「開始」を選択します。
- 「アドレス」欄で指定したページ内に貼られているリンクが抽出され、それらが一覧表示されます。
(微妙に時間がかかる場合もあります) - 「オプション」→「拡張子」から、選択状態にしたい( = ダウンロードリストに送りたい)種目にチェックを入れます。
- 「編集」→「指定拡張子を選択」をクリックします。
すると、指定された種類のファイルのみが選択状態になります。 - 「実行」→「ダウンロード登録」を選択。
- これで、選択状態にあったURL がダウンロードリストに送られました。
「リンク」ウインドウは閉じてしまってOK です。
- まず、なんらかのテキストエディタに、ダウンロードしたいファイルのURL を一行ずつ書き出します。
- これを、任意の名前のTXT ファイル(「.txt」)として保存します。
- Irvine を起動し、メニューバー上の「ファイル」から「インポート」→「URL リスト」を選択します。
- 「ファイルを開く」ダイアログが表示されるので、先ほど作成したテキストファイルを選択します。
- すると、テキストファイルに記述されたURL がダウンロードリストに登録され、ファイルのダウンロードが実行されます※12。
12 リストファイルを、ドロップウインドウに直接ドラッグ&ドロップしても OK。
- メニューバー上の「ツール」から「オプション設定」を開き、「IE メニュー」タブへと進みます。
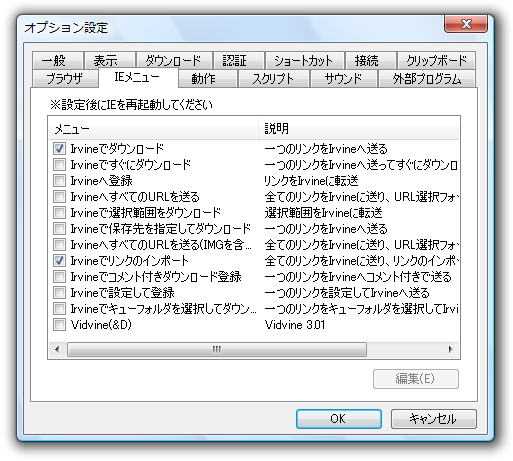
- ここで、右クリックメニューに登録する機能を指定します。
登録できる機能には、- Irvine でダウンロード
右クリックで選択したファイルを Irvine のキューに送り、ダウンロード - Irvine ですぐにダウンロード
右クリックで選択したファイルを Irvine に送り、即ダウンロードを開始 - Irvine へ登録
右クリックで選択したファイルを、Irvine のダウンロードリストに登録する - Irvine へすべてのURL を送る
ページ内にある全てのリンクを、「リンクのインポート」ウインドウ に送る - Irvine で選択範囲をダウンロード
選択状態にある(リンクになっていない)URL を、Irvine に送る - Irvine で保存先を指定してダウンロード
「名前を付けて保存」ダイアログを使い、ファイルを Irvine でダウンロードする - Irvine へすべてのURLを送る (IMGを含む)
ページ内にある全てのリンク&画像を、「リンクのインポート」ウインドウに送る - Irvine でリンクのインポート
表示しているページのURL を登録した状態で、「リンクのインポート」を開く - Irvine でコメント付きダウンロード登録
右クリックで選択したファイルを、コメント付きでIrvine に送る - Irvine で設定して登録
右クリックで選択したファイルを登録した状態で、「アイテム設定」ウインドウを開く - Irvine でキューフォルダを選択してダウンロード
右クリックで選択したファイルを Irvine に送り、「キューフォルダの参照」を開く
- Irvine でダウンロード
- 登録する機能にチェックを入れたら、「OK」をクリックして設定画面を閉じ、IE を再起動させます。
- あとは、ダウンロードしたいファイル上、または、ダウンロードしたいファイルが掲載されているページ上 などで右クリックし、登録したIrvine の機能を選択します。
- IE のダウンロードを横取りするには、あらかじめ以下のような設定を行っておく必要があります。
- メニューバー上の「ツール」から「オプション設定」を開き、「ブラウザ」タブへと進みます。
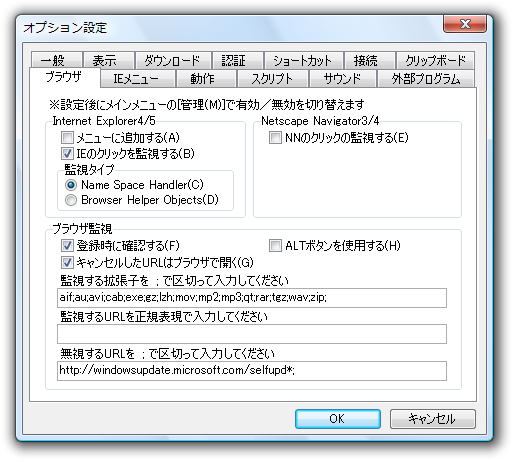
- 左上にある「IE のクリックを監視する」にチェックを入れます。
- 下の「監視する拡張子を ; で区切って入力してください」欄に、横取りするファイルの拡張子を “ ; ” (半角カンマ) 区切りで入力します。
- 必要であれば、「Alt」キーを押している時のみ横取りする ように設定することも可能です。
- 「OK」をクリックし、設定画面を閉じます。
- メニューバー上の「管理」から、「ブラウザ監視」をON にしておきます。
- IE を起動している場合は、IE を再起動させます。
- これで、IE のダウンロードをIrvine が横取りするようになりました。
そのほか、ツールバー上に表示させるアイテムの変更、プロキシの設定、ダウンロード終了後にWindows をシャットダウンさせる機能 や、クリップボードの監視機能※13 なども付いています。
13
特定の拡張子を含むURL がクリップボードにコピーされた際に、Irvine を起動する機能。
しかし、「ページ内のファイルをまとめてダウンロード」や「ファイルの分割ダウンロード」は、相手のサーバーに多大な負荷をかけてしまう場合が多いので注意が必要です。
■ Irvineマニュアル目次
Irvine 解説サイト
■ ブロードバンド初心者ガイド
| Irvine TOPへ |