シンプルでありながらも高機能なダウンローダー!「Free Download Manager」。
Free Download Manager
対応 98/Me/NT/2000/XP/Vista/7
バージョン 3.9.7 build 1641
更新日時 2018-11-14
ファイルサイズ 10.3 MB
Free Download Manager
高機能かつ使いやすいダウンローダー。
分割ダウンロード、ダウンロードのレジューム機能、拡張子別のフォルダ振り分け、ブラウザへの機能統合、ページ内にあるファイルや連番ファイルの一括ダウンロード、自動ウイルスチェック機能... 等々が付いています。
HTTP / HTTPS / FTP / BitTorrent プロトコルに対応しています。
「Free Download Manager(FDM)」は、高機能かつ使いやすいダウンロードマネージャーです。
元々シェアウェアとして公開されていたダウンローダーで、完成度が非常に高く、高機能である割りに思いの外使いやすい... という特徴を持っています。
分割ダウンロード(多重接続)、ダウンロードのレジューム機能※1、クリップボード監視機能、拡張子別のフォルダ振り分け、ページ内のファイルや選択した範囲内にあるファイルの一括ダウンロード、ブラウザの右クリックメニュー拡張機能、スケジュールダウンロード、URL リストを利用したファイルダウンロード、ダウンロードしたファイルの自動ウイルスチェック機能... 等々、実に豊富な機能が搭載されています。
1
ダウンロードが途中で止まってしまった時に、ダウンロードをその時点から再開する機能。
対応しているプロトコルは、HTTP / HTTPS / FTP / BitTorrent。
サイズの大きなファイルをダウンロードする時や、大量のファイルをまとめてダウンロードしたい時 などにおすすめです。
基本的な使い方は以下のとおり。
使用バージョン : Free Download Manager(FDM) 3.9.7
- Free Download Manager のインストール方法
- 初期設定
- ダウンロードフォルダの設定
- ダウンロードを行う
- 連番ファイルの一括ダウンロード方法
- ブラウザの右クリックメニュー内に、「Free Download Manager」を組み込む
- URL リストを利用した一括ダウンロード
- ポータブル版の作成方法
初期設定
- 「fdm.exe」を実行します。
- メイン画面が表示されるので、メニューバー上の「設定」から「設定」を開きます。

- 設定画面が表示されます。 そのまま、左メニュー内にある「ダウンロード」>「新規ダウンロード」を選択 → 右下の方にある「拡張」ボタンをクリックします。
- 「デフォルトのダウンロード設定」というウインドウが表示されます。
ここで「プロトコル」タブを開き、「サーバに通知する情報」を「Microsoft Internet Explorer 5.0」等に変えておきます。


- 必要であれば、「接続」タブで
- 再接続試行までの間隔
- 速度制限
(よくわからなければ、そのままで OK )
- 左下にある「OK」ボタンを押し、「デフォルトのダウンロード設定」画面を閉じます。
- さらに「OK」ボタンを押し、設定画面を閉じます。
ダウンロードフォルダの設定
- メイン画面左のツリービュー内に表示されている「すべてのダウンロード」を右クリックし、「グループのルートフォルダを設定」を選択します。

- 「フォルダーの参照」ダイアログが表示されるので、基本となるダウンロードフォルダを指定します※2。
2 ここで指定したフォルダの下層階層に、「音楽」「画像」「動画」「ソフト」等のジャンル別サブフォルダを作成することができる。

- デフォルトでは、おそらくルートフォルダ直下に
- Music
- Software
- Video
それぞれのフォルダを右クリックし、「グループのプロパティ」を選択します。
- 「グループのプロパティ」というウインドウが表示されます。
ここで、

- グループ名 (サブフォルダ名)
- デフォルトのフォルダ (フォルダの場所) ※3
- このフォルダに保存するファイルの種類※4
3 右側にある「マクロ」をクリックすることで、サーバ名 / 現在の年 / 現在の月 / 現在の日 の名前が付いたフォルダを、グループフォルダ直下に自動生成させることも可能。
(フォルダは、ダウンロード実行時に生成される)
4 拡張子別の自動振り分けを行いたい場合は、ここで関連付ける拡張子を指定しておく。 - 必要に応じて、ツリービュー上の「すべてのダウンロード」を右クリック →「新規グループの作成」から、さらに新規グループ(= サブフォルダ)を作成しておきます。

- ダウンロードしたファイルを、自動でウイルスチェックにかけることもできます。
この機能を有効化する場合は、あらかじめ次のような設定を行っておきます。- メニューバー上の「設定」から「設定」を開きます。
- 左メニュー内の「ダウンロード」>「基本」をクリックします。
- 画面中段にある「ウイルスチェックをかける」にチェックを入れ、スキャンの際に使う アンチウイルス を指定します。
- 必要に応じて、「引数」欄でコマンドラインオプションを指定しておきます。
- すぐ下にある「ファイルの種類」欄で、自動スキャンを有効にする拡張子を指定します。
- 最後に、右下の「OK」ボタンをクリックして設定画面を閉じます。
- Free Download Manager には、ファイルを簡単にダウンロード登録できるようにする
- ドロップボックス(
 )
)
これが邪魔 or 不要 な場合は、メニューバー上の「表示」から「ドロップボックスを表示」のチェックを外しておきます※5。
5 ドロップボックスの透明度は、自由に調整することができる。
透明度を設定したい場合、メニューバー上の「設定」から「設定」を開き、左メニュー内の「一般」>「その他」>「基本」をクリック → 右下の「ドロップボックスを表示」欄で設定を行う。 - ドロップボックス(
ダウンロードを行う
- ツールバーの一番左にある
 ボタンをクリックします※6。
6
もしくは、ダウンロードしたいファイルを
ボタンをクリックします※6。
6
もしくは、ダウンロードしたいファイルを
 に直接ドラッグ&ドロップする。
に直接ドラッグ&ドロップする。 - 「ダウンロードの追加」というウインドウが表示されます。

- 一番上の「URL」欄に、ダウンロードしたいファイルの URL を入力します※7。
7 目的の URL がクリップボード内にコピーされていた場合、URL は自動で入力される。
また、目的のファイルをドロップボックスに直接ドラッグ&ドロップした場合も、URL は自動で入力される。 - ダウンロードの際に認証が必要な場合は、左上の「接続時に認証が必要」にチェックを入れ、必要となるユーザー名やパスワードを入力しておきます。
- 必要であれば、中段の「グループ」欄で、ファイルのダウンロード先グループを指定しておきます※8。
8 「保存先」欄の右側にある

 ボタンをクリックすることで、グループ以外のフォルダを保存先として設定することもできる。
ボタンをクリックすることで、グループ以外のフォルダを保存先として設定することもできる。
(「フォルダの参照」ダイアログが開く) - 特定のリファラ(= 参照元のページ)からのダウンロードしか受け付けていないファイルをダウンロードする時は、画面下部の「拡張」をクリック →「プロトコル」タブの「リファラ」欄に、リファラとする URL を入力しておきます。
- ちなみに、画面左下にある「開始」欄の「予約」にチェック →
 ボタンを押すことにより、ダウンロードのスケジュール設定を行うこともできたりします。
スケジュール設定画面では、
ボタンを押すことにより、ダウンロードのスケジュール設定を行うこともできたりします。
スケジュール設定画面では、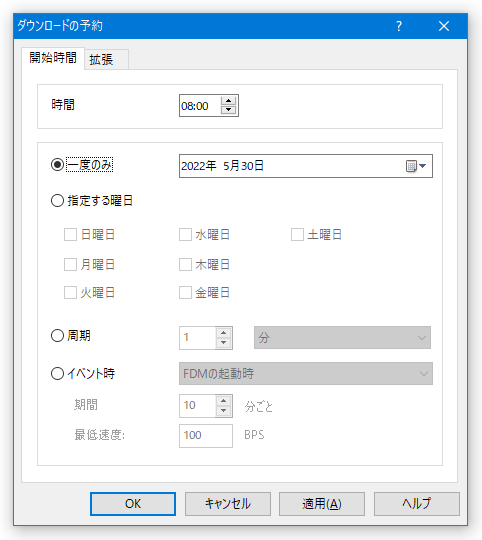
- ダウンロードを開始する時刻
- ダウンロードを行う年月日
- ダウンロードを行う周期
- 最後に、画面右下の「OK」ボタンをクリックすると、ファイルのダウンロードが開始されます。
ダウンロードしようとしているファイルが ZIP である場合、中身を途中でプレビュー表示することもできたりします。


- ダウンロードが完了したら、メイン画面内に登録されたファイル情報は削除してしまっても OK です。
(右クリック →「ダウンロードを削除」を選択する)
次のページでは、
- 連番ファイルの一括ダウンロード方法
- ブラウザの右クリックメニュー内に、「Free Download Manager」を組み込む方法
- URL リストを利用した一括ダウンロードの方法
- ポータブル版の作成方法
| Free Download Manager TOPへ |
アップデートなど
おすすめフリーソフト
おすすめフリーソフト
スポンサードリンク











