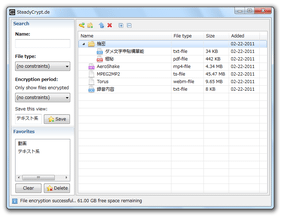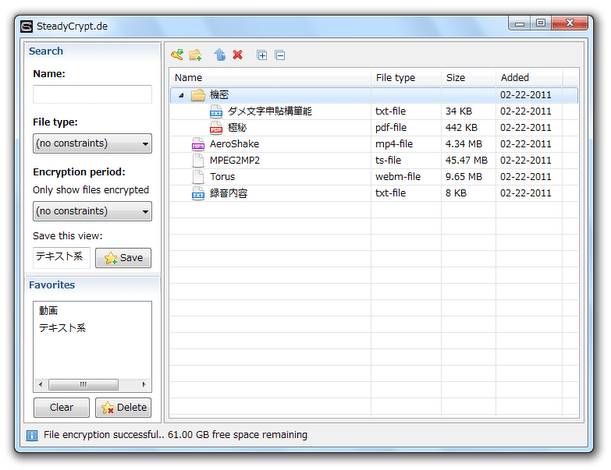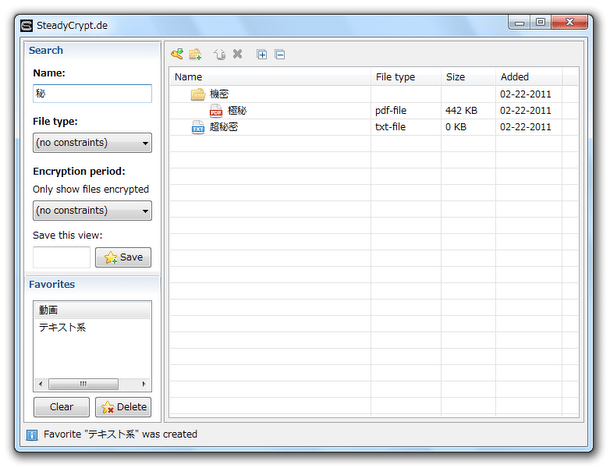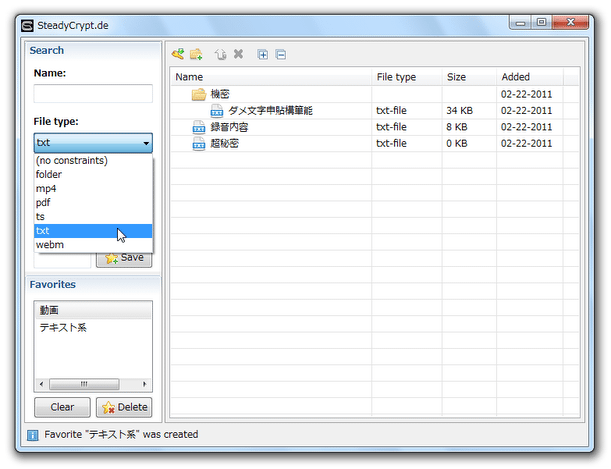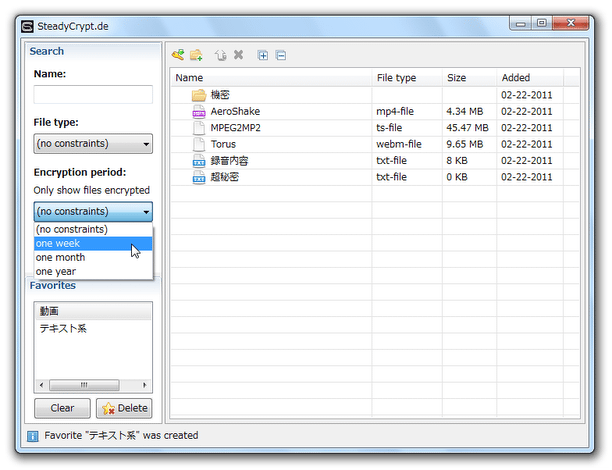使いやすい暗号化データベースツール!「SteadyCrypt」。
SteadyCrypt
秘密のファイルやフォルダ を、暗号化された保管庫内に隠しておけるようにするソフト。
" AES "
で暗号化されたデータベース内に、極秘のファイル / フォルダ をドラッグ&ドロップで隠しておけるようにしてくれます。
格納ファイルをインクリメンタルサーチする機能や、ファイルを種類ごと / 保管期間ごと に絞り込み表示する機能、現在の表示状態を “ お気に入り ” として保存する機能 などが付いています。
「SteadyCrypt」は、ドラッグ&ドロップで使える暗号化データベースツールです。
" AES " というアルゴリズムで暗号化された保管庫(データベース)内に、秘密のファイルやフォルダ を隠しておけるようにしてくれます※1。
1
暗号化データベースは、事前に設定しておいたパスワードを入力することでのみ開くことができる。
ファイルはドラッグ&ドロップで簡単に収納することができ、復号化※2 もダブルクリックや右クリックメニューから容易に行えるようになっています。
2
暗号化を解除すること。
インターフェースはかなりシンプルで分かりやすく、難しい設定も一切ないので直感的に使えると思います。
使い方は以下のとおり。
このソフトを利用するには、「Java Runtime Environment」
をインストールしている必要があります。
-
初期設定&ファイルの登録
- 「SteadyCrypt.exe」を実行します。
- 初回起動時のみ、パスワード設定画面が表示されます。
ここの
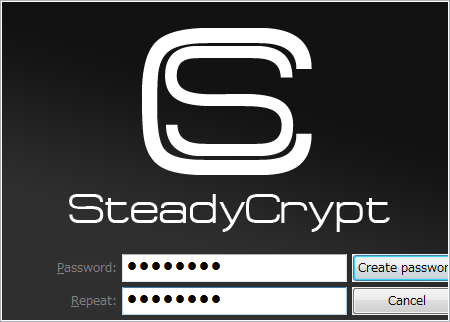
- Password
- Repeat
(パスワードは、最低でも 7 文字以上である必要があります) - メイン画面が表示されます。
隠しておきたいファイル / フォルダ を、ドラッグ&ドロップで登録します。
(ファイルは “ コピー ” されるのではなく、データベース内に “ 移動 ” されるかたちになる)
ツールバー上にある ボタンをクリックすることで、データベース内にフォルダを作成することもできたりします※3。
ボタンをクリックすることで、データベース内にフォルダを作成することもできたりします※3。
3 作成したフォルダ内にファイルを移動させたい時は、ファイルを目的のフォルダに向かってドラッグ&ドロップする。 - ファイル / フォルダ を登録し終えたら、「SteadyCrypt」をそのまま終了させます。
暗号化アーカイブに、ファイル / フォルダ を登録
-
暗号化データベースにアクセス
- 「SteadyCrypt.exe」を実行します。
- パスワード入力画面が表示されるので、設定しておいたパスワードを入力 →「OK」ボタンを押します。
- すると、データベースに登録しておいたファイル / フォルダ がリスト表示されます。
- ファイルを復号する時は、目的のファイルをダブルクリック → 復号先のフォルダを選択すればOK です。
複数のファイルをまとめて復号したい時は、目的とするファイルを選択状態にし、右クリック → 「Decrypt selection」を選択します。
ファイルを元の場所に復号したい時は、ファイルを右クリック →「Decrypt to original path」を選択します。
尚、複数のファイルを、一括して元の場所に復号することはできないので注意。 - 画面左上の「Name」欄にテキストを入力すると、該当の文字列を(名前に)含むファイルが絞り込み表示されます。
- 左の「File type」欄にあるプルダウンメニューをクリックすることで、ファイルを種類ごとに絞り込み表示させることもできたりします。
(「(no constraints)」は、「指定なし」の意味) - さらに、「Encryption period」欄にあるプルダウンメニューをクリックすることで、ファイルを保管期間ごとにフィルタリングできるようにもなっています※5。
5
one week = 一週間以内に登録したファイル。
one month = 一ヶ月以内に登録したファイル。
one year = 一年以内に登録したファイル。 -
- 任意のフォルダを開いている状態
- ファイルをフィルタしている状態
(後から、いつでもその状態を再現できるようにする)
“ お気に入り ” として登録したい状態がある場合は、まず最初にその状態を構築し、画面中段の左側にある「Save this view」欄に適当な保存名を入力 → 隣にある ボタンをクリックします。
ボタンをクリックします。 - 左下にある「Favorites」欄に、現在のビューが登録されます。
以後、ここで任意の保存名をクリックすることで、その時の状態を再現できるようになります。
ファイルを復号する
ファイルをフィルタする
現在のビューを、お気に入りとして登録
その他、登録してあるファイル / フォルダ を、リネームしたり削除したりする機能も付いています※6。
6
リネームする時は、目的のファイルを右クリック →「Rename」を選択。
削除する時は、目的のファイルを右クリック →「Delete selection」を選択する。
| SteadyCrypt TOPへ |