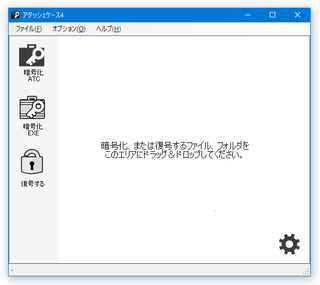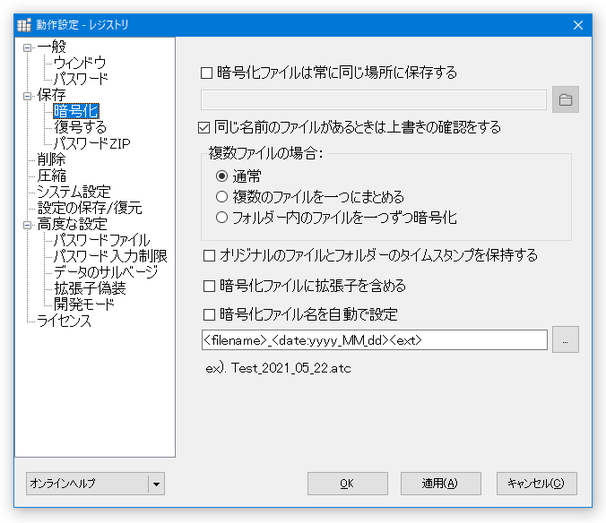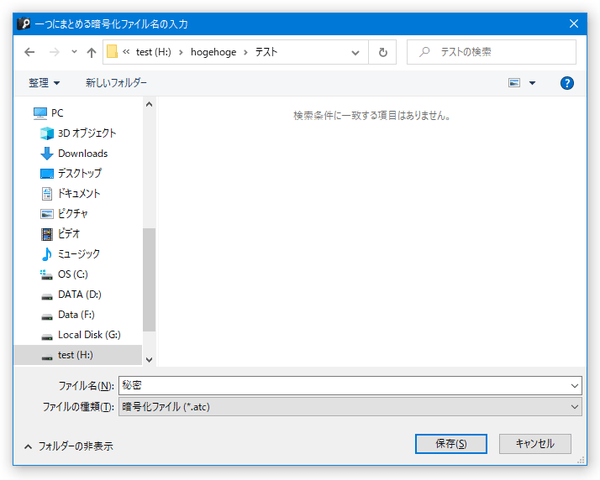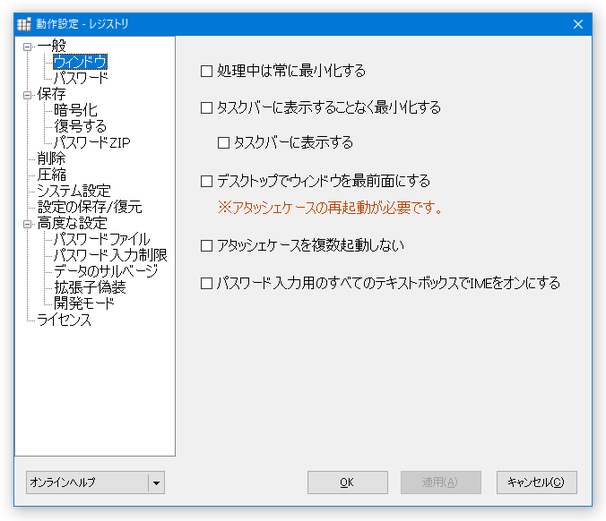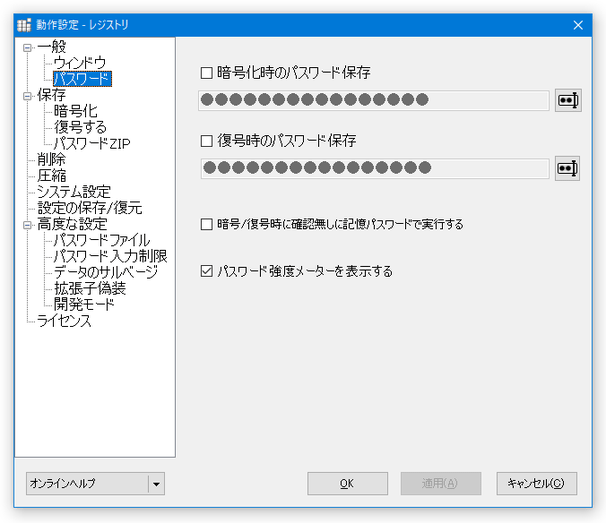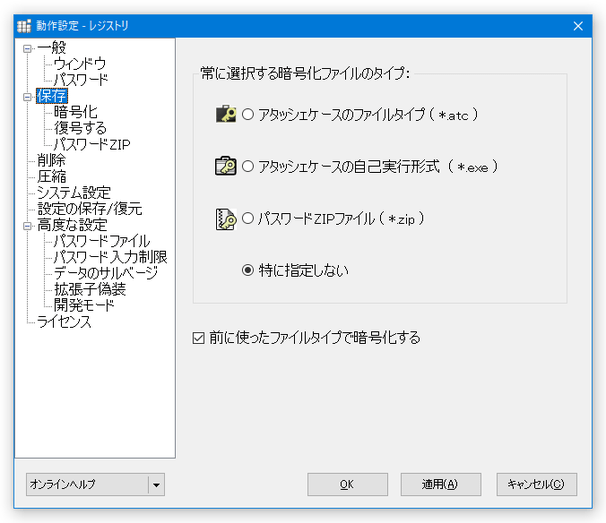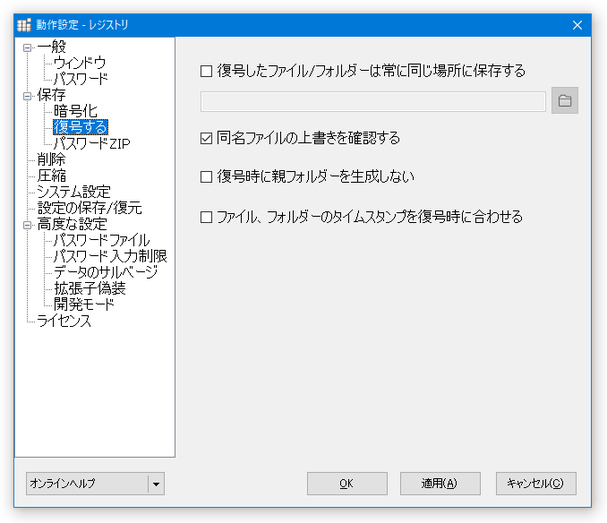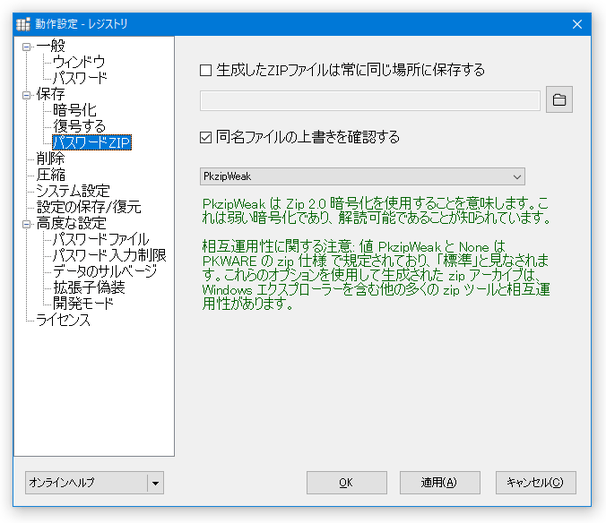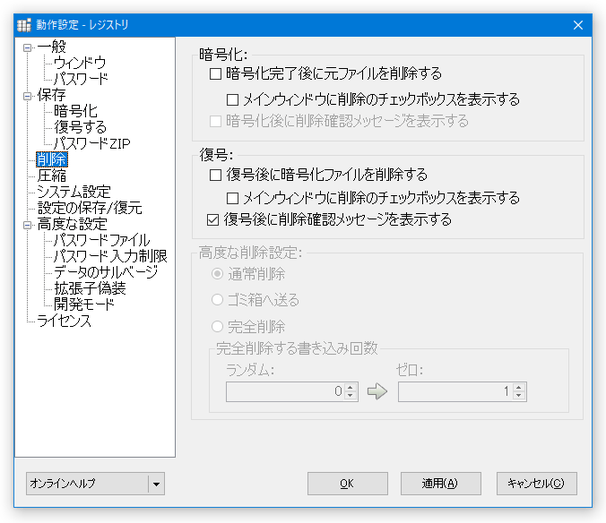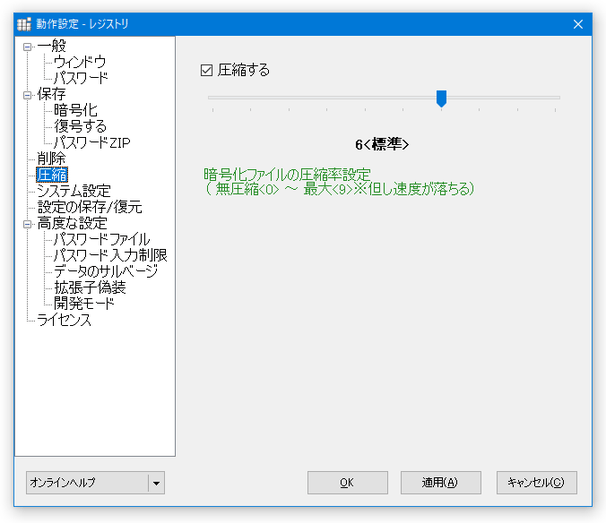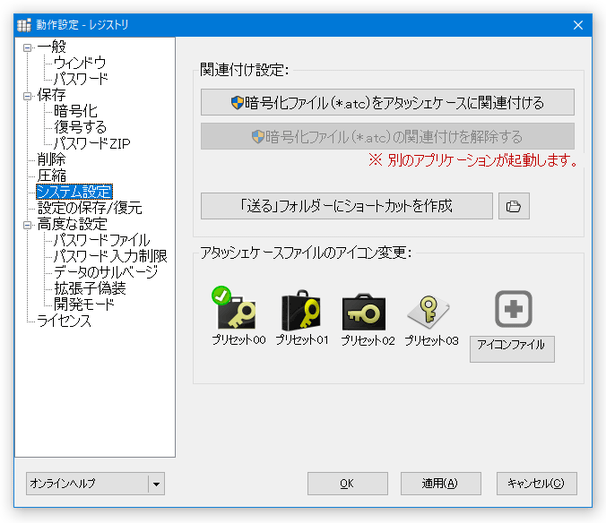極秘情報に鍵をかける「アタッシェケース」。
アタッシェケース
高機能かつ使いやすいファイル暗号化ソフト。
ドラッグ&ドロップで放り込んだファイルやフォルダを、世界標準の暗号アルゴリズム “ AES ” で強力に暗号化することができます。
暗号化ファイルを自己解凍書庫として保存する機能や、暗号化 / 復号 を実行した後に元のファイルを完全に削除する機能、暗号化ファイルの拡張子を擬装する機能... なども付いています。
「アタッシェケース」は、高機能なファイル暗号化ツールです※1。
1
バージョン 4 から、家庭用 / 個人利用 / 学生 / 教育機関関係者 以外は有料になりました。
プライベートな情報や機密情報の入ったファイル / フォルダ を、“ AES ” という世界標準の暗号アルゴリズムで強固に暗号化することができるファイル暗号化ソフトです。
高機能でセキュアな割りに使いやすいところが大きな特徴で、操作はドラッグ&ドロップで簡単に実行することができます。
普段、第三者に見られたら非常に困るファイルを持っていたりする人におすすめです。
その他、
- 暗号化ファイルを自己解凍書庫として出力する機能
- 複数のファイルを 1 つの暗号化ファイルにまとめて出力する機能
- 暗号化ファイルの拡張子を擬装する機能
- 任意のファイルをパスワードとして使用する機能
使い方は以下の通り。
ファイルやフォルダを暗号化する
- 「AtchCase.exe」を実行します。
- メイン画面が表示されます。
暗号化されたファイルは、デフォルトでは “ ATC ” というアタッシェケース独自のフォーマットで出力されるようになっています。
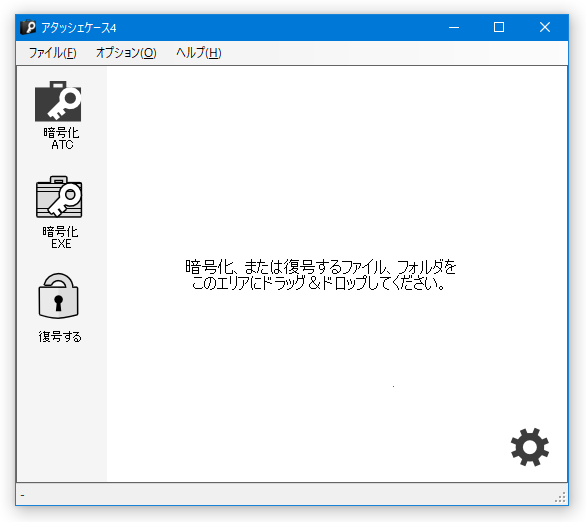
出力ファイルの形式を汎用な EXE に変更したい時は、画面左側にある「暗号化 EXE」を選択しておきます。
( ATC 形式で出力する場合は、特に何も選択しなくてよい)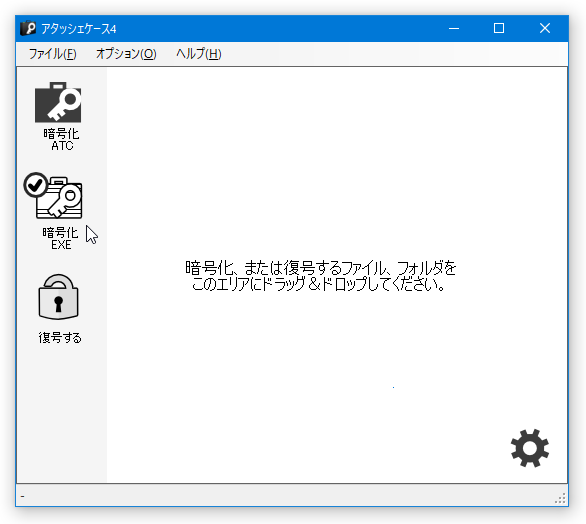
- メイン画面中央に、暗号化したいファイルやフォルダをドラッグ&ドロップします。
尚、複数のファイル / フォルダ をまとめてドロップすることもできますが、その場合それぞれのアイテムが個別に暗号化されます。
ドロップしたアイテムを一つの暗号化ファイルにまとめて出力したい場合は、あらかじめメニューバー上の「オプション」から「動作設定」を開き、左メニューの「保存」>「暗号化」を選択 → 画面中段にある「複数ファイルの場合」欄で- 複数のファイルを一つにまとめる
- ファイルやフォルダをドロップすると、「パスワード」という画面が表示されます。
この画面の中央にあるフォームに、暗号化の際に使用するパスワードを入力します。
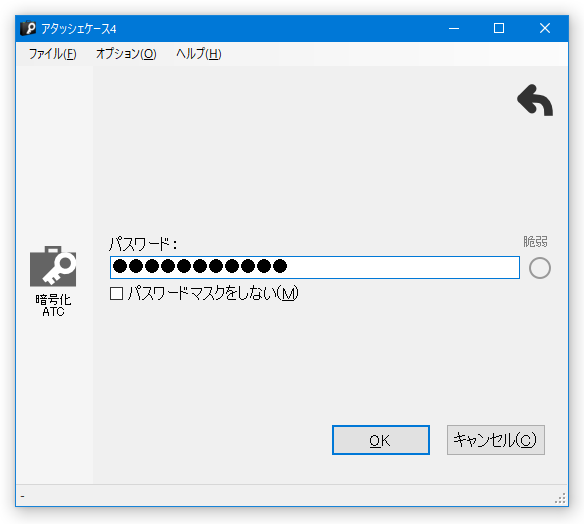
ちなみに、画面左側にある「暗号化 ATC」(または「暗号化 EXE」)をクリックすることにより、暗号化されたファイルの出力フォーマットを変更することもできたりします。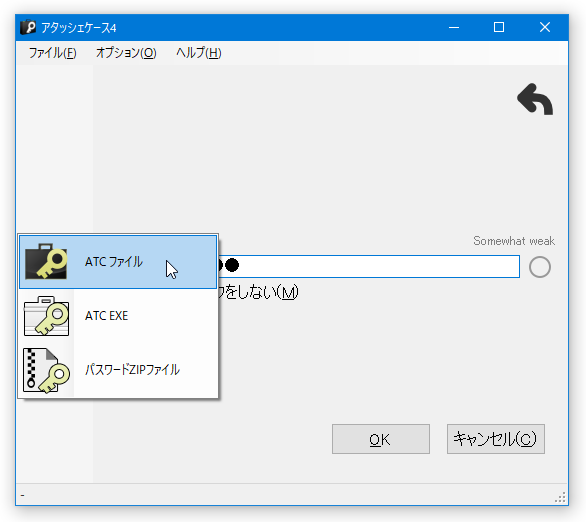
- パスワードを入力したら、画面右下にある「OK」ボタンをクリックします。
- 「確認のためもう一度パスワードを入力してください」という画面が表示されます。
ここに、もう一度同じパスワードを入力 → 右下にある「暗号化」ボタンをクリックします。
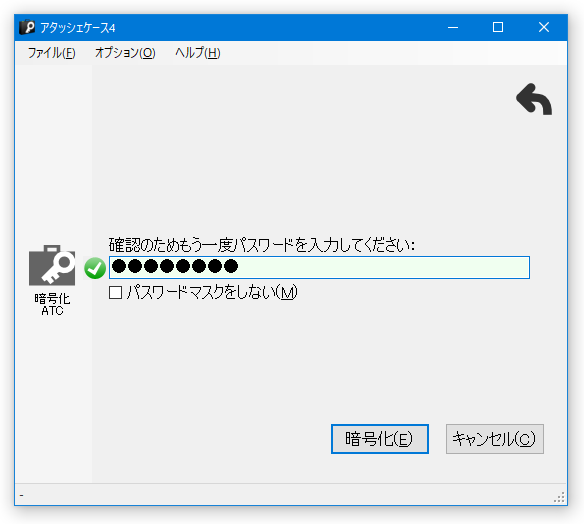
- ファイルの暗号化処理が開始されます。
複数のファイルを一つにまとめるようにしていた場合、「名前を付けて保存」ダイアログが立ち上がるので、適宜出力先のフォルダ&ファイル名 を指定しておきます。
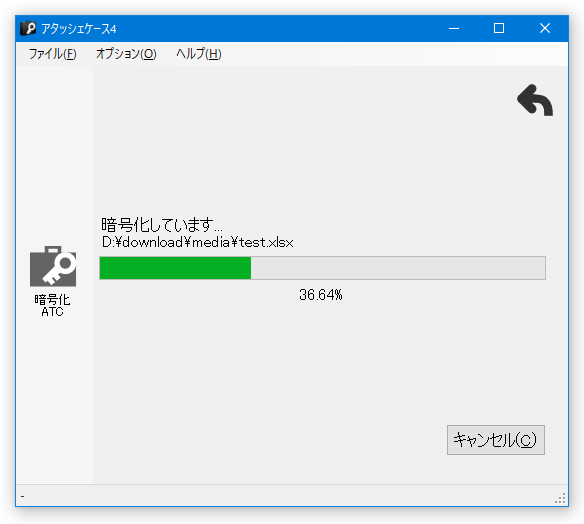
- 少し待ち、「完了」という画面が表示されたら処理完了です。
暗号化されたファイルは、デフォルトでは元のファイル / フォルダ と同じフォルダ内に出力されています。
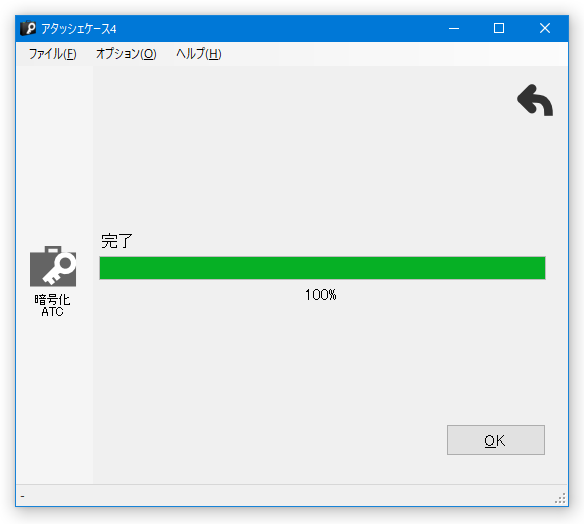
暗号化したファイルを復号する
- 暗号化されたファイルを、「アタッシェケース」のウインドウにドラッグ&ドロップします。
後述する設定画面で、.atc ファイルと「アタッシェケース」を関連付けておけば、暗号化されたファイルをダブルクリックするだけで復号を開始できるようになったりします。 - パスワード入力画面が表示されるので、暗号化の際に設定しておいたパスワードを入力 → 右下にある「復号」ボタンをクリックします。
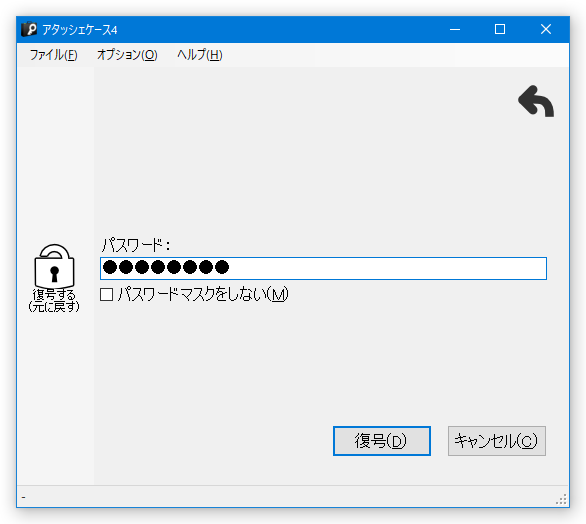
- 出力フォルダ内に同名のファイルが存在する場合、「以下のファイルはすでに存在しています。上書きして保存しますか?」というダイアログが表示されるので、適宜「上書き」か「スキップ」かどちらかを選択します。
(復号をやめる場合は、「キャンセル」ボタンをクリックします)「上書き」ボタンの右側にある ▼ をクリックすることにより、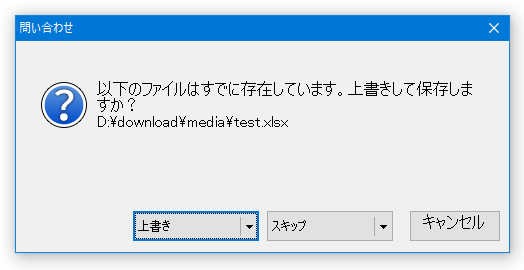
- すべて上書き
- 新しい方を残す
- すべて新しい方を残す
同様に、「スキップ」ボタンの右側にある ▼ をクリックすることで、「すべてスキップ」を指定することも可能となっています。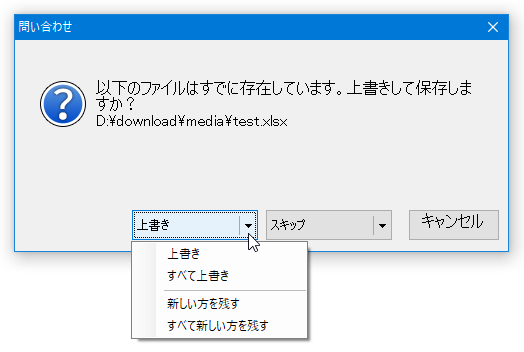
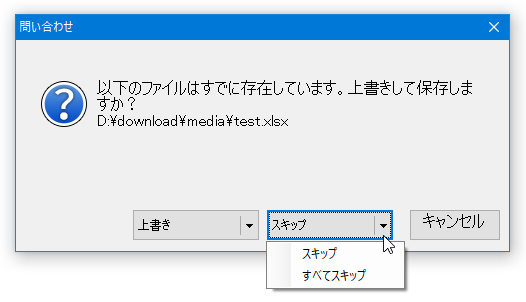
- ファイルの復号処理が実行されます。
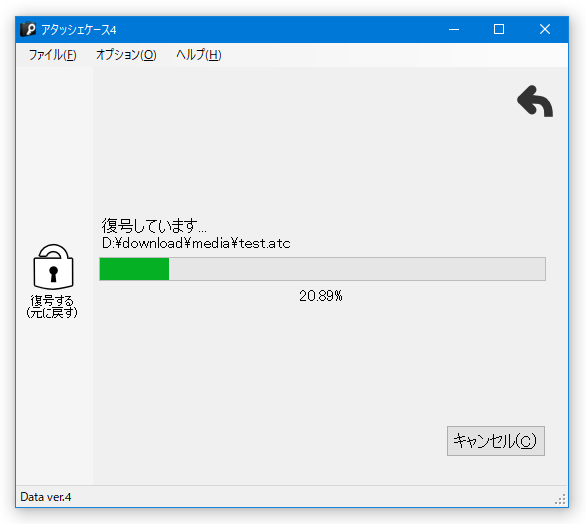
- 少し待ち、「完了」という画面が表示されたら復号完了です。
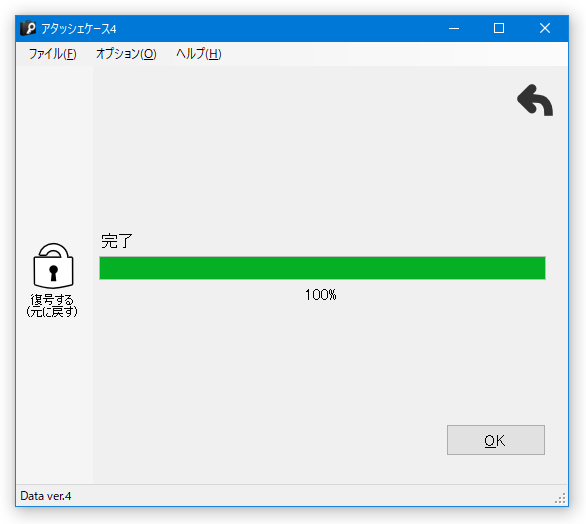
オプション設定
- メニューバー上の「オプション」→「動作設定」から、下記のようなオプションを設定できるようにもなっています。
(一例)
一般 > ウインドウ- デスクトップでウィンドウを最前面にする
一般 > パスワード- 暗号化時のパスワード保存
- 復号時のパスワード保存
- 暗号/復号時に確認無しに記憶パスワードで実行する
保存- 常に選択する暗号化ファイルのタイプ
- 前に使ったファイルタイプで暗号化する
保存 > 暗号化- 暗号化ファイルは常に同じ場所に保存する
- 複数ファイルの場合
- 複数のファイルを一つにまとめる
- フォルダー内のファイルを一つずつ暗号化
- オリジナルのファイルとフォルダーのタイムスタンプを保持する
- 暗号化ファイルに拡張子を含める
- 暗号化ファイル名を自動で設定
保存 > 復号する- 復号したファイル/フォルダーは常に同じ場所に保存する
- ファイル、フォルダーのタイムスタンプを復号時に合わせる
保存 > パスワード ZIP- 生成したZIPファイルは常に同じ場所に保存する
- 暗号化方式
- PkzipWeak
- WinZipAes128
- WinZipAes256
削除- 暗号化完了後に元ファイルを削除する
- メインウィンドウに削除のチェックボックスを表示する
- 暗号化後に削除確認メッセージを表示する
- 復号後に暗号化ファイルを削除する
- メインウィンドウに削除のチェックボックスを表示する
- 復号後に削除確認メッセージを表示する
- 高度な削除設定
- 通常削除
- ゴミ箱へ送る
- 完全削除
圧縮- 圧縮率
システム設定- 暗号化ファイル(*.atc)をアタッシェケースに関連付ける
- 暗号化ファイル(*.atc)の関連付けを解除する
- 「送る」フォルダーにショートカットを作成
- アタッシェケースファイルのアイコン変更
| アタッシェケース TOPへ |
おすすめフリーソフト
スポンサードリンク