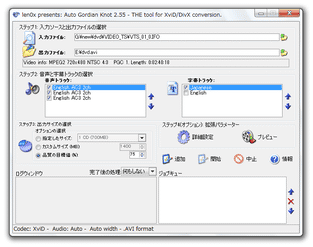DVD データを、AVI 形式で保存するなら「Auto Gordian Knot (AutoGK)」。
Auto Gordian Knot (AutoGK)
DVD データを、「Xvid」
or
「DivX」
で圧縮されたAVI 動画に変換してくれるソフト。
DVD 内の本編動画、あるいは任意のタイトルを、簡単な 4 ステップでAVI 動画に変換することができます。
変換は、 “ 動画品質 ” や “ 目標ファイルサイズ ” を指定して行うことができ、また動画には音声や字幕を
合成することもできたりします。
「Auto Gordian Knot」は、DVD データをAVI 動画に変換してくれるソフトです。
(DVD のプロテクトを解除する機能は付いていません)
DVD 内の本編ムービー、または任意のタイトル※1 を、Xvid / DivX といった
コーデック
で圧縮し、それを
AVI 動画として出力してくれるというDVD コンバーターです。
1
圧縮元として指定できるのは、IFO / VOB ファイル。
IFO ファイルを指定すると、分割されたタイトル(「VTS_01_0.VOB」~「VTS_01_4.VOB」等)も
一つに連結して出力することができる。
インターフェースはシンプルで分かりやすく、変換は簡単な 4 ステップで行えるようになっています。
尚、多重音声&字幕付き のDVD を変換する際は、それらを合成して出力することもできたりします※2。
2
ただし、合成できる字幕トラックは 1 つだけ。
多重音声のAVI にした場合は、音声切り替え機能の付いているメディアプレイヤーでないと、多重音声を
楽しむことはできない。
(「MPC HC」
「KMPlayer」
「GOM PLAYER」
などが対応している)
基本的な使い方は以下のとおり。
-
インストール時の注意点
- デフォルトでは、インストール時に
もインストールされる設定になっていますが、すでに「AviSynth」などをインストールしている場合、
インストール途中の 「Choose Components」 という画面で、AviSynth やXvid のチェックを外して
おきます。
(もちろん、手持ちのバージョンが古ければインストールしてもよい) - インストールが終わったら日本語化を行うので、「Auto Gordian Knot」はまだ起動させないでおきます。
DVD を DivX で圧縮したい場合は、別途 DivX もダウンロード&インストール しておきます。
-
日本語化
- tnetsixenon さんのサイト で、日本語化パッチを入手しておきます。
- パッチを実行し、「Auto Gordian Knot」を日本語化します。
-
ステップ1
- 「AutoGK.exe」を実行します。
- 「入力ファイル」欄の右端にある
 ボタンをクリックし、変換対象のファイルを選択します※3。
ボタンをクリックし、変換対象のファイルを選択します※3。
3 通常は「VTS_01_0.IFO」を選択すれば、本編タイトルが読み込まれる。
(MPC 等で各IFO ファイルを再生してみて、どれが本編のIFO なのか一応確認しておくとよい)
任意のVOB ファイルを指定してもよいが、その場合字幕を合成することはできない。
(多重音声のAVI にすることはできる)
また、単一のVOB を選択した場合、分割されているタイトルまでは当然読み込まれない。
この時、「Select PGC」というダイアログ が表示されたら、再生時間が最も長いものを選択して下さい。 - 下の「出力ファイル」欄で、変換したファイルの出力先フォルダ&ファイル名 を指定します。
- 「音声トラック」欄で、映像と多重化させる音声トラックにチェックを入れます。
(複数選択可) - 右の「字幕トラック」欄で、映像と多重化させる字幕ファイルにチェックを入れます。
(いずれか一つだけを選択することができる) - 「出力サイズの選択」欄で、出力するAVI ファイルの目標サイズを設定します。
「指定したサイズ」欄にあるプルダウンメニューをクリックすると、あらかじめプリセットされた
目標サイズ※4 を指定することができ、「カスタムサイズ」を選択すると、任意のサイズ(MB)を
指定することができます。
4 175MB / 233MB / 350MB / 700MB / 1400MB / 2100MB / 746MB / 896MB / 1120MB /
1493MB / 2GB。
ファイルサイズをあまり気にしない場合は、目標 “ サイズ ” ではなく、目標 “ 品質 ” を指定しても
OK です。
(「品質の目標値」欄で、動画品質を「(低) 10 ~ 100 (高)」の間で指定する)
ちなみに、「指定したサイズ」「カスタムサイズ」を選択した場合、変換は 2 パスで行われます。
(品質指定でエンコードを行う時よりも、いくらか時間がかかる) - 右の「詳細設定」ボタンをクリックし、出力するファイルの
- 解像度
- 出力音声
- 圧縮の際に使用するコーデック
(よく分からなければ、そのままでも構いません)※5
5 ただし、音声は固定ビットレート(CBR MP3 )にするのが無難。 - 右下の
 ボタンをクリックし、設定内容を「ジョブキュー」に追加します。
ボタンをクリックし、設定内容を「ジョブキュー」に追加します。 - 最後に、
 ボタンをクリックすれば変換開始です。
ボタンをクリックすれば変換開始です。
ステップ2
ステップ3
ステップ4
その他、エンコードが終了した時に、Windows を自動でシャットダウンさせることもできたりします。
| Auto Gordian Knot TOP |