タイトルバー以外の部分を掴んでウインドウを動かす!「AltDrag」。
AltDrag
“「Alt」キー + マウスドラッグ ” で、ウインドウを動かしたりリサイズしたりできるようにするソフト。
“「Alt」キー ” を押している間だけ、ウインドウ内の好きな部分をドラッグしてウインドウの移動 or リサイズ を行えるようにしてくれます。
ウインドウを、他のウインドウにピタッとくっつけるようにして動かす “ スナップ機能 ” も付いています。
「AltDrag」は、ウインドウの移動とリサイズを支援するツールです。
“ 「Alt」キー ” を押しながらウインドウ内の好きな部分をドラッグすることで、該当のウインドウを動かしたりリサイズしたりできるようにします※1。
1
“「Alt」キー + マウスの左ボタンをドラッグ ” = ウインドウの移動。
“「Alt」キー + マウスのミドルボタンをドラッグ ” = ウインドウをリサイズ。
これにより、マウスカーソルをいちいちタイトルバーやウインドウ枠まで持っていく必要がなくなるので、作業がいくらか高速&スムース になると思います。
また、ウインドウを移動させる際に、ウインドウを他のウインドウにピタッとくっつけるようにして移動させる機能もあります。
(いわゆるスナップ機能)
使い方は、基本的に「AltDrag.exe」を実行するだけでOK です。
以後、“ 「Alt」キー ” を押しながらウインドウ内の好きな部分をドラッグすることで、該当のウインドウを普通に動かせるようになっています。
ちなみに、“ 「Alt」+「Shift」キー ” を押しながらウインドウをドラッグすると、ウインドウをほかのウインドウに “ ピタッ ” とくっつけるようにして動かすことができたりします。
さらに、「Alt」キー を押しながらマウスのミドルボタンをドラッグさせると、直下にあるウインドウを(ドラッグした方向に)リサイズさせることができます。
これらの機能を一時的に無効化させたい時は、タスクトレイ上のアイコン(
 )を右クリック → 「Disable」を選択すればOK。
)を右クリック → 「Disable」を選択すればOK。
(機能を再度有効化させるには、タスクトレイアイコンを右クリック →「Enable」を選択)
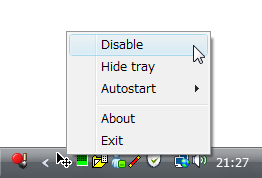
その他、タスクトレイ上のアイコンを右クリック →「Hide Tray」を選択することにより、タスクトレイアイコンを非表示にすることができ※2、「Autostart」→「Autostart」にチェックを入れておくことで、「AltDrag」をWindows 起動時に自動起動させることができます※3。
2
隠したアイコンを再表示させたい時は、「AltDrag.exe」を実行すればよい。
3
「Autostart」→「Hide Tray」にもチェックを入れておくと、タスクトレイアイコンを隠した状態で「AltDrag」を自動起動させることができる。
| AltDrag TOPへ |

