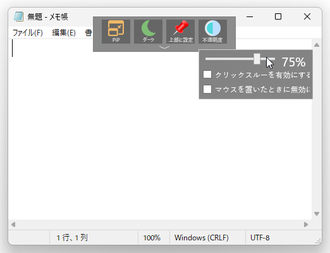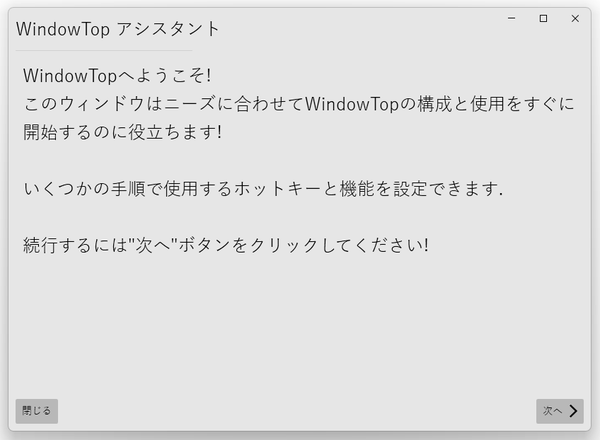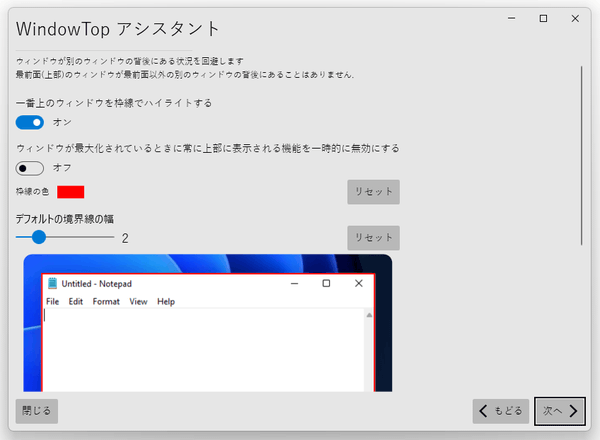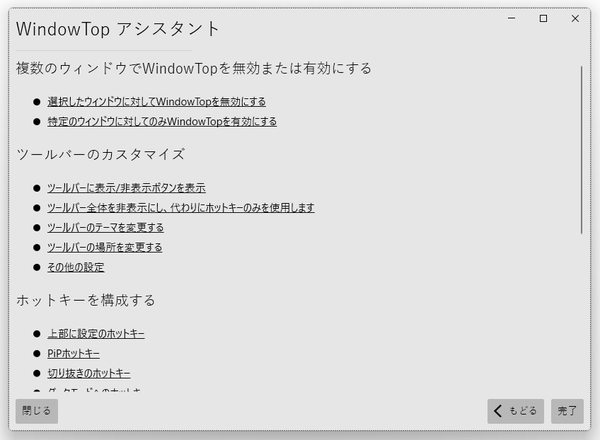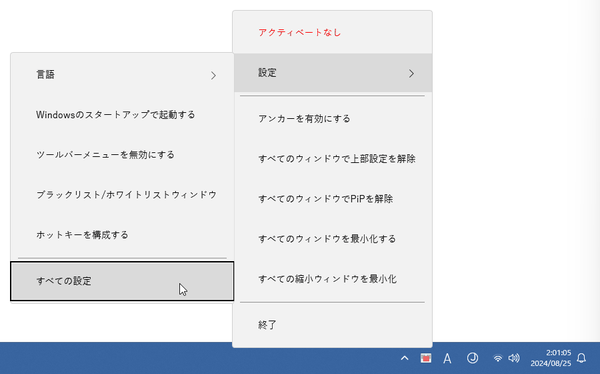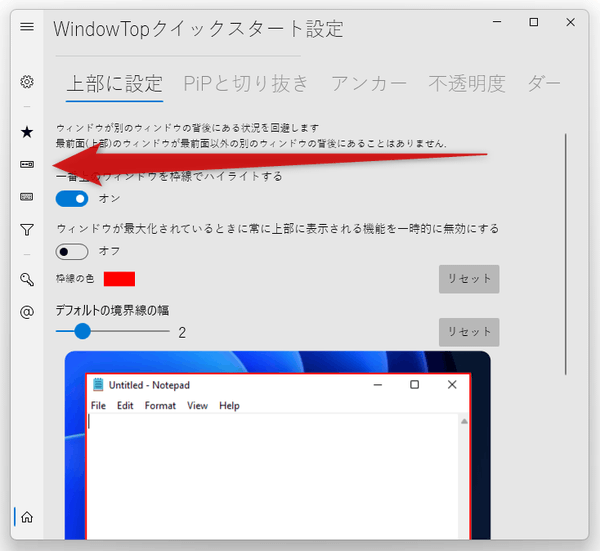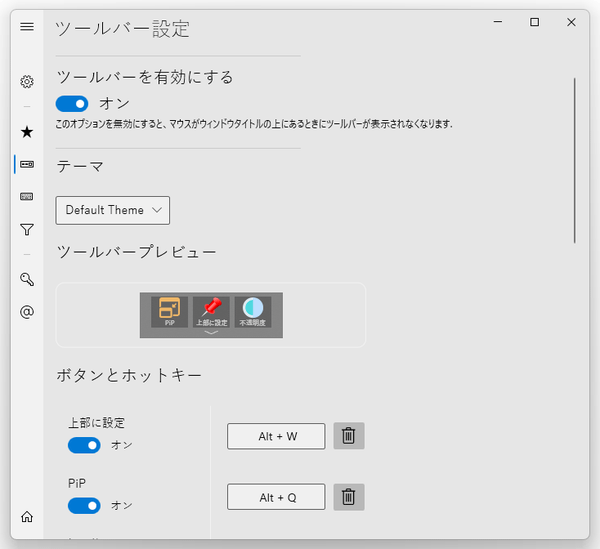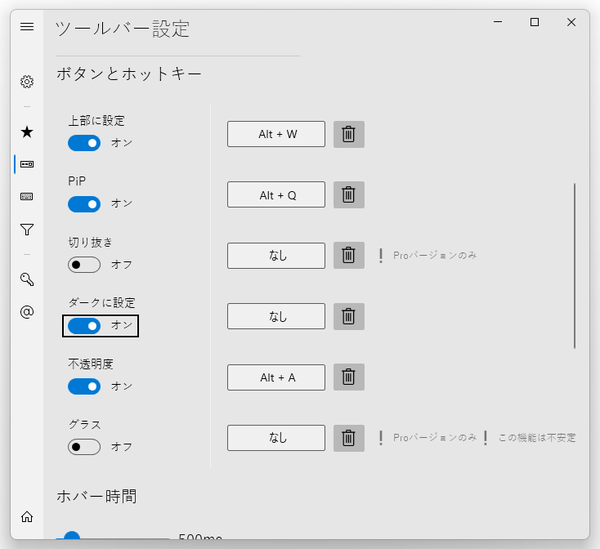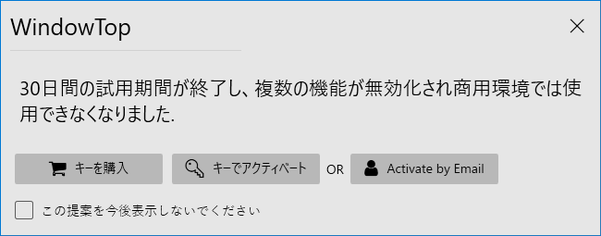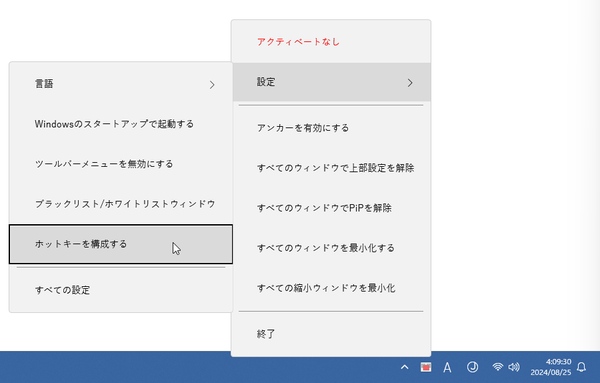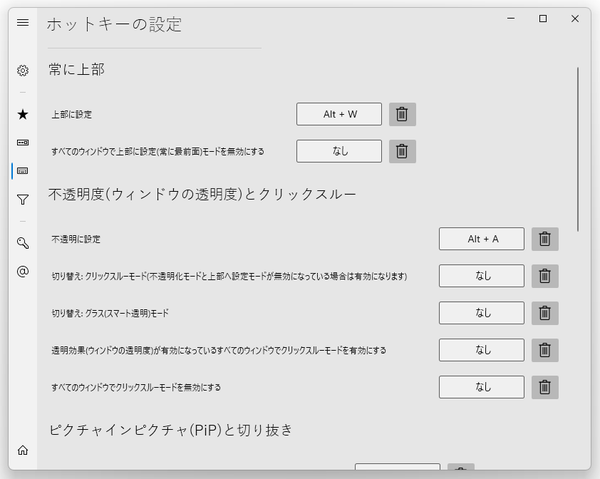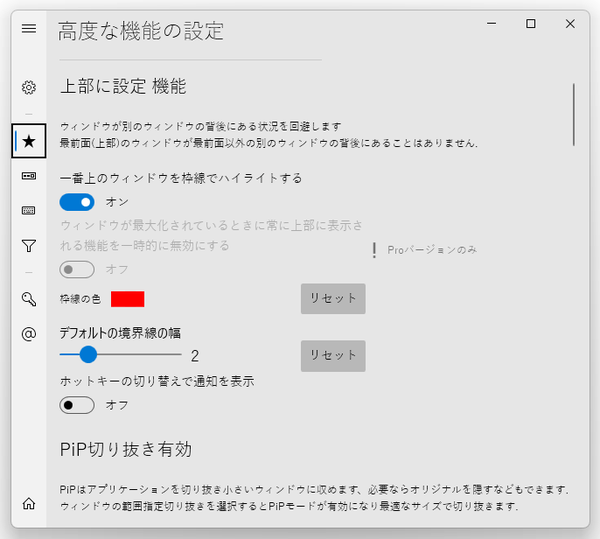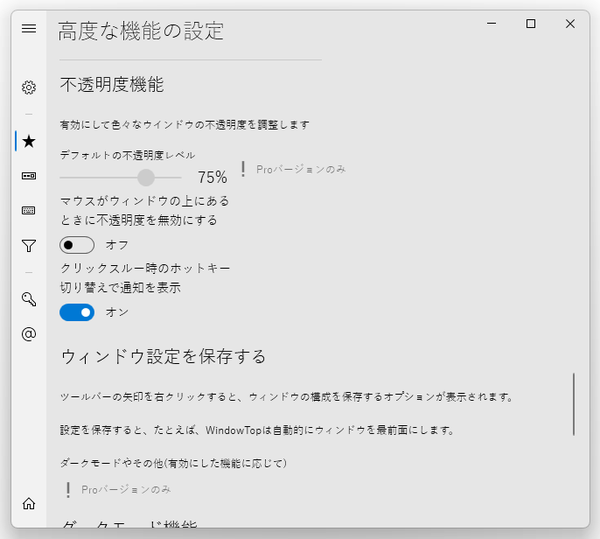指定したウインドウを、常に最前面に表示化 / 半透明化 / サムネイル化 / 色反転 できるようにする!「WindowTop」。
WindowTop
指定したウインドウを、常に最前面に表示 / 半透明化 / サムネイル化 / 色反転 できるようにするソフト。
各ウインドウの上部に小さいフローティングツールバーが表示されるようにし、ここから対象のウインドウを常に最前面に表示化 / 半透明化 / サムネイル化 / ダークモード化 できるようにしてくれます。
指定したウインドウを、半透明化したうえにクリックスルー化(クリック操作を受け付けないようにする)機能や、各機能の ON / OFF をホットキーで切り替える機能 等も付いています。
WindowTopは、ウインドウをあれこれ操作できるようにするソフトです。
各ウインドウの上部にマウスカーソルを合わせた時に “ 小さいツールバー ” が表示されるようにし、ここから対象のウインドウを
- 常に最前面に表示化
- 半透明化

- サムネイル化※1

- ダークモード化(色反転)

各機能の動作風景
1 無料版では、サムネイル化したウインドウの内部に “ サムネイル化した時の状態 ” が静止画で描画される。
(ウインドウの内容が、ライブプレビューされる PIP のような機能ではない模様)
サムネイルはマウスドラッグで自由に動かすことができ、サイズを調整することもできる。
ツールバーはマウスカーソルの移動のみで表示 / 非表示 を切り替えることができるので、流れるように操作を行うことができます。
また、各機能の ON / OFF は、ホットキーで切り替えることも可能となっています※2。
2 ツールバーを使用せず、ホットキーのみで操作を行うようにすることもできる。
普段、ウインドウの前面表示や半透明化を行う際に、なんとなく面倒な思いをしていたりする人におすすめです。
ちなみに、特定のウインドウ上でクリック操作を受け付けないようにする “ クリックスルーモード ” という機能も付いています。
使い方は以下の通り。
使用バージョン : WindowTop 5.23.1
初期設定と試用期間の終了について
- 「WindowTop.exe」を実行します。
- 初回起動時に、「WindowTop アシスタント」という画面が表示されます、
ここで各機能の設定を行うことができますが、これには有料版の機能のオプションも含まれており、結果的に設定し損になる(?)ものもあるため、このページでは説明を割愛します。
(画面右下の「次へ」ボタンを押していき、最後に「完了」ボタンを押す) - おそらく、デフォルトではツールバー上に「ダークテーマ化」ボタンが登録されていません。
ツールバー上に「ダークテーマ化」ボタンを設置したい場合は、下記手順にて設定を行っておきます。
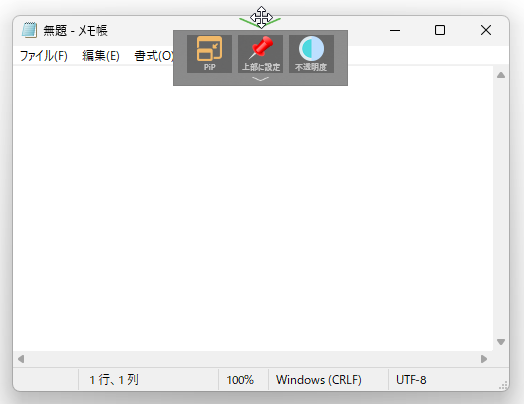
- タスクトレイ上の「WindowTop」アイコンを右クリックし、「設定」から「すべての設定」を選択します。
- 設定画面が表示されるので、左メニュー内の
 ボタンをクリックします。
ボタンをクリックします。
- 「ツールバー設定」という画面が表示されます。
この画面を少し下にスクロールし、「ダークに設定」のスイッチをオンにしておきます。
(必要に応じて、ホットキーも設定しておく)
- 「WindowTop」は、初回起動時から 30 日間は有料版の機能を試用できるようになっています。
初回起動時から 30 日経つと、「30 日間の試用期間が終了し、複数の機能が無効化され商用環境では使用できなくなりました」というダイアログが表示されます。 有料版を購入せずに無料版として使い続ける場合、このダイアログはそのまま閉じてしまって OK です。
下部にある「この提案を今後表示しないでください」にチェックを入れておくと、今後このダイアログは表示されなくなります。
基本的な使い方
- 常に最前面に表示化 / 半透明化 / サムネイル化 / ダークモード化 したいウインドウのタイトルバー上に、マウスカーソルを移動させます。
- タイトルバーの中央に、緑色の矢印マークが表示されます。
(この矢印マークは、マウスドラッグで移動させることもできます)これの上にマウスカーソルを合わせます。
- ツールバーが表示されるので、有効にしたい機能のボタンをクリックします。
ツールボタンの意味は、左から順に

 - サムネイル化
- サムネイル化 - ダークモード化(色反転)
- ダークモード化(色反転) - 常に最前面に表示
- 常に最前面に表示 - 半透明化
- 半透明化
半透明化を行う際は、 ボタンの上にマウスカーソルを合わせることで、透明度を調整したり「クリックスルーモード」の ON / OFF を切り替えたりすることもできます。
ボタンの上にマウスカーソルを合わせることで、透明度を調整したり「クリックスルーモード」の ON / OFF を切り替えたりすることもできます。
(スライダーを左にドラッグするほど透明度は高くなる)
- 選択していたウインドウが、サムネイル化 / ダークモード化 / 常に最前面に表示化 / 半透明化 されます。
サムネイル化
 ダークモード化(色反転)
ダークモード化(色反転) ウインドウを元に戻す時は、対象ウインドウのタイトルバー上にマウスカーソルを移動させ、緑色の矢印マークの上にマウスカーソルを合わせる → OFF にする機能のツールボタンをクリックすれば OK です。半透明化
ウインドウを元に戻す時は、対象ウインドウのタイトルバー上にマウスカーソルを移動させ、緑色の矢印マークの上にマウスカーソルを合わせる → OFF にする機能のツールボタンをクリックすれば OK です。半透明化
(サムネイル化の解除は、サムネイルをクリックするだけでよい) タスクトレイアイコンをクリックした時に表示されるメニューからでも、一部の状態を無効化することができたりします。
タスクトレイアイコンをクリックした時に表示されるメニューからでも、一部の状態を無効化することができたりします。
(下記操作は、すべてのウインドウに対して適用されます)- すべてのウインドウで上部設定を解除
- すべてのウインドウで PIP を解除
- すべてのウインドウを最小化する
- すべての縮小ウインドウを最小化
加えて、下記ホットキーで機能の ON / OFF を切り替えることもできます。
ダークモードやクリックスルーモードの ON / OFF はデフォルトでホットキーが設定されていないので、必要であれば後述する手順によりホットキーを設定しておきます。Alt + Z アクティブなウインドウを、常に最前面に表示 Alt + A アクティブなウインドウを半透明化 Alt + Q アクティブなウインドウをサムネイル化
オプション設定
- ホットキーをカスタマイズしたい時は、タスクトレイアイコンをクリック →「設定」から「ホットキーを構成する」を選択します。
- ホットキー設定画面が表示されます。
ここでは、次のようなホットキーの編集を行うことができます。
- 上部に設定
“ 常に最前面に表示 ” 状態の ON / OFF を切り替える - すべてのウィンドウで上部に設定(常に最前面)モードを無効にする
- 不透明に設定
半透明化状態の ON / OFF を切り替える - 切り替え: クリックスルーモード※3
クリックスルーモードを ON / OFF 切り替える - 透明効果(ウィンドウの透明度)が有効になっているすべてのウィンドウでクリックスルーモードを有効にする※3
- すべてのウィンドウでクリックスルーモードを無効にする
- 切り替え: PiP(ピクチャーインピクチャー)モード
サムネイル化の ON / OFF を切り替える - すべてのウィンドウでPiP(ピクチャーインピクチャー)モードを無効にする
- PiPモードですべてのウィンドウをタスクバーに最小化
最小化状態でない全ウインドウを、サムネイル化する - PiPモードですべてのウィンドウをタスクバーに最小化する
サムネイル化されたウインドウを、タスクバーに最小化する - ダークに設定
ダークモードの ON / OFF を切り替える - すべてのウィンドウを最小化する
- ツールバーメニューを一時的に有効または無効にする
「WindowTop」のツールバーを有効化 / 無効化 する
- 上部に設定
- その他、設定画面の左メニュー内にある
 ボタンをクリックすることで、最前面に表示状態のウインドウや、半透明効果に関する設定を行うこともできます。
ボタンをクリックすることで、最前面に表示状態のウインドウや、半透明効果に関する設定を行うこともできます。
(フリー版は、変更可能なオプションが少ない) ここでは、次のようなオプションの設定を行うことができます。
上部に設定 機能- 一番上のウィンドウを枠線でハイライトする
“ 常に最前面に表示 ” 状態のウインドウを、枠線で目立たせる - 枠線の色
- デフォルトの境界線の幅
不透明度機能- マウスがウィンドウの上にあるときに不透明度を無効にする
- クリックスルー時のホットキー切り替えで通知を表示
- 一番上のウィンドウを枠線でハイライトする
| WindowTop TOPへ |
アップデートなど
スポンサード リンク
おすすめフリーソフト
スポンサードリンク