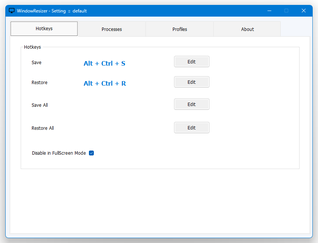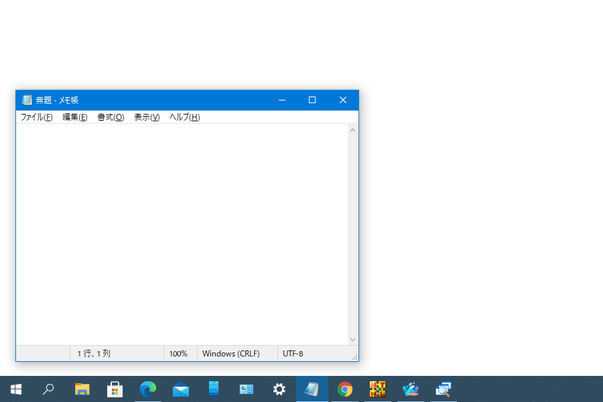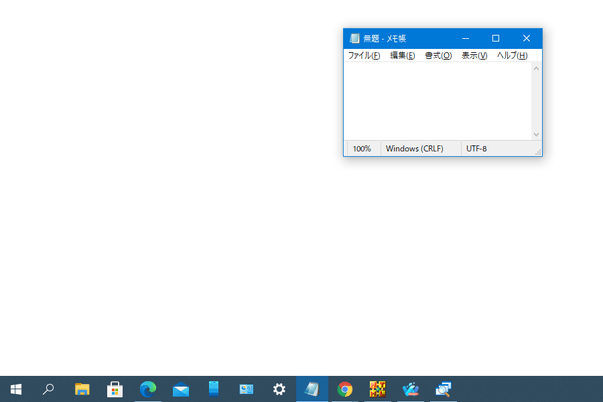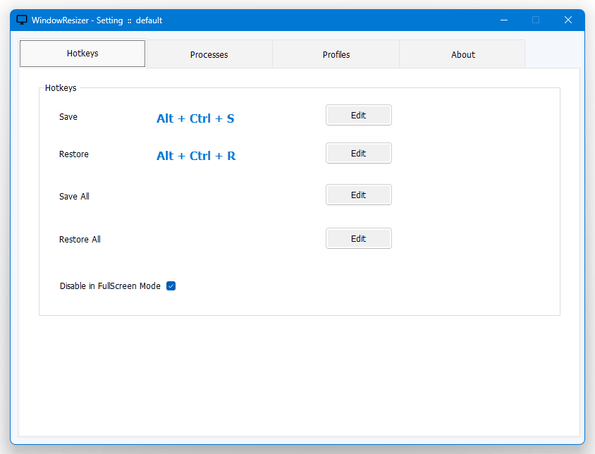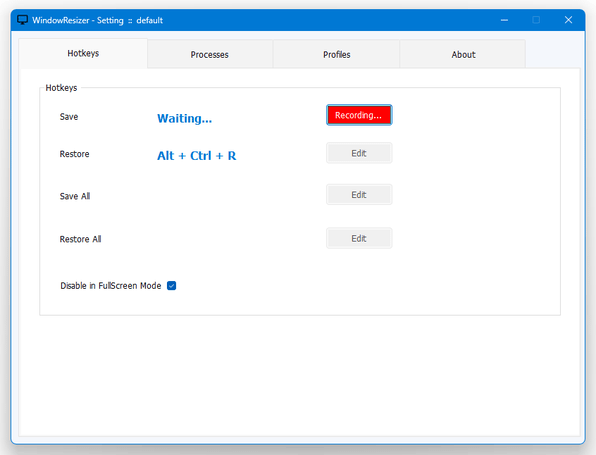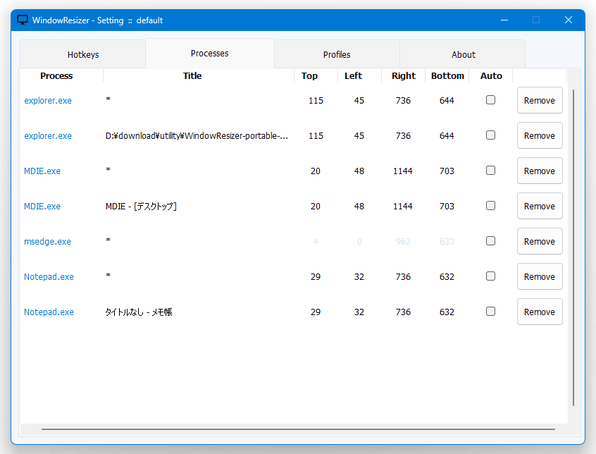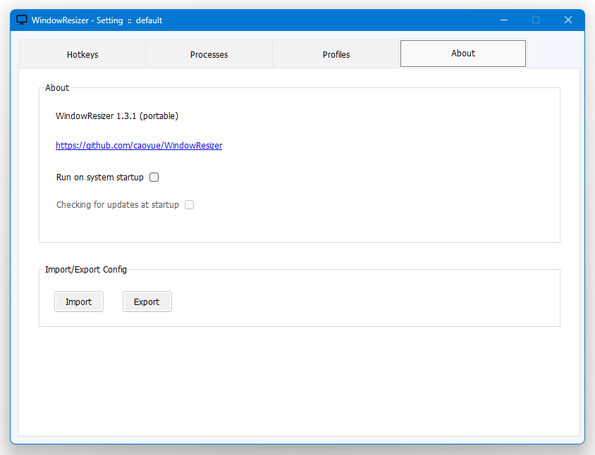ウインドウの位置とサイズ を、ホットキーで記憶&復元できるようにする!「WindowResizer」。
WindowResizer
ウインドウの位置とサイズ を、ホットキーで記憶&復元できるようにするソフト。
アクティブウインドウの位置とサイズを、ホットキー “ Alt + Ctrl + S ” で記憶できるようにし、その後 “ Alt + Ctrl + R ” で位置とサイズの復元を行えるようにしてくれます。
記憶は、各アプリケーションのタイトルバー文字列ごとに独立して行われるようになっているため、同じホットキーでも複数のパターンを別々に記憶&復元することが可能となっています。
「WindowResizer」は、ウインドウの位置とサイズを記憶&復元できるようにするソフトです。
アクティブウインドウの位置とサイズを、ホットキー “ Alt + Ctrl + S ” で記憶できるようにし、その後ホットキー “ Alt + Ctrl + R ” を押すことで、(アクティブウインドウを)記憶しておいた位置とサイズに戻せるようにしてくれます。
位置&サイズ の記憶は、各アプリケーションごとに独立して行われるようになっているため、同じホットキーでも複数のアプリを別々に記憶&復元することができたりします※1。
1
アプリが異なれば、同じ “ Alt + Ctrl + S ” であっても、記憶内容が上書きされないということ。
また、アプリケーションの “ タイトルバー文字列ごと ” に位置とサイズの記憶が行われるようになっているので、同じアプリ&同じホットキー であっても、位置とサイズを複数パターン記憶させることが可能となっています。
(たとえば、開いているページやファイルごとに位置とサイズを記憶することができる)
普段、“ アプリのサイズや表示位置を、サクッと記憶&復元したい ” ... と思ったりすることがある人におすすめです。
ちなみに、現在開いているすべてのウインドウの位置とサイズを記憶&復元する機能も付いていたりします。
使い方は以下の通り。
このソフトを使用するには、「.NET Framework 4.7.2」をインストールしている必要があります。
(Windows 10 を使用している場合は不要)
- 「WindowResizer.exe」を実行します。
- タスクトレイ上に、アイコンが表示されます。
これで準備完了です。
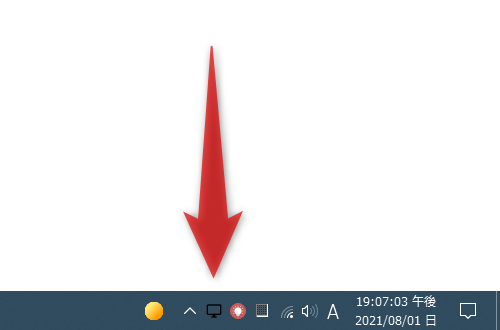
まず、位置とサイズを記憶させたいウインドウを前面に表示させて、ホットキーAlt + Ctrl + Sを押します。
(「記憶しました」のような通知は表示されないので注意) - ウインドウの位置とサイズを復元したくなったら、記憶を行ったアプリケーションウインドウを前面に表示させ、ホットキー
Alt + Ctrl + Rを押します。
- アクティブウインドウの位置とサイズが、記憶しておいた場所に復元されます。
- 尚、位置とサイズの記憶はアプリケーション別に行われるようになっているため、あるアプリケーションの位置とサイズを記憶した後に、別のアプリの位置とサイズ記憶することもできたりします。
(このようにした場合でも、記憶と復元はアプリケーション別に独立して行われる)
また、同じアプリケーションであっても、タイトルバー上の文字列が異なっている場合、別のパターンとして記憶&復元されるようになっています。
(各アプリのタイトルバー文字列ごとに記憶&復元が行われる)
- タスクトレイアイコンを右クリックし、「Settings」を選択します。
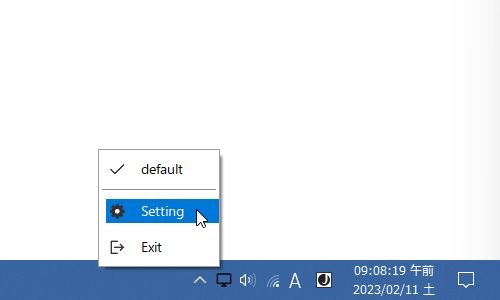
- 設定画面が表示されます。
ホットキーを変更したい時は、画面上部の
- Save - 位置&サイズ の記憶を行うホットキー
- Restore - 位置&サイズ の復元を行うホットキー
- Save All - 現在開いているすべてのウインドウの位置とサイズを記憶するホットキー
- Restore All - 現在開いているすべてのウインドウの位置とサイズを復元するホットキー
- 画面上部の「Processes」タブを開くと、これまでに位置&サイズ の記憶を行ってきたアプリケーションの情報がリスト表示されます。
ここでは、「Tile」欄で記憶済みのタイトルバー文字列を変更することができるほか※2、
- Top - 上
- Left - 左
- Right - 右
- Bottom - 下
2 * は、「すべての文字列」を意味する。
同一アプリのタイトルバー文字列が他にも登録されている場合、そちらを優先して復元が行われる。
加えて、右端にある「Remove」ボタンをクリックすることにより、設定内容を削除することも可能となっています。 - その他、「About」タブの下部にある「Export」ボタンを押すことにより、設定内容を JSON ファイルとしてエクスポートすることもできます。 保存した設定内容(JSON ファイル)は、「Import」ボタンを押すことで復元することができます。
| WindowResizer TOPへ |