複数のアプリケーションウインドウを、タブ化して一つにまとめる!「TidyTabs」。
TidyTabs
複数のアプリケーションウインドウを、タブ化して一つにまとめられるようにするソフト。
ウインドウを他のアプリケーションウインドウに向かってドラッグ&ドロップすることにより、それらのウインドウをタブ化して一つにまとめられるようにしてくれます。
タブ化しないアプリケーションを指定する “ ブラックリスト ” 機能や、特定のアプリケーションウインドウのみをタブ化させる “ ホワイトリスト ” 機能、タブの透明度を指定する機能 なども付いています。
TidyTabsは、複数のウインドウを “ タブ ” で一つにまとめられるようにするソフトです。
デスクトップ上に開かれているウインドウを、タブ化して一つのウインドウにまとめられるようにするウインドウタブ化ツールで、散らかった複数のウインドウをコンパクトにまとめられるようにしてくれます。
タブ化操作は、ドラッグ&ドロップで直観的に行うことができ、タブ化の解除もドラッグ&ドロップでシームレスに行えるようになっています。
その他、特定のアプリケーションウインドウをタブ化しないようにする “ ブラックリスト ” 機能や、特定のアプリケーションウインドウのみをタブ化する “ ホワイトリスト ” 機能、タブの透明度を設定する機能※1 なども付いていたりします。
1 アクティブ時 / 非アクティブ時 / マウスオーバー時 の透明度を設定することができる。
ちなみに、フリー版は有償版の機能限定版となっており、下記のような機能制限があるので注意が必要です。
- 一つのウインドウ内に作成できるタブの最大個数は、三つ※2
- タブを並べ替えることができない※3
- タブをリネームできない
- マルチモニタ非対応
3 タブを分離 → 再度タブ化させることで、結果的にタブの並び順を変更することは可能。
使い方は以下の通り。
複数のウインドウを、一つにまとめる
- 「TidyTabs」をインストールすると、自動的に「Welcome to TidyTabs」という画面が表示されます。
(ポータブル版をダウンロードした場合は、「TidyTabs.Daemon.exe」を実行する)ここで、一番下の「Continue with TidyTabs Personal Edition」を選択し、右下の「Continue」ボタンをクリックします。
- タスクトレイ上から、バルーンチップが表示されます。
これで準備完了です。

- 他のウインドウと一つにまとめたいウインドウの左上にマウスカーソルを合わせて、タブを表示させます※4。
4 タブが一つしかない場合( = 他のウインドウとまとめられていない場合)、タブは非アクティブになると自動で隠れるようになっている。

(設定により、常に表示させたままにしておくことも可能) - このタブをドラッグし、まとめ先とするウインドウのタブに向かってドラッグ&ドロップします。

- ウインドウが、タブ化されました。
タブ化を解除する時は、タブをウインドウ外に向かってドラッグ&ドロップすればOK です。

- 尚、タブを右クリックすることにより、
- Close tab - タブを閉じる
- Close other tabs - 他のタブを閉じる
- Close all tabs - すべてのタブを閉じる
- Exclude '○○.exe' windows - ○○.exe のウインドウを、タブ化しないようにする
- Settigs - 設定画面を開く
- タスクトレイアイコンを右クリックすることで、タブ化機能のON / OFF を切り替えることも可能となっています。

オプション設定
- タスクトレイアイコンを右クリックし、「Settings」を選択します。
- 設定画面が表示されます。
ここでは、下記のようなオプションの設定を行うことができます。

GENERAL- Start with Windows - Windows 起動時に、自動で「TidyTabs」を起動する
- Automatically check for updates - アップデートを自動でチェックする
- Show an icon in the system tray - タスクトレイ上にアイコンを表示する
- Restore all settings to their default values - 設定内容を、デフォルトに戻す
APPEARANCE- Tabs transparency - タブの透明度
- Active - アクティブ時
- Inactive - 非アクティブ時
- Mouse hover - マウスカーソルを乗せた時
- Drag & Drop preview - タブをドラッグした時に表示されるプレビューウインドウの設定
- Preview opacity - プレビューウインドウの不透明度
- Preview size - プレビューウインドウのサイズ
- Automaticall hide single tabs
タブが一つしかない時は、タブを隠す - Automatically hide tabs in fullscreen
ウインドウが全画面表示の時は、タブを隠す - Display a tooltip when the tab name is too long
タブの名前が長い時は、ツールチップを表示する - Exclusion mode - 除外モード
- Blacklist - 指定したプログラムを除外する
- Whitelist - 指定したプログラムのみをタブ化可能にする
- Exclusion list※5 - 除外リスト
- 設定が完了したら、下部の「Apply」ボタンを押してから「OK」ボタンをクリックします。
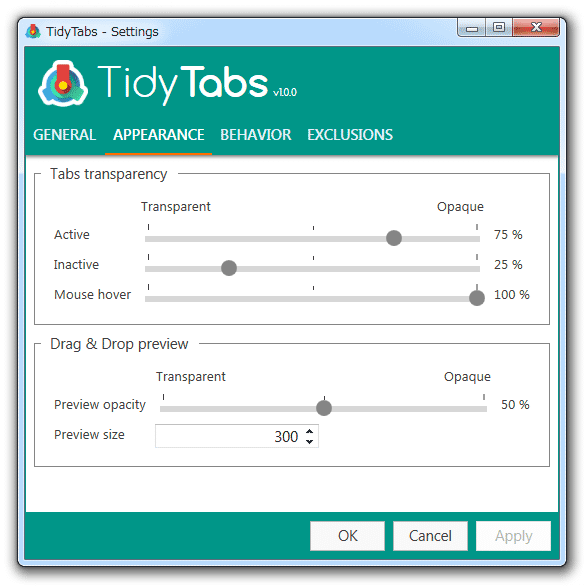
BEHAVIOR
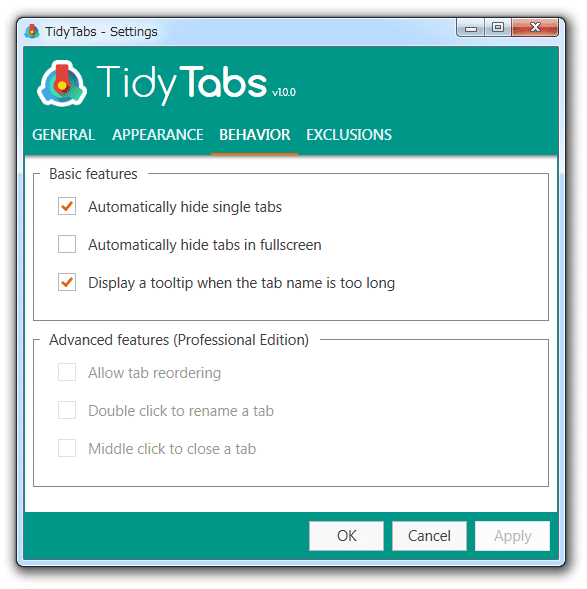
EXCLUSIONS
 ボタンを押して目的のプロセスを選択 → + ボタンを押す。
ボタンを押して目的のプロセスを選択 → + ボタンを押す。
(プロセス名は、.exe まで入力する必要がある)
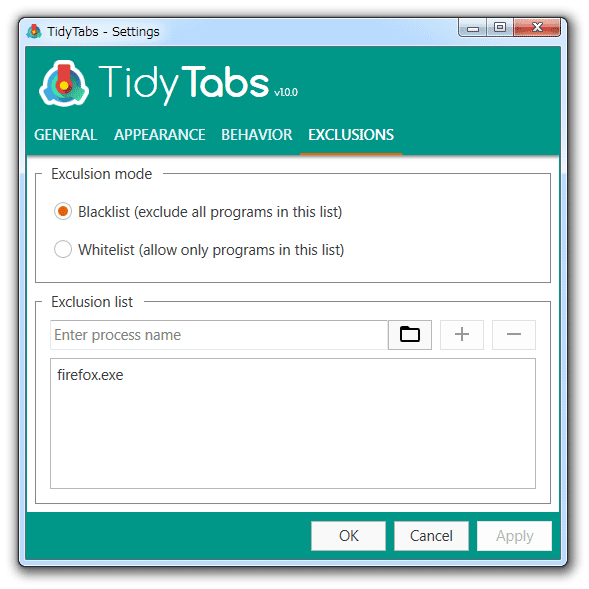
| TidyTabs TOPへ |
アップデートなど
おすすめフリーソフト
スポンサード リンク
おすすめフリーソフト
スポンサードリンク





