ゲーム等のウインドウを、“ ウインドウ枠なし&フルスクリーン表示化 ” できるようにする!「Borderless Gaming」。
Borderless Gaming
ゲーム等のウインドウを、“ ウインドウ枠なし&フルスクリーン表示化 ” できるようにするソフト。
指定したアプリケーションウインドウを、ワンクリックで “ ウインドウ枠なし&全画面表示 ” 状態にできるようにしてくれます。
フルスクリーン表示を行わず “ 枠なし化 ” だけを実行する機能や、特定のアプリをいつも “ 枠なし&全画面表示 ” 状態で使えるようにする機能、マウスカーソルやタスクバーを非表示にする機能 等が付いています。
Borderless Gamingは、ゲーム等のウインドウを “ 枠なし&全画面表示化 ” できるようにするソフトです。
指定したアプリケーションウインドウを、“ ウインドウ枠なし&フルスクリーン表示 ” の状態にすることができるウインドウ操作ツールで※1、操作をワンクリックで手軽に行えるところが最大の特徴。
1
すべてのアプリケーションに対応しているわけではない模様。
操作は、基本的に “ ウインドウ枠なし&フルスクリーン化 ” したいアプリケーションを選択 → 専用のボタンをクリックするだけなので、面倒な設定等は一切不要です。
(ウインドウの復元操作も、ワンクリックで行うことができる)
その一方で、
- 指定したアプリを、いつも “ ウインドウ枠なし&全画面表示 ” 状態で起動できるようにする機能
- 指定したアプリの起動場所&ウインドウサイズ を指定する機能
お気に入りのゲームソフト等が、フルスクリーン表示に対応していない時などに便利。
その他、マウスカーソルを非表示にする機能や、タスクバーを非表示にする機能 も付いていたりします。
使い方は以下の通り。
使用バージョン : Borderless Gaming 9.5.6
日本語化
- 「BorderlessGaming.exe」を実行します。
- メイン画面が表示されます。
まず、メニューバー上の「Options」→「Select Language」から「日本語 (日本)」を選択します。


- 「設定を適用するには[Borderless Gaming]を再起動する必要があります。 今すぐ再起動しますか?」というダイアログが表示されるので、「はい」を選択します。
![設定を適用するには[Borderless Gaming]を再起動する必要があります。 今すぐ再起動しますか?](./Borderless-Gaming-locale3.png)
- 「Borderless Gaming」が再起動し、インターフェースが日本語化されています。

基本的な使い方
- 「Borderless Gaming」を実行し、“ ウインドウ枠なし&フルスクリーン表示 ” 状態にしたいゲーム等を起動させます。
- 左の「アプリケーション」欄内に、今起動させたアプリケーションが表示されます。
ここで、“ ウインドウ枠なし&フルスクリーン表示化 ” するアプリケーションを選択します。

- 選択したアプリケーションウインドウを、今回だけ “ 枠なし&全画面表示化 ” させたい時は、画面中央の
 ボタンをクリックします。
ボタンをクリックします。
選択したアプリを毎回 “ 枠なし&全画面表示化 ” させたい時は、画面上部の ボタンをクリックします。
ボタンをクリックします。
(右側の「お気に入り(自動化)」欄内に送られます) - 選択していたアプリケーションウインドウが、“ 枠なし&全画面表示 ” 状態になります。 あとは、普通にプレイしたりすれば OK です。
- “ 枠なし&全画面表示 ” 状態をやめたい時は、ホットキー “ Alt + Tab ” キーを押すなどして「Borderless Gaming」のメイン画面を表示させ、“ 枠なし&全画面表示 ” 中のアプリケーションを選択 → 画面下部の
 ボタンをクリックします※2。
2 たまに、元に戻らない時もある模様。
ボタンをクリックします※2。
2 たまに、元に戻らない時もある模様。
そのような時は、一旦 “ 枠なし&全画面表示 ” 中のアプリケーションを終了させる。
アプリケーションを右側の「お気に入り(自動化)」欄に登録している時は、該当のアプリを右クリック →「サイズを変更しない」を選択することにより、次回起動時から全画面表示させないようにすることも可能となっています。
起動時の場所やウインドウサイズを特定する
- 右側の「お気に入り(自動化)」欄に登録したアプリケーションは、起動時の場所やウインドウサイズを特定することもできたりします※3。
3 起動時の場所&ウインドウサイズ は、「Borderless Gaming」が起動している時のみ反映される。
起動時の場所やウインドウサイズを設定したい場合は、下記のような操作を行います。 - まず、起動時の場所やウインドウサイズを指定したいアプリケーションウインドウを、起動させたい場所に移動させておきます。
- 次に、「Borderless Gaming」の右側にある「お気に入り(自動化)」欄内で、起動時の場所やウインドウサイズを指定したいアプリを右クリック →「サイズを変更しない」を選択し、再度右クリックして「サイズを指定する」を選択します。

- 「マウスでウインドウのサイズを指定しますか?」というダイアログが表示されます。
起動時の場所&サイズ をマウスドラッグで設定したい場合は、「はい」を選択します。

起動時の場所&サイズ を 横 × 縦 のピクセルサイズで設定したい場合は、「いいえ」を選択します。
尚、「はい」を選択する場合、対象ウインドウが現在表示されている場所が、起動場所として設定されます。
(そのため、あらかじめ目的の場所に移動させておくのがよい)
「はい」を選択した場合
「いいえ」を選択した場合
- 「Draw Window Rectangle」というダイアログが表示されるので、「OK」を選択します。

- 起動時の場所やウインドウサイズを指定したいアプリケーションウインドウを、ドラッグして囲みます。

- 目的のウインドウをマウスドラッグで囲む → マウスボタンを放すと、マウスカーソルが矢印状になります。 そのまま、ウインドウをリサイズする要領で、ウインドウサイズを決定します。
- 最後に、ドラッグした枠の中をダブルクリックすれば OK です。
設定が完了すると、アプリ名の右側に “ 起動場所&ウインドウサイズ ” が登録されます。
(「お気に入り(自動化)」欄)設定を解除したくなったら、設定済みのアプリを右クリック → 「サイズを変更しない」や「フルスクリーン」を選択してください。

「いいえ」を選択した場合
- 「ピクセル X の左上の位置 (X 座標):」というダイアログが表示されるので、起動時の場所(横軸の位置)を指定します。
モニターの左端が 0 で、右端が解像度の横幅の数値になります。

(たとえば、現在の解像度が 1920 x 1080 なら、右端は 1920 になる) - 続いて「ピクセル Y の左上の位置 (Y 座標):」というダイアログが表示されます。
ここでは、起動時の場所(縦軸の位置)を指定します。

モニターの上端が 0 になります。
(たとえば、現在の解像度が 1920 x 1080 なら、一番下は 1080 になる) - 次に、「ウィンドウの幅 (単位:ピクセル):」というダイアログが表示されるので、起動時のウインドウサイズ(横幅)を指定します。

- 最後に、「ウィンドウの高さ (単位:ピクセル):」というダイアログが表示されます。
ここで、起動時のウインドウサイズ(高さ)を指定 → 「OK」ボタンをクリックすれば設定完了です。

その他、メニューバー上の「ツール」から
- マウスカーソルの表示を切り替える※4 - マウスカーソルを非表示にする
- タスクバーの表示を切り替える - タスクバーを非表示化する
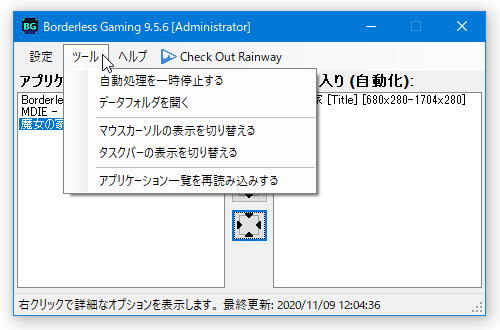
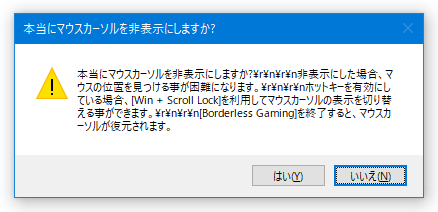
(“ 「Win」+「ScreenLock」 ” は、マウスカーソルの非表示 / 表示 を切り替えるホットキー)
“ 「Win」+「ScreenLock」 ” を有効化させる時は、メニューバー上の「設定」から「マウスカーソル表示切替のホットキーを利用する (Win+Scroll Lock)」にチェックを入れておく。
| Borderless Gaming TOPへ |
アップデートなど
おすすめフリーソフト
スポンサード リンク
おすすめフリーソフト
スポンサードリンク








