動画を元にして作られた “ 動く壁紙 ” を、デスクトップの背景として設定!「RainWallpaper」。
RainWallpaper
動画を元に作られた “ 動く壁紙 ” を、デスクトップの背景として設定可能にするライブ壁紙エンジン。
コミュニティ(DeviantArt)に投稿されたライブ壁紙、または手持ちの WMV / AVI / MP4 / MOV 動画を、デスクトップの背景に設定して楽しめるようにしてくれます。
壁紙の再生を一時停止する機能や、壁紙の音量を調整する機能、フルスクリーンアプリ起動時に壁紙の再生を一時停止する機能、壁紙の出力先ディスプレイを指定する機能... 等も付いています。
「RainWallpaper」は、“ 動く壁紙 ” をデスクトップの背景として設定できるようにするソフトです。
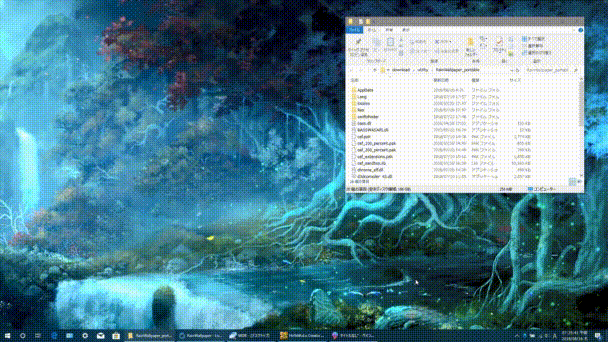
壁紙ギャラリーはソフトの内蔵ブラウザから直接アクセスできるようになっていて、気に入ったものがあればそのまま自分の壁紙リストに登録することも可能となっています。
デスクトップのカスタマイズに凝っている人や、いつも見ていたいお気に入りの動画があったりする人におすすめです。
ちなみに、
- 動画の再生を一時停止する機能
- 音量をミュートする機能
- 音量調整機能
- ゲーム、および、フルスクリーンアプリ起動中に再生を一時停止する機能
- 動画の出力先モニターを指定する機能(マルチディスプレイ環境時)
使い方は以下のとおり。
Windows 7 を使用している場合、「Aero」を有効にしている必要があります。
- 「RainWallpaper.exe」を実行します。
- タスクトレイ上にアイコンが表示されると同時に、動く壁紙が設定されます。
動画の再生は、トレイアイコンを右クリック → 「Pause」を選択することで一時停止することも可能となっています。
 また、壁紙に音声が含まれる場合、トレイアイコンを右クリック → 「Mute」からミュートのオン / オフ を切り替えることもできたりします。
また、壁紙に音声が含まれる場合、トレイアイコンを右クリック → 「Mute」からミュートのオン / オフ を切り替えることもできたりします。
(音量変更は、「Settings」メニューから)
壁紙の変更
- タスクトレイアイコンをダブルクリックします。
- メイン画面が表示されるので、左メニュー内にある
 をクリックします。
をクリックします。
- あとは、変更先の壁紙をクリックすれば OK です。
壁紙のダウンロード
- タスクトレイアイコンをダブルクリックします。
- メイン画面が表示されるので、左メニュー内にある
 をクリックします。
をクリックします。
- 壁紙ギャラリーが表示されます。
ここで、気に入った壁紙のサムネイルをクリックします。
各ジャンル名をクリックすることにより、ジャンルごとの壁紙を一覧を表示することもできます。 - サムネイルをクリックすると壁紙の個別ページが表示されるので、画面右上にある「Download」ボタンをクリックします。
- 壁紙のダウンロードが開始されます。
引き続き壁紙を探す場合は、タイトルバー上にある
 - 戻る
- 戻る - ギャラリーホームに戻る
- ギャラリーホームに戻る
- 壁紙のダウンロードが終わったら、左メニュー内にある
 ボタンをクリックします。
ボタンをクリックします。 - 壁紙リストの中に、ダウンロードした壁紙が登録されているか確認します。 あとは、任意のタイミングで壁紙の変更を行うだけです。
手持ちの動画を壁紙として使う
- タスクトレイアイコンを右クリックし、「Create Wallpaper」を選択します。
- 「Create Wallpaper」という画面が立ち上がるので、「Create Video Wallpaper」ボタンをクリックします。
- 動画登録画面が表示されます。 最初に、画面上部にある「Move video file」のチェックを外します。
- 続いて、画面左上にある「Video」タブをクリックし、動く壁紙として使う動画ファイルを「DragDrop video to here」欄にドラッグ&ドロップします。
- 次に、画面左上にある「Preview Image」タブをクリック → 上部にある「Make Preview Image」ボタンをクリックします。
- 必要に応じて、画面上部の欄で
- Title - 動画のタイトル
- Author - 作者
- 画面右上にある「Done」ボタンをクリックします。
- 自動的にエクスプローラが立ち上がるので、これを閉じます。
ついでに、「Create Wallpaper」画面も閉じます。 - タスクトレイアイコンをダブルクリックします。
- 壁紙リストの中に、編集を行った動画ファイルが登録されています。
設定変更
- タスクトレイアイコンを右クリックし、「Settings」を選択します。
- 設定画面が表示されます。
ここで、適宜オプション設定を行います。
設定可能なオプションには、次のようなものがあります。- Auto run when computer starts
Windows 起動時に、自動で「RainWallpaper」を起動する - Wallpaper pause while playing games or there is a full screen App
ゲームや全画面表示のアプリが起動している間は、動く壁紙を一時停止する - Double click desktop to show / hide icons
デスクトップ背景のダブルクリックで、デスクトップアイコンの表示 / 非表示 を切り替える - Mute
音声をミュートする - Volume
音量 - Language
言語 - Monitor
動く壁紙の出力先モニター
- Auto run when computer starts
| RainWallpaper TOPへ |
アップデートなど
おすすめフリーソフト
おすすめフリーソフト
スポンサードリンク

















