イメージファイルやインストーラー、動画も展開できるファイル解凍ソフト!「Universal Extractor」。
Universal Extractor
Universal Extractor
非常に多くのフォーマットに対応したファイル展開&解凍ソフト。
一般的な圧縮ファイルのほか、イメージファイル、
ヘルプファイル、インストーラー、動画ファイル... なども、普通に展開することができるファイル解凍ソフトです。
複数のファイルを連続して解凍するバッチ処理機能や、選択ファイルのフォーマットを解析する機能、対応ファイルを右クリックメニューから解凍できるようにする機能、パスワードリストを利用したパスワード自動入力機能... 等々も付いています。
「Universal Extractor」は、多くのフォーマットに対応したファイル解凍ソフトです。
各種アーカイブの展開に必要なコンポーネントを、標準で内蔵している解凍専門のフリーソフトで、一般的な圧縮ファイルだけではなく
- BIN / IMG / ISO 等のイメージファイル
- CHM / HLP 等のヘルプファイル
- MSI / EXE などのインストーラー
- AVI / MP4 / MKV などの動画ファイル※1
(ただし、ファイルによっては解凍できないものもあるようです)
1 映像と音声に分離する。
(マルチトラックにも対応)
字幕は抽出できない模様。
実際に対応しているフォーマットには次のようなものがあり、メジャーなものからマイナーなものまで幅広くカバーできるようになっています。
??_ / 1 / 001 / 7z / ace / arc / arj / bin / bz2 / b64 / cab / cdi / chm / cpio / cue / dbx / deb / lib / dll / exe / gz / hlp / jar / imf / img / iso / kgb / kge / lha / lit / lzh / lzma / lzo / lzx / mht / msi / msp / msu / nrz / ntx / pea / rar / rpm / sis / sit / tar / tar.bz2 / tar.gz / tar.Z / tbz2 / tgz / tz / uha / uu / uue / wz / wim / wz / xpi / xx / xxe / yenc / Z / zip / zoo。
実際の対応形式リスト
機能は基本的に解凍のみなので、操作はとても簡単です。
その他、
- 複数のファイルを連続して解凍するバッチ処理機能
- 対応ファイルを、右クリックメニューから解凍できるようにする機能
- パスワードリストを利用したパスワード自動入力機能※2
- ファイルのフォーマット解析を行う “ スキャン ” 機能
2 パスワードがかけられたZIP ファイル等を、パスワード入力なしで解凍できるようにする機能。
(あらかじめ、パスワードリストを作成しておく必要がある)
使い方は以下のとおりです。
下記内容は、「Universal Extractor 2.0.0 Beta 1」を元に書かれています。
初期設定
- 「UniExtract.exe」を実行します。
- 最初に「First Start Assistant」という画面が表示されるので、右下の「Next」ボタンをクリックします。

- 「Preferences」という画面が表示されます。
この画面の中央にある「設定」ボタンを押すことで、各種設定を行えるようになっています。
 ここで設定を行っておいても OK ですが、設定は後から行うこともできるので、そのまま「Next」ボタンを押しても OK です。
ここで設定を行っておいても OK ですが、設定は後から行うこともできるので、そのまま「Next」ボタンを押しても OK です。
(通常は、そのままで OK です) - 次に、「Context Menu Entries」という画面が表示されます。
「Universal Extractor」のファイル解凍機能を右クリックメニュー内に追加したい時は、中央の「Context Menu Entries」ボタンをクリック → 左上の「enabled」にチェックを入れておきます。
 尚、右クリックメニュー内には、
尚、右クリックメニュー内には、
- 解凍
選択中のファイルを登録した状態で、「Universal Extractor」を立ち上げる。
(解凍先のフォルダを選べる)
- 解凍
- フォルダに解凍
現在のフォルダ内に、選択しているアーカイブと同じ名前のフォルダを自動生成し、その中にファイルを解凍する。 - ここに解凍
選択したアーカイブ内にあるファイルを、現在のフォルダ内に解凍する。 - Scan File
選択したアーカイブのファイルフォーマットを、解析する。
(解凍は行わない)
といった 4 つのコマンドを追加することができ、どのコマンドを追加するのかは自由に選択できるようになっています※3。
- 続いて、「Support for Video Files」という画面が表示されます。
各種動画ファイルを展開(映像&音声 に分離)できるようにしたい場合は、中央の「Download」ボタンをクリックします。

(必要なコンポーネントの統合処理が、自動で開始されます) - 「Plugin System」という画面が表示されます。
ここは、“ ファイルによっては、追加のプラグインが必要になります ” ということが書かれているだけなので、そのまま右下の「Next」ボタンをクリックします。

- 最後に、「Finished」という画面が表示されます。
ここで、「Finished」ボタンをクリックすれば初期設定完了です。

3 上部の「Cascading」にチェックを入れると、「Universal Extractor」のコマンドをサブメニュー化することもできる。
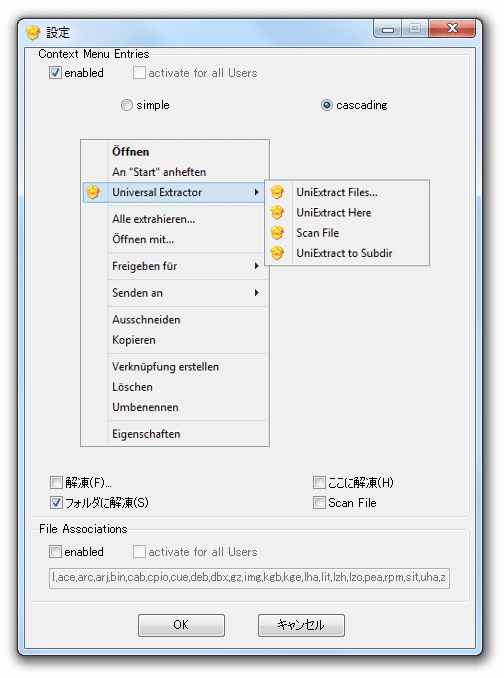
また、左下の「File Associations」欄にある「enabled」にチェックを入れることで、特定拡張子と「Universal Extractor」の関連付けを行うこともできるようになっています※4。
(「enabled」にチェックを入れると確認ダイアログが表示されるので、「はい」を選択する)
4 下部のフォームに記述された拡張子のファイルを、ダブルクリックで「Universal Extractor」に送れるようになる。
この機能を有効化するには、「UniExtract.exe」を管理者として起動させている必要がある。
(「Context Menu Entries」画面は、メニューバー上の「編集」から呼び出すことができる)
実際に使う
- 「UniExtract.exe」を実行します。
- メイン画面が表示されます。
まず、上部の「対象書庫またはインストーラ」欄の右端にある

 をクリックし、展開 / 解凍 したいファイルを選択します。
をクリックし、展開 / 解凍 したいファイルを選択します。
(ここの欄に、解凍したいファイルを直接ドラッグ&ドロップしても OK) - 下の「解凍先ディレクトリ」欄の右端にある
 をクリックし、解凍したファイルの出力先フォルダを選択します※5。
をクリックし、解凍したファイルの出力先フォルダを選択します※5。
5 実際には存在しないフォルダパスを指定すると、該当のフォルダが処理の際に自動生成される。 - 解凍したいファイルがほかにもある場合は、右下の「Batch」ボタンをクリックし、再度「対象書庫またはインストーラ」と「解凍先ディレクトリ」の設定を行います。
- 準備が整ったら、左下にある「OK」ボタンをクリックします。
- ファイルの解凍処理が実行されます※6。
6 解凍の際には、処理の進捗状況を表す “ ステータスボックス ” が表示される。これを非表示にしたい時は、設定画面上で「Hide status box」にチェックを入れておく。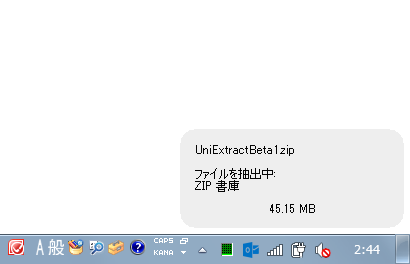
(設定画面は、メニューバー上の「編集」 → 「設定」から開くことができる) - ちなみに、メニューバー上の「ファイル」 → 「Keep Universal Extractor open」にチェックを入れておくと、処理完了後も「Universal Extractor」を起動させたままにしておけるようになります。
(通常は、解凍終了とともに「Universal Extractor」も自動で終了する)
右クリックメニューからファイルを解凍する
- 解凍・展開 したいファイルを右クリックします。
- 右クリックメニュー内に、独自のコマンドが登録されています。
ファイルの展開先フォルダを指定したい場合は、「解凍」を選択します。
ファイルを現在のフォルダ内に解凍したい場合は、「ここに解凍」を選択。
選択中のファイルと同名のフォルダを自動生成し、ファイルをその中に解凍したい場合は「フォルダに解凍」を選択します。
選択したファイルのフォーマット解析を行いたい時は、「Scan File」を選択します。 - 「解凍」を選択した場合は、「Universal Extractor」のメインウインドウが開くので、解凍先のフォルダを選択 →「OK」ボタンをクリックします。
「ここに解凍」「フォルダに解凍」を選択した場合は、そのまま解凍のためのプログラムが起動し、展開処理が実行されます。

「Scan File」を選択していた時は、解析結果の画面が表示されます。
パスワードリストを作成する
- パスワードリストを作成しておくと、パスワードのかかったアーカイブを、パスワード入力なしに解凍できるようになります※7。
7 アーカイブにかけられたパスワードが、パスワードリストに載っていない場合、通常通りパスワード入力画面が表示される。
パスワードリストを作成する時は、メニューバー上の「編集」から「Password List」を選択します。 - パスワードリストが表示されます。
ここに、パスワードとして使われそうな文字列を一行ずつ入力し、ファイルの上書き保存を行います。

- 以降、パスワードのかかったアーカイブを解凍する際に、自動でパスワードリストが参照されるようになります。
| Universal Extractor TOPへ |
アップデートなど
おすすめフリーソフト
スポンサード リンク
おすすめフリーソフト
スポンサードリンク






