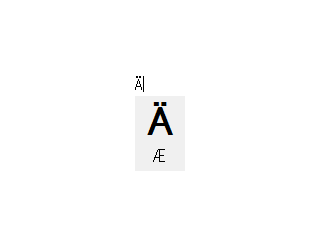A U O などの文字を、Á Ù Ö 等々の “ アクセント付き文字 ” に一発変換!「アクサンチェンジ」。
アクサンチェンジ
A O e などのアルファベットを、アクセント付きのアルファベットに即変換できるようにするソフト。
A a U e O などの文字を入力した後にホットキーを押すことで、入力アルファベットを Á ã Ù ê Ö 等々の “ アクセント付き文字 ” に一発置換できるようにしてくれます。
クリップボードにコピーしたテキストの履歴を保存&再利用できるようにする機能や、定型文の入力を支援する機能も付いています。
「アクサンチェンジ」は、アクセント付きのアルファベットを手軽に入力できるようにするソフトです。
A a U e O などのアルファベットを、 Á ã Ù ê Ö 等々の “ アクセント付きアルファベット ” に一発変換できるようにする外字文字列入力支援ツールで、通常はちょっと入力が面倒なアクセント付き文字列を、ホットキーでポンポンと手軽に入力できるようにしてくれます※1。
1
入力先のエディタや文字入力欄が特殊文字の入力に対応していない場合、変換は行えないので注意。
また、一部のクリップボード履歴再利用ツールと併用すると、不具合が起きることもある模様。
操作の流れは、
- アクセントのない状態のアルファベット(A a i U e O n など)を入力
- ホットキーを押す
- アクセントのない状態のアルファベットが、アクセント付きのアルファベットに変換される
(ホットキーを押すたびに、別の候補に変換されていく)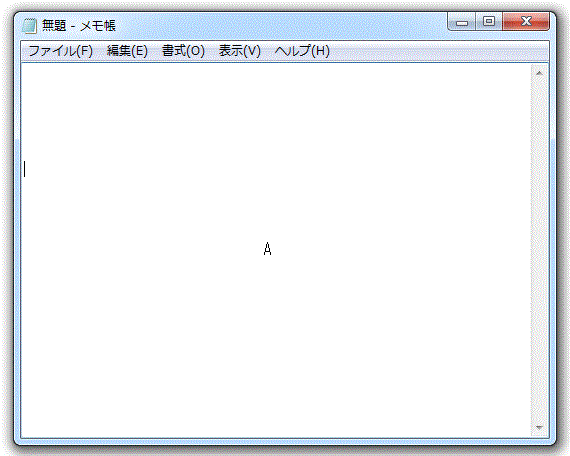
カクカクしていますが、実際にはもっとスムーズです
これまでに、アクセント付き文字の入力で手間取ったことがある人におすすめです。
その他、クリップボードの履歴を保存して再利用できるようにする機能や、あらかじめ設定しておいた定型文をポップアップウインドウに呼び出せるようにする機能 も付いています※2。
2 クリップボード履歴再利用機能&定型文入力支援機能 は、無効化することもできる。
(デフォルトでは無効化されている)
このクリップボード履歴再利用機能で再利用できるのは、“ 「Ctrl」+「C」 ” か “ 「Ctrl」+「X」 ” でコピーされたテキストのみになるので注意。
(右クリックメニュー等からコピーした文字列には非対応)
使い方は以下の通り。
- 「axchn.exe」を実行します。
- IME が日本語入力モードである場合は、オフにしておきます。
- あとは、A a i U e O n などのアルファベットを入力した後に、
- 左の「Shift」キーを押したまま、右の「Shift」キー
入力された文字列が、右の「Shift」キーを押すたびに、アクセント付きの文字に変換されていきます※3。3 インストールフォルダ内にある「axlist.txt」を編集することで、変換候補の表示順を変更することも可能。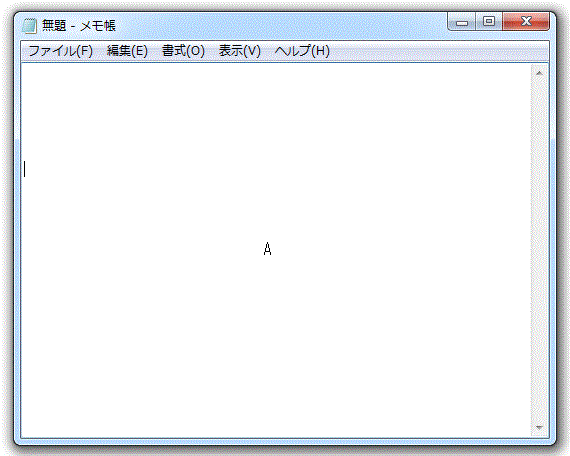
ちなみに、- 左の「Shift」キーを押したまま、右の「Crtl」キー
-
設定変更
- タスクトレイアイコンを右クリックし、「設定」を選択します。
- 設定画面が表示されます。
ここでは、
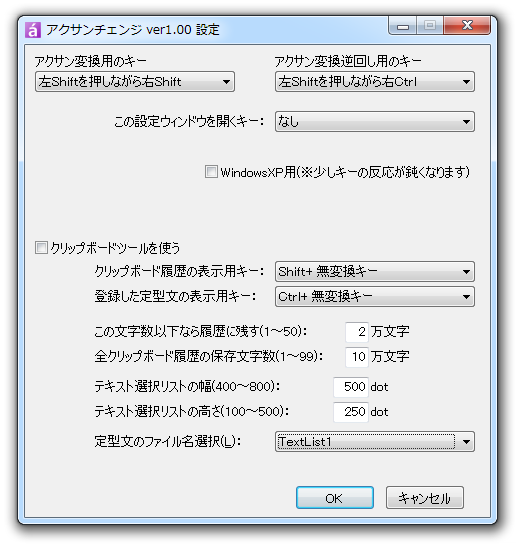
-
クリップボードの履歴を保存&再利用する
- 設定画面上で、「クリップボードツールを使う」にチェックを入れておきます。
必要であれば、履歴ウインドウを呼び出すホットキーも変更しておくとよいでしょう。 - クリップボードの履歴を呼び出したくなったら、“ クリップボード履歴の表示用キー ” を押します。
(デフォルトでは “ 「Shift」キー+「無変換」キー ” ) - すると、クリップボードにコピーされてきたテキストの履歴が、ウインドウにリスト表示されます。
あとは、貼り付けたい履歴を選択 → ダブルクリックするか、「Enter」キーを押せば OK です。
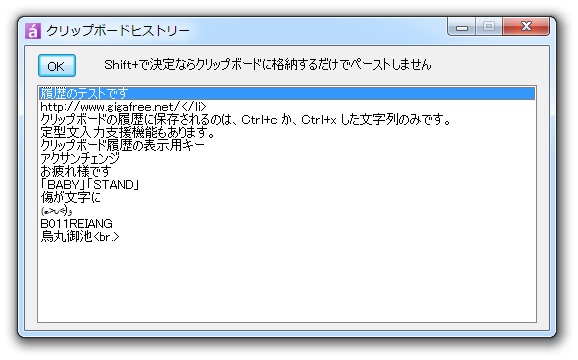
現在のキャレット位置に、選択した履歴テキストが貼り付けられます。
この時、「Shift」キーを押しながらダブルクリック or 「Enter」キー押し することで、選択中のアイテムを “ 貼り付けずに、クリップボードに送るだけ ” にすることもできたりします。 - ちなみに、クリップボードの履歴は、インストールフォルダ内にある「ClipHistory.txt」に保存されています。
履歴をクリアしたくなったら、この「ClipHistory.txt」を削除 → 「アクサンチェンジ」を再起動するとよいでしょう。
-
定型文入力支援機能を使う
- 設定画面上で、「クリップボードツールを使う」にチェックを入れておきます。
必要であれば、定型文ウインドウを呼び出すホットキーも変更しておくとよいでしょう。 - インストールフォルダ内にある「TextList1.txt」を開き、定型文を一行ずつ記入していきます。
(一番最後の行をのぞき、各行の末尾に <br.> と入力する)尚、定型文を記入するファイルを「TextList1.txt」「TextList2.txt」「TextList3.txt」と分けることにより、定型文を用途別に使い分けることもできたりします※4。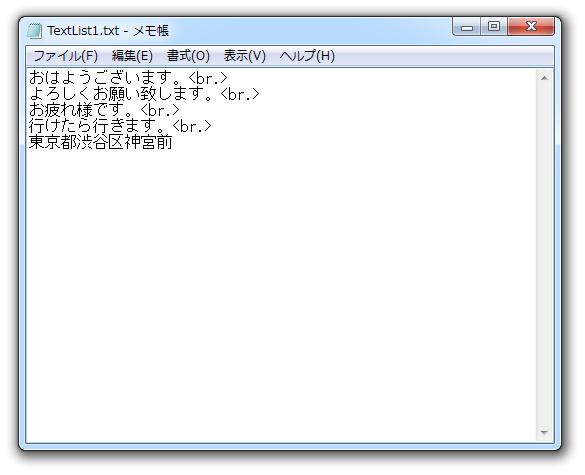
4 たとえば、仕事用の定型文は「TextList1.txt」に書き、プライベートで使う定型文は「TextList2.txt」に書く... といった具合。
定型文ファイルを複数作成した場合は、設定画面の下部にある「定型文のファイル名」欄でアクティブにする定型文ファイルを設定しておきます。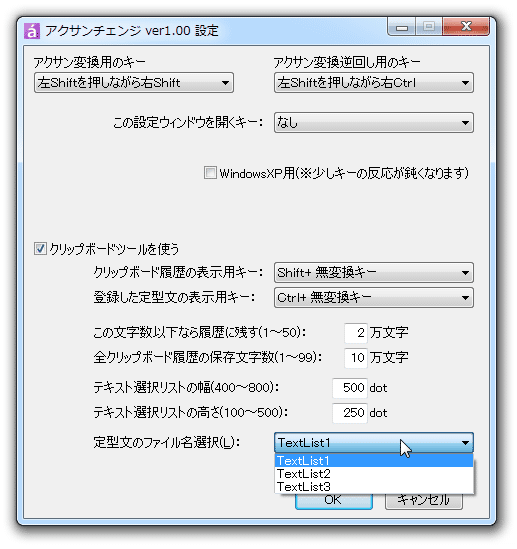
- 定型文の登録が終わったら、タスクトレイ上の「アクサンチェンジ」を右クリックし、「アクサンチェンジの再起動」を選択します。
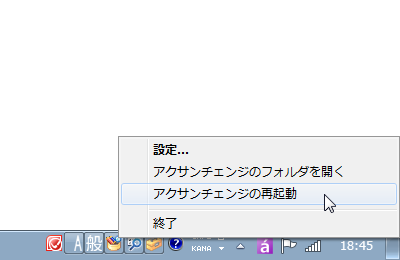
- 定型文を呼び出したくなったら、“ 登録した定型文の表示用キー ” を押します。
(デフォルトでは “ 「Ctrl」キー+「無変換」キー ” ) - すると、登録しておいた定型文が、ウインドウにリスト表示されます。
あとは、貼り付けたい定型文を選択 → ダブルクリックするか、「Enter」キーを押せば OK です。
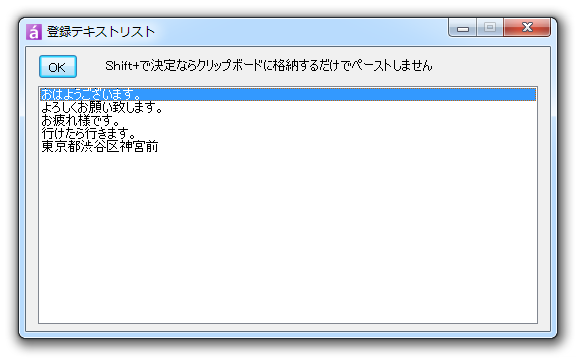
現在のキャレット位置に、選択した定型文が貼り付けられます。
この時、「Shift」キーを押しながらダブルクリック or 「Enter」キー押し することで、選択中のアイテムを “ 貼り付けずに、クリップボードに送るだけ ” にすることもできたりします。
| アクサンチェンジ TOPへ |
アップデートなど
おすすめフリーソフト
スポンサード リンク
おすすめフリーソフト
スポンサードリンク