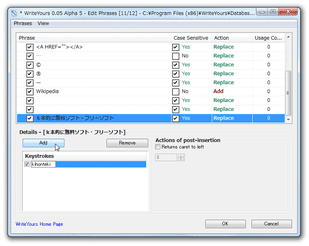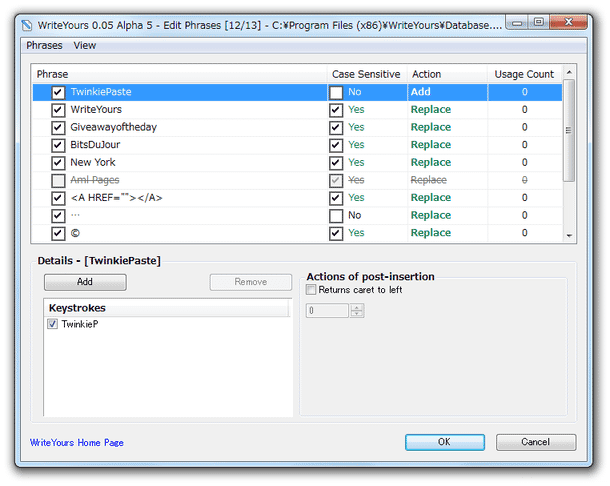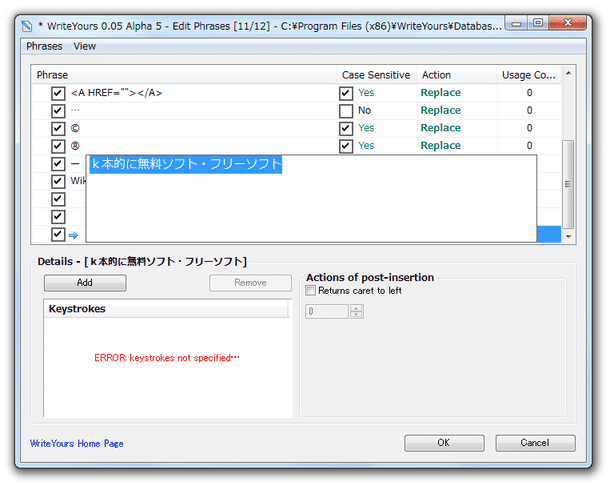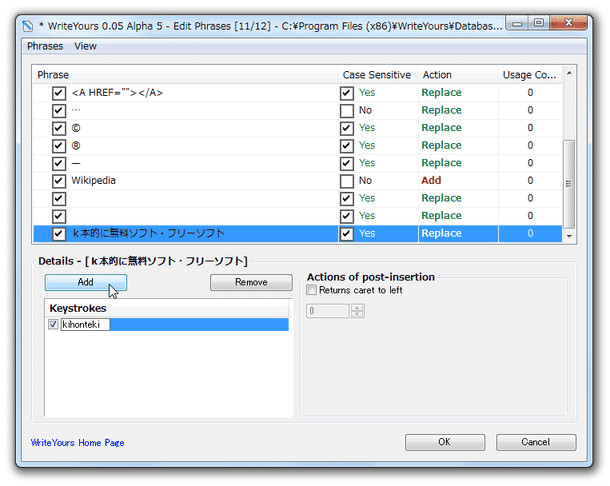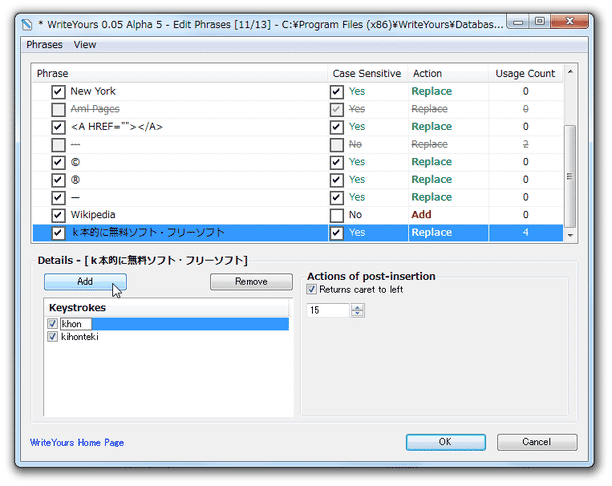“ キーワード入力のみ ” で、定型文を自動入力できるようにする!「WriteYours」。
WriteYours
特定の文字列を入力した時に、該当の文字列が別の文字列に自動変換されるようにするソフト。
あらかじめ登録しておいた文字列(キーワード)を入力した時に、該当のキーワードが別の文字列(定型文)に自動変換されるようにしてくれます。
定型文の入力と同時に、キャレットを指定した文字数分だけ左に戻す機能なども付いています。
「WriteYours」は、コマンドライン型の定型文入力支援ツールです。
特定の文字列(キーワード)を入力した時に、
- 入力された文字列(キーワード)が、別の文字列(定型文)に自動変換されるようにする
1 たとえば、 adores と入力するだけで、 東京都渋谷区神宮前1丁目 と自動入力できるようになる。
( adores と入力した瞬間に、adores が 東京都渋谷区神宮前1丁目 に自動変換される)
キーワードを入力した後に、何らかのボタンやキーを押す必要はない。
テキスト入力が可能なすべてのアプリケーション上で動作するソフトで、一つの定型文には複数のキーワードを関連付けることもできたりします※2。
2 上の例で言うと、 東京都渋谷区神宮前1丁目 という定型文を、 adores jusho ouchi などのキーワード入力で自動入力(自動変換)できるようになる。
普段、特定の決まった定型文を、毎日何度も何度も入力していたりする人におすすめです。
その他、定型文が入力された後に、キャレットを指定した文字数分だけ左に戻す機能も付いていたりします。
使い方は以下の通り。
- インストールが完了すると、タスクトレイ上にアイコンが表示されます。
これを右クリックし、「Edit Phrases」を選択します※3。3 「Start With Windows」にチェックを入れておくと、Windows 起動時に「WriteYours」を自動で起動できるようになる。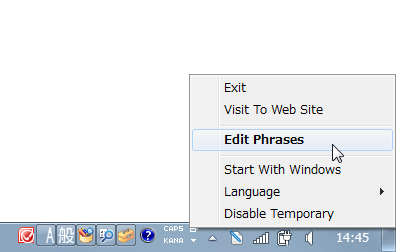
- 定型文登録画面が表示されるので、リスト上で右クリック → 「Add」を選択します。
尚、標準でいくつかの定型文が登録されていますが、これらは削除してしまってもOK です。
(右クリック → 「Delete [○○○]」を選択する) - リスト最下部に新しい行が追加されると同時に、定型文入力画面がポップアップで表示されます※4。
4
定型文入力画面が開くと同時に、クリップボード内のテキストが自動で貼り付けられるようになっている。
この定型文入力画面内に、“ 簡単なキータイプのみで入力できるようにしたい定型文 ” を入力します。 - 画面左下の「Keystrokes」という欄の左上にある「Add」ボタンをクリックします。
- 「Keystrokes」欄に文字列入力フォームが追加されるので、ここに定型文入力のトリガーとなるキーワードを入力します。
(キーワードは、記号を除く半角英数文字で指定する) 上のスクリーンショットの例で言うと、- kihonteki と入力することで、 k本的に無料ソフト・フリーソフト が自動入力される
( kihonteki というテキストが、 k本的に無料ソフト・フリーソフト に自動変換される)
- kihonteki と入力することで、 k本的に無料ソフト・フリーソフト が自動入力される
- 定型文に複数のキーワードを関連付けたい時は、再度「Add」ボタンをクリック → キーワードの登録を行います。
- キーワードの入力 → 定型文への自動変換 が行われた時に、キャレットを指定した文字数分だけ左に戻すこともできます。
この機能を利用したい時は、右側にある「Returns caret to left」にチェック → すぐ下のボックス内に、キャレットを何文字分だけ戻すのか入力しておきます。 - これで、定型文の登録が完了しました。
簡単に入力できるようにしたいフレーズが他にもある場合は、同様の手順で定型文とキーワードの登録を行います。 - 定型文の登録が終わったら、画面右下の「OK」ボタンをクリック。
- タスクトレイアイコンから、バルーンチップが表示されます。
以後、設定しておいたキーワード入力を行うことにより、定型文の自動入力が行えるようになっています。
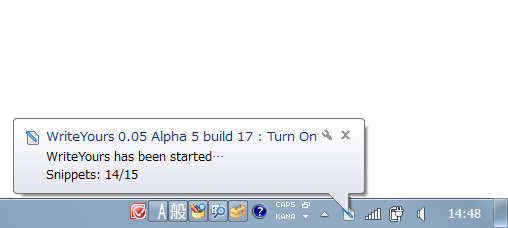
(入力されたキーワードが、関連付いている定型文に自動変換される) - 「WriteYours」の機能を一時的に無効化させたい時は、タスクトレイアイコンを右クリック → 「Disable Temporary」を選択して下さい。
ちなみに、登録した定型文の「Case Sensitive」を「No」にしておくと、キーワードの大文字 / 小文字 が区別されないようになります。
(標準の「Yes」だと、大文字 / 小文字 が違えば、別のキーワードとして認識される)
加えて、定型文の「Action」を「Replace」から「Add」にすることで、“ キーワード入力時に、定型文がキーワード末尾に自動貼り付け ” されるようになったりします※5。
5
ただし、キーワードの途中が削れてしまうなど、正常に動作しない?模様。
| WriteYours TOPへ |
アップデートなど
おすすめフリーソフト
おすすめフリーソフト
スポンサードリンク