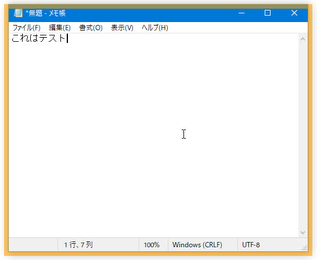IME のオン・オフ状態を、ウインドウの色&ウインドウ枠の色 で判別できるようにする!「Dime」。
Dime
IME のオン・オフ状態を、ウインドウの色&ウインドウ枠の色 で判別できるようにするソフト。
IME をオンにした時に、アクティブウインドウの色 / アクティブウインドウの枠線色 / アクティブウインドウの枠線の太さ が自動で変わるようにし、現在の IME の状態を一目で判別できるようにしてくれます。
変更先とする色 / 色の濃さ(不透明度)/ 枠線の太さ は、自由に変更することが可能となっています。
「Dime」は、IME の状態を “ ウインドウやウインドウ枠の色 ” で識別できるようにするソフトです。
IME をオンにした時に
- ウインドウ全体
- ウインドウ枠の色
変更先とする色や色の濃さ(不透明度)は自由に指定することができるほか、ウインドウ枠に関しては太さを調整することも可能となっています。
普段、
- IME がオンだと思ったらオフだった
- IME がオフだと思ったらオンだった
ちなみに、ウインドウ全体の色が変わるのは IME をオンにしたその瞬間のみで、実際に文字入力を行っている間は、ウインドウ枠の色のみが変化した状態になります※1。
デフォルトでは、文字入力を行わずに 2 秒間経つと、“ 文字入力が中断された ” と見なされる。
(文字入力の中断と見なす時間は、ミリ秒単位で自由に変更することができる)
使い方は以下の通り。
- 「Dime.exe」を実行します。
- タスクトレイ上に、アイコンが表示されます。
これで準備完了です。
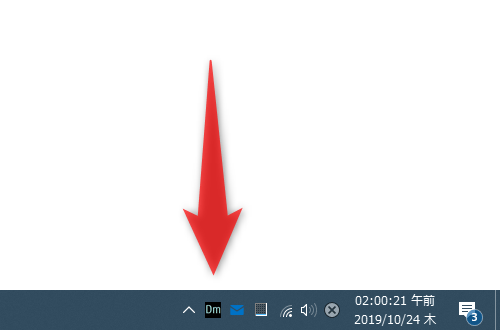
以降、文字入力の際に IME をオンにすると、アクティブウインドウの色とウインドウ枠の色が黄色に変化するようになります。尚、前述のとおり、ウインドウ全体の色が変わるのは IME をオンにした瞬間のみで、実際に文字入力を行っている間は、ウインドウ枠のみが変化した状態になります。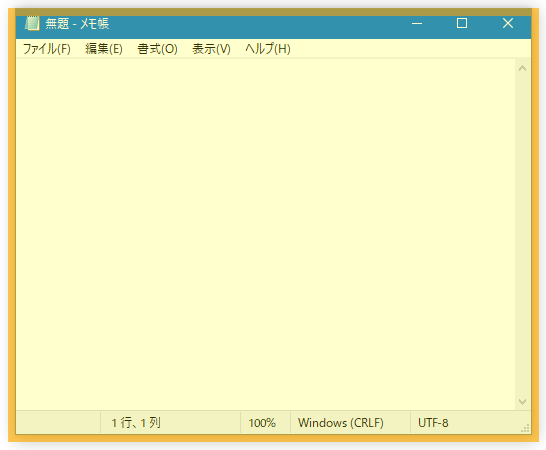 ただし、文字入力を中断すると(デフォルトでは、文字入力を行わずに 2 秒間経つと)、ウインドウ全体が再度黄色に変化します。
ただし、文字入力を中断すると(デフォルトでは、文字入力を行わずに 2 秒間経つと)、ウインドウ全体が再度黄色に変化します。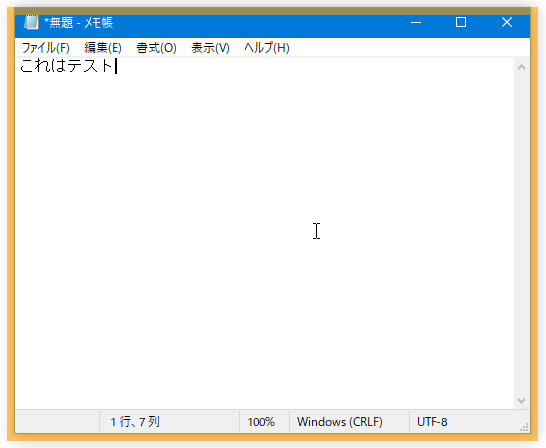
- 機能を一時的に停止したい時は、トレイアイコンを右クリックして「一時停止」を選択します。
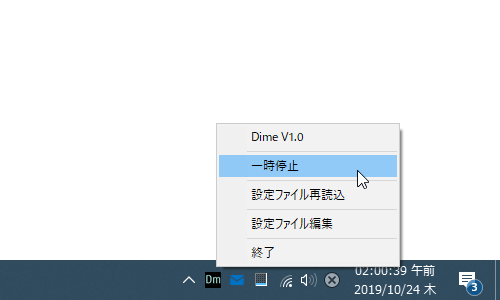
設定内容を変更する
- IME をオンにした時のウインドウ色 / ウインドウ枠の色 / ウインドウ枠の太さ 等を変更したい時は、トレイアイコンを右クリックして「設定ファイル編集」を選択します。
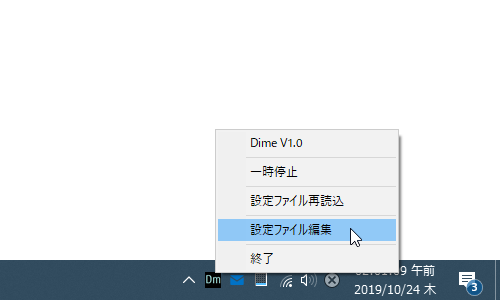
- 設定ファイルの内容が、メモ帳で表示されます。
そのまま、各項目のパラメータを変更します。
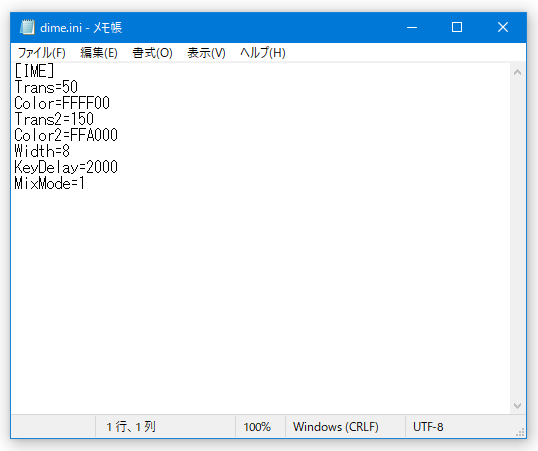
各項目の意味は、次のようになっています。- Trans= - IME をオンにした時のウインドウ色の濃さ(不透明度)※3
- Color= - IME をオンにした時のウインドウ色
- Trans2= - IME をオンにした時のウインドウ枠の色の濃さ(不透明度)※3
- Color2= - IME をオンにした時のウインドウ枠の色
- Width= - IME をオンにした時のウインドウ枠の太さ(単位はピクセル)
- KeyDelay= - キー入力の中断から、ウインドウ色を変えるまでの時間(単位はミリ秒)
- MixMode= - IME をオンにした時に、ウインドウ全体の色を変えるかどうか
数値が大きいほど、色は濃く(=不透明に)なる。 - 設定が終わったら、メニューバー上の「ファイル」から「上書き保存」を選択するなどして、ファイルを上書き保存します。
- 最後に、タスクトレイアイコンを右クリックして「設定ファイル再読込」を選択します。
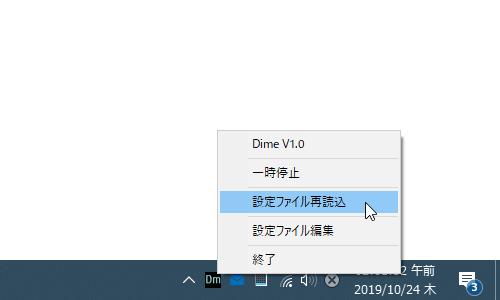
| Dime TOPへ |
アップデートなど
おすすめフリーソフト
スポンサード リンク
おすすめフリーソフト
スポンサードリンク