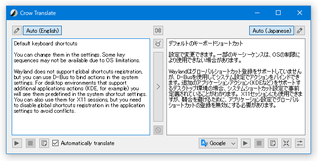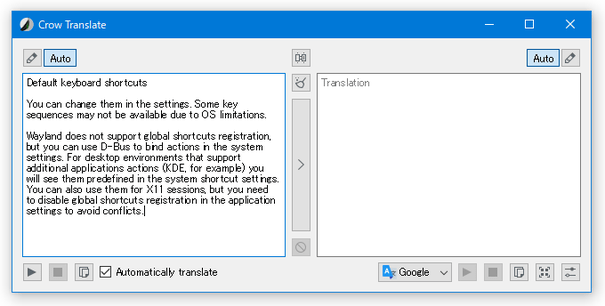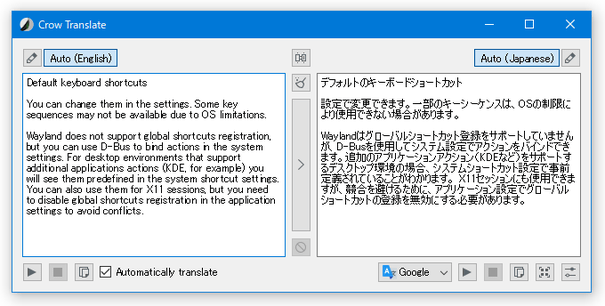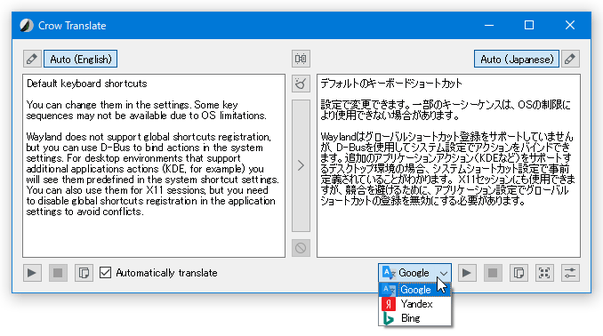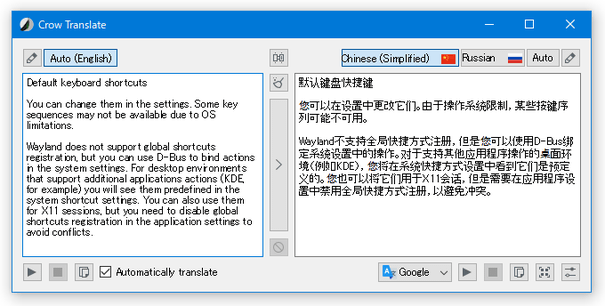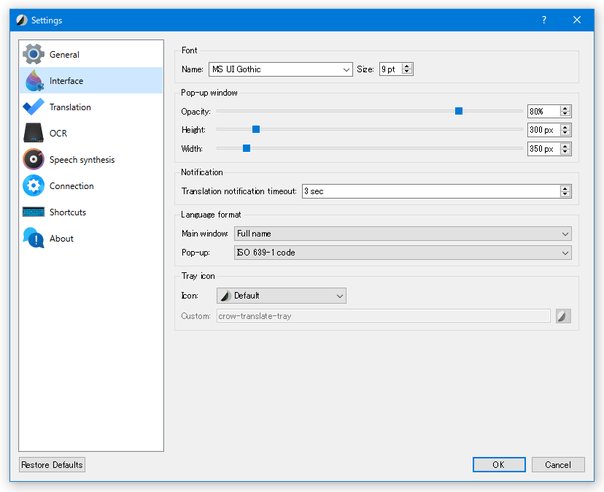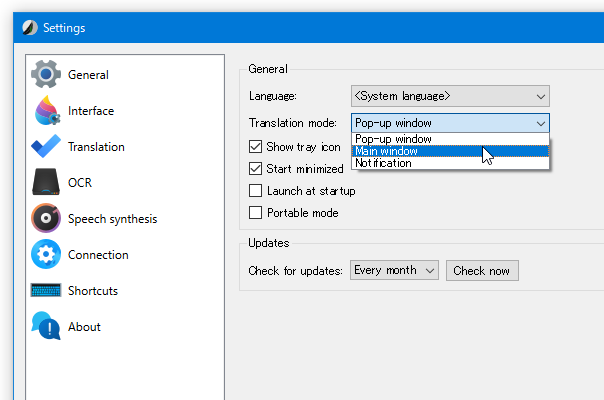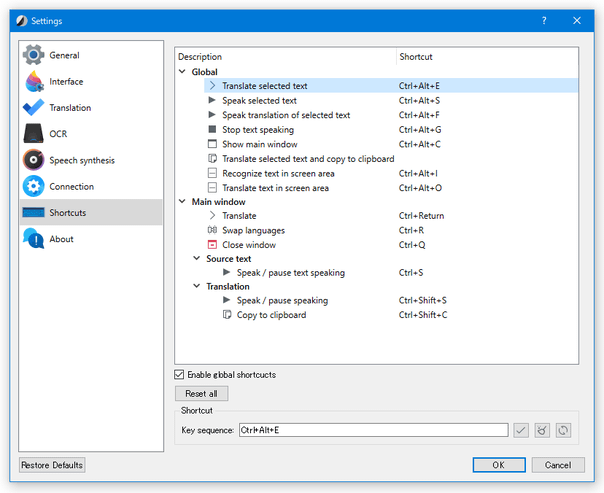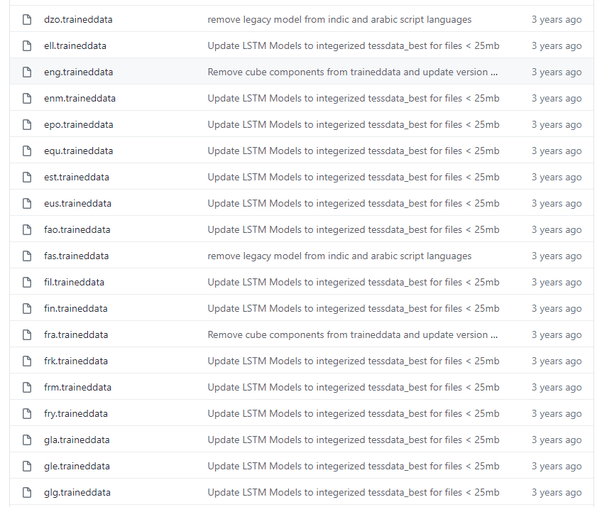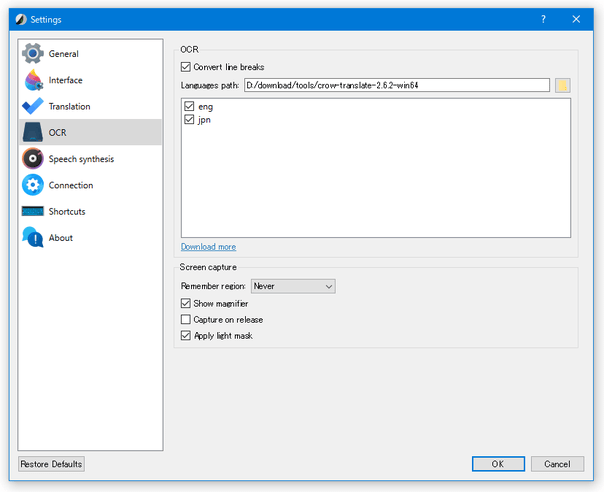各種アプリ上で選択したテキストを、簡単な操作で翻訳したり読み上げたりできるようにする!「Crow Translate」。
Crow Translate
各種アプリ上で選択したテキストを、ホットキー等で翻訳したり読み上げたりできるようにするソフト。
何らかのアプリ上で選択したテキストを、ホットキー、または簡単なコピー&ペースト操作で、翻訳したり読み上げたりできるようにしてくれます。
翻訳結果のテキストをワンクリックでコピーする機能や、読み上げの際に “ 翻訳済みテキスト ” の方を読み上げる機能、選択した領域内にある文字列を OCR で読み取る機能 等が付いています。
「Crow Translate」は、幅広い環境で使うことができる翻訳&テキスト読み上げツールです。
何らかのアプリ上で選択したテキストを、ホットキーやコピー&ペースト操作で翻訳&読み上げできるようにするソフトで、基本的にどのようなアプリ上のテキストでも翻訳&読み上げられるところが最大の特徴。
ウェブページ上で選択したテキストはもちろん、メールソフトやオフィスツール、あるいは PDF ビューアやテキストエディタで選択したテキストでも何でも翻訳&読み上げることができるため、環境を問わず使うことができると思います。
また、翻訳&音声合成エンジン は Google / Bing / Yandex のものを使用することができるので、基本的に言語を問わず翻訳・読み上げ を実行することが可能となっています。
(音声合成エンジンは、Google のみ?)
普段、外国語のウェブサイトを見たりする機会が多い人におすすめです。
尚、Windows 版の他に Linux 版も用意されています。
使い方は以下の通り。
このソフトを使用するには、「Visual Studio 2019 用 Microsoft Visual C++ 再頒布可能パッケージ」をインストールしている必要があります。
- 「crow.exe」を実行します。
- タスクトレイ上に、アイコンが表示されます。
これで準備完了です。
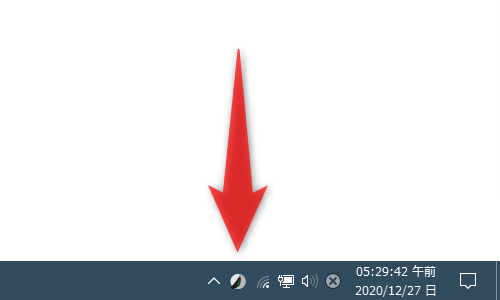
- 何らかのアプリ上で、翻訳したいテキスト、または読み上げたいテキストをコピーします。
- タスクトレイアイコンをクリックし、メイン画面を表示させます。
(ホットキー “ Ctrl + Alt + C キー ” を押しても同じ) - クリップボードにコピーしたテキストを、左側のフォームに貼り付けます。
- すると、貼り付けたテキストが自動で翻訳され、翻訳結果が右側のフォームに表示されます。
あとは、翻訳結果のテキストをコピーすれば OK です※1。
1 画面右下の ボタンを押すことで、翻訳結果のテキストを一発でコピーすることもできる。
ボタンを押すことで、翻訳結果のテキストを一発でコピーすることもできる。
(ホットキー “ Ctrl + Shift + C キー ” を押しても同じ)
テキストの読み上げを行いたい時は、左下のフォーム、あるいは右下のフォームの下部にある ボタンをクリックします※2。
ボタンをクリックします※2。
2 ホットキー “ Ctrl + S ” で左側のフォームに貼り付けたテキストを、“ Ctrl + Shift + S ” で翻訳結果のテキストを読み上げることもできる。
(停止のホットキーも同じ)
この時、右下のフォームの下部にある をクリックすることにより、翻訳エンジンを Bing や Yandex に変更することもできたりします。
をクリックすることにより、翻訳エンジンを Bing や Yandex に変更することもできたりします。
- 貼り付けたテキストを日本語以外の言語に翻訳したい時は、画面右上にある
 ボタンをクリック →「Add language」という画面が表示されるので、翻訳先の言語を選択して
ボタンをクリック →「Add language」という画面が表示されるので、翻訳先の言語を選択して  ボタンをクリックします。
ボタンをクリックします。
(右側の「Current languages」欄に送る)すると、画面右上に選択した言語のボタンが表示されるようになり、これをクリックすることで翻訳言語を変更できるようになります。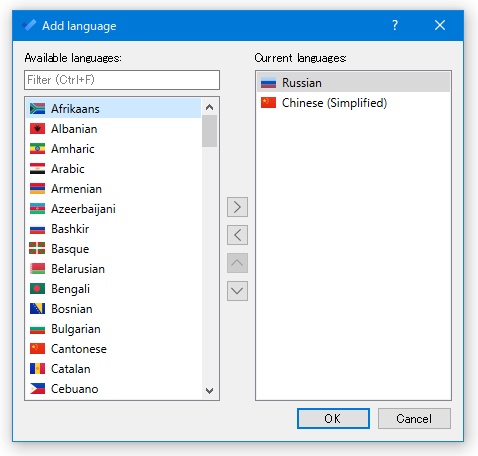
(日本語で翻訳したい時は、「Auto」を選択する) - その他、画面中央の上部にある
 ボタンをクリックすることで、すべてのテキストをクリアすることも可能となっています。
ボタンをクリックすることで、すべてのテキストをクリアすることも可能となっています。
加えて、画面右下にある ボタンをクリックして設定画面を呼び出し、左メニュー内の「Interface」を開くことで、メイン画面上のフォントを変更することもできたりします。
ボタンをクリックして設定画面を呼び出し、左メニュー内の「Interface」を開くことで、メイン画面上のフォントを変更することもできたりします。
- 何らかのアプリ上で、翻訳したいテキスト、または読み上げたいテキストを選択状態にします。
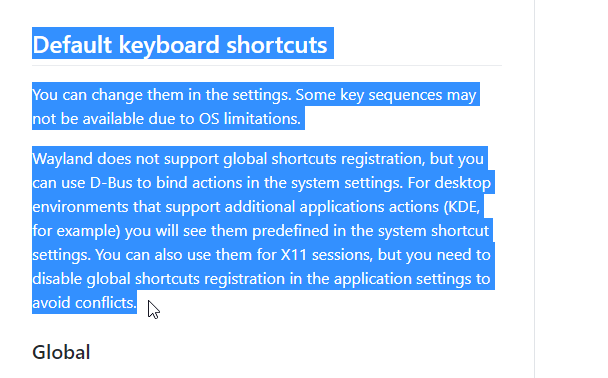
- あとは、下記ホットキーを押せば OK です。
選択していたテキストの翻訳、または読み上げが実行されます。Ctrl + Alt + E キー 選択したテキストを翻訳する Ctrl + Alt + S キー 選択したテキストを読み上げる Ctrl + Alt + F キー 選択したテキストの翻訳結果を読み上げる Ctrl + Alt + G キー 読み上げを停止する Ctrl + Alt + C キー 「Crow Translate」のメイン画面を表示する 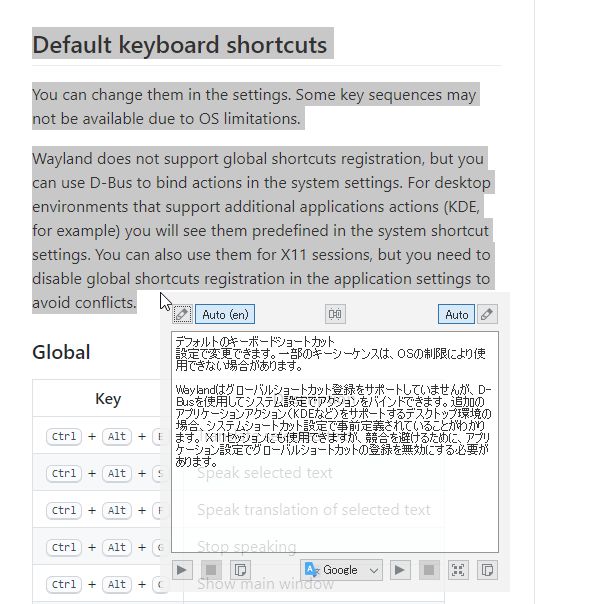
- ちなみに、タスクトレイアイコンを右クリック →「Settings」を選択 → 左メニュー内の「Interface」を開くことで、翻訳実行時に表示されるポップアップの
- Opacity - 透明度
- Height - 高さ
- Width - 横幅
(上部の「Font」欄で、フォントを変更することもできる)左メニュー内の「General」を選択 → 画面上部の「Translation mode」欄で「Main window」を選択することにより、翻訳実行時にポップアップではなくメイン画面を表示させることも可能となっています。 ついでに、設定画面の左メニュー内にある「Shortcuts」を選択することで、ホットキーをカスタマイズすることもできたりします。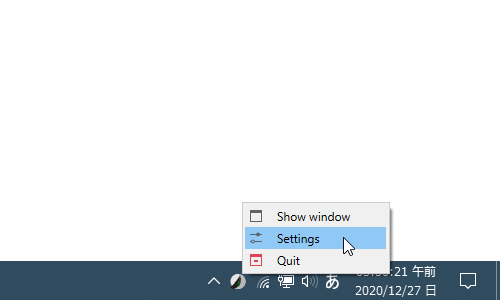
(下部の「Key sequence」欄で、変更先のホットキーを実際に押す → 右側の ボタンを押す)
ボタンを押す)
- 私の環境では OCR を実行できなかった(?)のですが、OCR 機能もあるので一応紹介しておきます。
- まず、「Tesseract」のページを開き、OCR で認識可能にしたい言語のデータファイルをダウンロードします。
たとえば、英語のテキストを OCR できるようにしたい場合は「eng.traineddata」を、日本語のテキストを OCR できるようにしたい場合は「jpn.traineddata」をダウンロードします。
(「jpn_vert.traineddata」は縦書き用) - タスクトレイアイコンを右クリック →「Settings」を選択し、設定画面を表示させます。
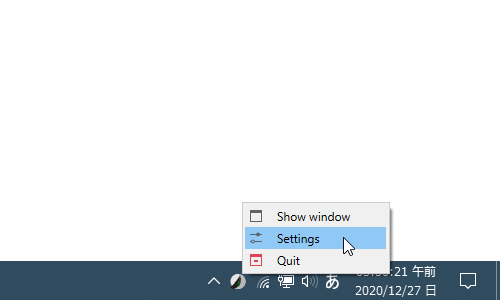
- 設定画面が表示されたら、左メニュー内の「OCR」を選択し、右側の「Languages path」欄の右端にある
 ボタンをクリック → traineddata ファイルを保存したフォルダを選択します。
ボタンをクリック → traineddata ファイルを保存したフォルダを選択します。
- 下部のリストに利用可能な言語データが表示されるので、有効にしたい言語にチェックを入れます。
- 右下の「OK」ボタンを押し、設定画面を閉じます。
- 以降、ホットキー “ Ctrl + Alt + I キー ” で OCR を実行できるようになる... ようですが、ドラッグで囲んだ領域が真っ暗になってしまうため、実際にキャプチャを行うことができませんでした...
(読み取りたいテキストをドラッグで囲む → ダブルクリックで確定 のようですが)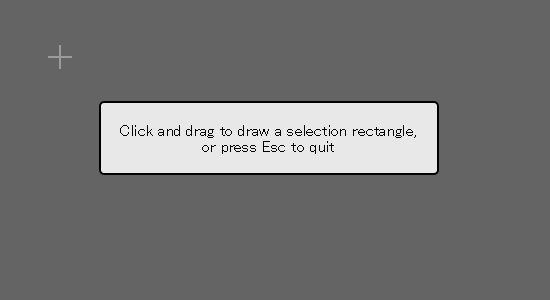
| Crow Translate TOPへ |