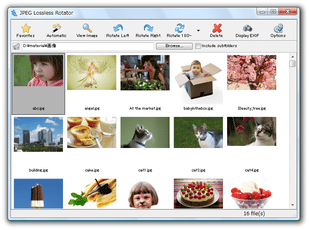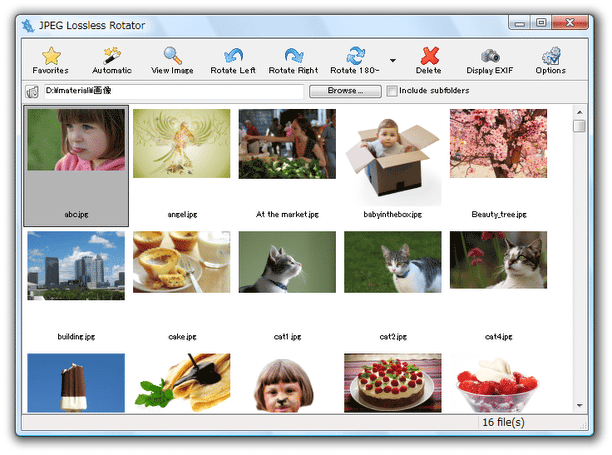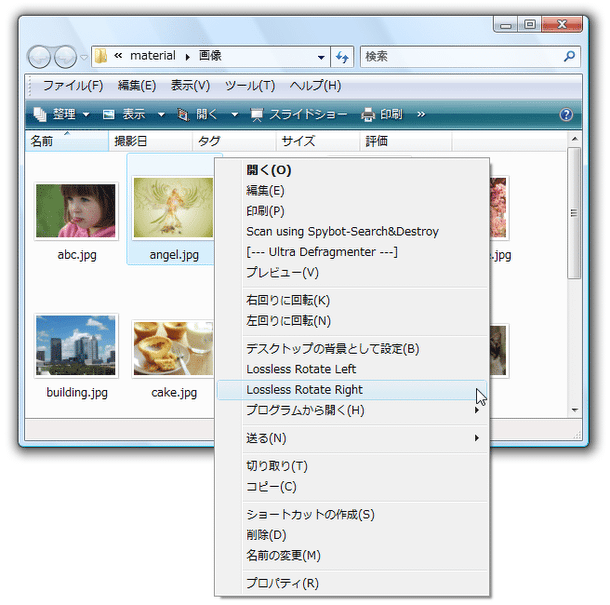画像を無劣化で回転させる!「JPEG Lossless Rotator」。
JPEG Lossless Rotator
JPEG 形式の画像ファイルを、無劣化で回転 / 反転 させることができるソフト。
画質の劣化を引き起こすことなく、JPEG 画像を右 or 左 に90 度回転させたり、左右 or 上下 に 180 度反転させたりすることができます。
複数のファイルをまとめて回転させることもできるほか、JPEG ファイルの右クリックメニューに “ ロスレス回転機能 ” を追加することもできたりします。
「JPEG Lossless Rotator」は、JPEG 形式の画像を無劣化で回転させることができるソフトです。
JPEG というフォーマットは、非可逆圧縮
のフォーマットなので、なんらかの処理をしてから保存を行うと、その度に(再圧縮が行われて)画質が悪くなっていってしまいます。
そのため、 “ 画像をちょこっとだけ回転させたい ” という時でも、基本的に画質の劣化は覚悟しなくてはならないのです。
そこで便利なのが、この「JPEG Lossless Rotator」です。
画像を “ 劣化の伴わない特殊な方法 ” で処理してくれるので、大事なファイルでもなんら気することなく回転 / 反転させることができます※1。
1
ただし、処理対象とする画像の解像度によっては、完全なロスレスにはならない場合がある。
(再圧縮はされないが、高さ or 幅 のどちらかが、最大で15 ピクセル削られる場合がある)
複数のファイルをいっぺんに回転させることもでき、またエクスプローラの右クリックメニューから使うこともできるので※2、使い勝手は中々良いです。
2
エクスプローラの右クリックメニューから使えるようにするには、インストール途中の「Select Additional Tasks」という画面で、「Integrate JPEG Lossless Rotator with shell」にチェックを入れておく。
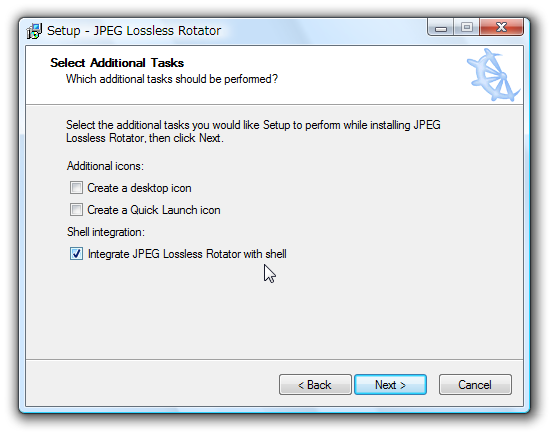
使い方は以下の通り。
- 「jpegr.exe」を実行します。
- アドレスバーの右側にある「Browse」ボタンをクリックします。
- 「フォルダの参照」ダイアログが表示されるので、処理したいJPEG ファイルが入っているフォルダを選択します。
- すると、選択したフォルダ内に入っているJPEG 画像が一覧表示されます。
あとは、回転させたい画像を選択状態にし※3、 (左回りに90 度回転)か
(左回りに90 度回転)か
 (右回りに90 度回転)のどちらかを選択すればOK。
(右回りに90 度回転)のどちらかを選択すればOK。
3 複数のファイルをまとめて選択 することもできるが、「Ctrl」キー を使った選択方法には対応していない模様。
また、 ボタンの
▼
部分をクリック →「Flip horizontal(左右反転)」or 「Flip Vertical(上下反転)」のどちらかを選択してもOK です。
ボタンの
▼
部分をクリック →「Flip horizontal(左右反転)」or 「Flip Vertical(上下反転)」のどちらかを選択してもOK です。
尚、画像の高さ or 幅 のどちらかが8 の倍数になっていない場合、- The image ○○.jpg cannot be rotated fully lossless ~
Do you want to rotate it any way?
○○.jpg は、完全なロスレスで回転することはできません。
構わずに回転させますか?
このまま「OK」ボタンを押すと(再圧縮なしの)回転処理が実行されますが、8 の倍数になっていないどちらかの辺が最大で15 ピクセルカットされます。 - The image ○○.jpg cannot be rotated fully lossless ~
- ちなみに、「Browse」ボタンを押してフォルダを読み込んだ後、ツールバー上の
 ボタンを押すことにより、表示中のフォルダを「お気に入り」として登録することもできたりします。
ボタンを押すことにより、表示中のフォルダを「お気に入り」として登録することもできたりします。
- エクスプローラ上で、回転させたいJPEG 画像を右クリックします。
- あとは、
- Lossless Rotate Left - 左回りに90 度回転
- Lossless Rotate Right - 右回りに90 度回転
| JPEG Lossless Rotator TOPへ |