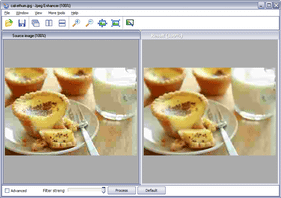劣化したJPEG 画像を修復する!「Jpeg Enhancer」。
Jpeg Enhancer
劣化の激しい JPEG 画像を、可能な限り綺麗に修復してくれるソフト。
ブロックノイズ / モスキートノイズ 等により汚くなってしまったJPEG 画像を、超簡単な操作で綺麗に修復することができます。
「Jpeg Enhancer」は、簡単に使えるJPEG 修復ソフトです。
何度も圧縮されて劣化してしまったJPEG 画像を、可能な限り綺麗にしてくれるというJPEG 復元ツールで、難しい知識なしで簡単に使えるところが最大の特徴。
操作は、修復エフェクトの強度を調整するだけで行うことができ※1、また作業は “ 修復後の画像 ” を実際に見ながら行えるようになっています。
(操作は、何度もやり直すことができる)
1
修復用のエフェクトは、全部で 5 種類用意されている。
修復した画像は、JPEG / BMP / PNG ファイルとして保存することができ、必要であればリサイズしてから出力することもできたりします。
使い方は以下のとおり。
インストール途中の
「Select Components」という画面
で、「Web Photo Album」のチェックを外しておいて下さい。
- 「enhancer.exe」を実行します。
- メニューバー上の「File」から「Open」を選択し、目的とする画像ファイルを選択します。
- すると、画像が左右に並べられて表示されます。
(左がオリジナルで、右が修復後)
ツールバー上の ボタンをクリックすることで、画像を上下に並べて表示させることもできたりします。
ボタンをクリックすることで、画像を上下に並べて表示させることもできたりします。 - 画面下部の「Filter streng」欄にあるスライダーをドラッグし、修復エフェクトの強さを調整します。
エフェクトは、スライダーを右にドラッグするほど強くなり、左にドラッグするほど弱くなります。 - すぐ右側にある「Process」ボタンをクリック。
- 修復処理が開始されます。
処理結果に満足がいくようであれば、このまま保存作業を行います。
処理結果に満足がいかない場合は、左下の「Advanced」にチェックを入れます。 - スライダーが 4 つに増えます。
そのまま、パラメータの調整を行います。
調整できるパラメーターには、次のようなものがあります。- Blotchy look removal
シミ消しエフェクト - Artifacts removal
機械的なノイズを除去するエフェクト - Sharpness
シャープエフェクト(ノイズが目立つおそれあり) - Crispness
くっきりエフェクト(ノイズが目立つおそれあり)
- Blotchy look removal
- パラメーターの調整を行ったら、再度「Process」ボタンをクリック。
- 修復処理が実行されます。
満足な結果が得られなかったら、再度パラメータを調整して「Process」ボタンをクリックします。 - 満足のいく処理結果が得られたら、このまま保存作業を行います。
納得がいかない場合は、メニューバー上の「More tools」から「Median noise reduction」を選択します。 - 「Median noise reduction」の設定画面 が表示されます。
上部の「Filter type」欄で、ノイズ除去フィルタの形状※2 を選択し、下の欄でエフェクトの強度を調整します。
(スライダーを右にドラッグするほど、エフェクトは強くなる)
2 「Square」= 四角形、「Round」= 円形。 - 設定を行ったら、左下にある「Filter」ボタンをクリックします。
- 修復処理が実行されます。
処理をやり直す場合は、右下の「Undo」ボタンをクリックし、再度パラメータの調整を行ってから「Filter」ボタンをクリックします。
満足のいく結果が得られたら、「Close」ボタンを押します※3。
3 この後「Process」ボタンを押すと、「Median noise reduction」が解除されてしまうので注意。 - 納得いく仕上がりになったら、メニューバー上の「File」から「Save as」を選択し、ファイルの保存を行います。
ファイルをリサイズしてから保存したい場合は、「File」→「Resize and save as」を選択し、- Width - リサイズ後の横幅※4
- Height - リサイズ後の高さ※4
- Constrain Proportions - アスペクト比(縦横比)を維持する※5
- Stretch Image - 画像を引き伸ばす※6
- 拡大 / 縮小次の補間方式※7
4 ピクセル / パーセント のどちらかで指定することができる。
5 これにチェックを入れると、横幅 / 高さ のどちらか一方を入力した時に、もう一方の値も自動で入力されるようになる。
6 これにチェックを入れないと、リサイズが行われない?模様...
7 アルゴリズムは、nearest neighbor / Bilinear / Bicubic の中から選ぶことができる。
通常、「Bicubic」が最も綺麗。
エフェクトの強度を設定
Advanced モード
Median noise reduction - ノイズ除去フィルタ
ファイルの保存
尚、「Jpeg Enhancer」を終了させる時に、広告 が表示されるようになっています。
これを閉じる時に、左下の「Don't show this infomation anymore」にチェックを入れておくと、次回から広告が表示されなくなります。
| Jpeg Enhancer TOPへ |
アップデートなど
おすすめフリーソフト
スポンサードリンク