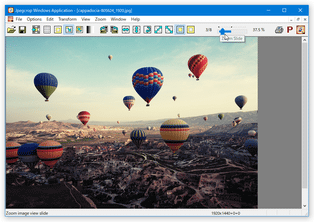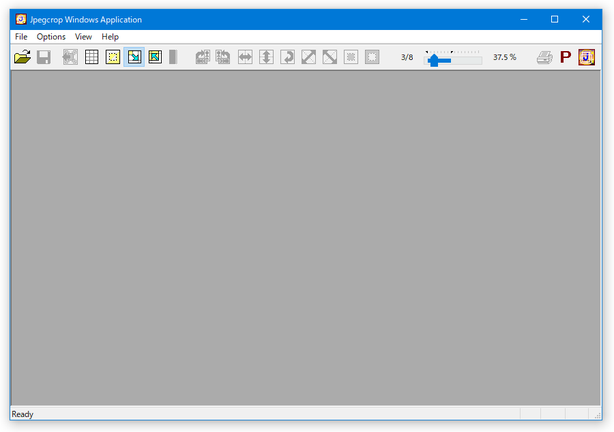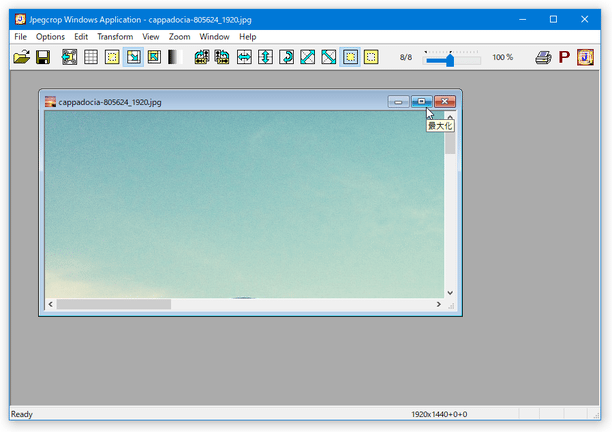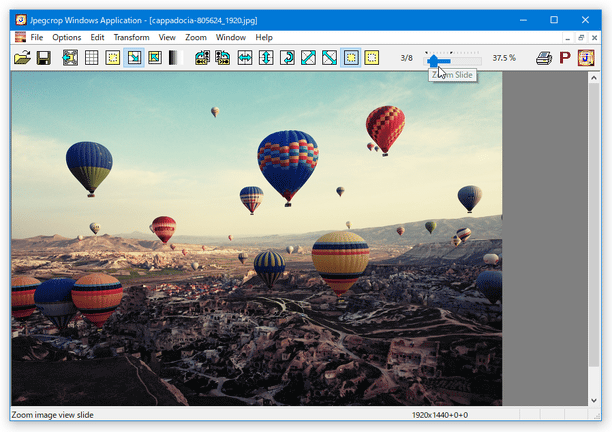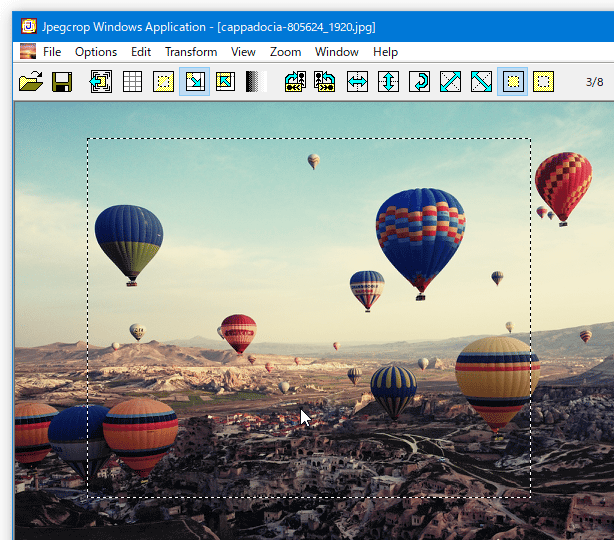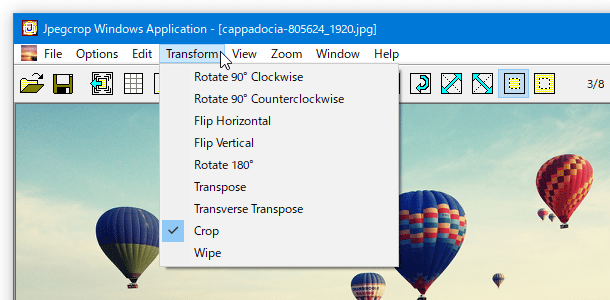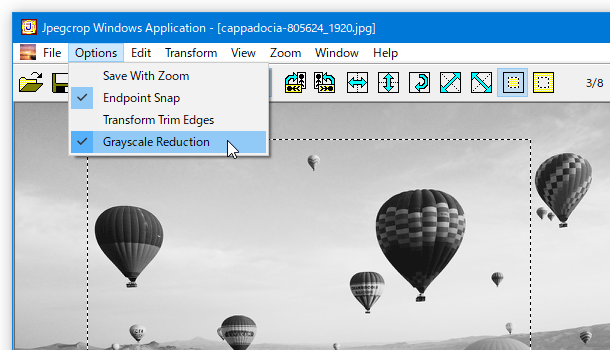JPEG 画像をロスレスで編集!「JPEGCrop」。
JPEGCrop
JPEGCrop
JPEG 形式の画像ファイルを、ロスレス(無劣化)で編集することができるソフト。
画像のクロップ、回転・反転、プログレッシブJPEG 化、グレースケール化、ファイルサイズ最適化 などの機能や、コメント / Exif 情報 等の「マーカー」を削除する機能 等々が付いています。
「JPEGCrop」は、JPEG 画像を劣化させることなく編集することができるソフトです。
(通常、JPEG というフォーマットは
保存するたびに画質が劣化
する)
一般的なレタッチソフトとは異なる方法で JPEG ファイルを処理することにより、画質劣化の伴わない画像処理を実現します。
また、データを最適化したり、マーカー(コメント、Exif 情報等)を削除したりすることで、ファイルサイズを僅かに減少させる機能も付いています※1。
1 この機能を使った場合でも、画質は劣化しない。
インターフェイスはシンプルかつ分かりやすいので、誰でも直感的に使うことができると思います。
(用語が難しいということはありますが...)
主な機能には、次のようなものがあります。
- クロップ (マウスでドラッグした範囲を切り出す)
- 時計回りに90 度回転 Rotate 90° Clockwise
- 反時計周りに90 度回転 Rotate 90° CounterClockwise
- 水平方向に反転 Flip Horizontal
- 垂直方向に反転 Flip Vertical
- 180 度回転 Rotate 180°
- 左上 ~ 右下の対角線を軸にして反転 Transpose※2
- 右上 ~ 左下の対角線を軸にして反転 Transverse Transpose※2
- 印刷
実際の操作方法は以下のとおりです。
- 「jpegcrop.exe」を実行します。
- メイン画面が表示されます。 ここに、編集したい JPEG ファイルをドラッグ&ドロップします。
- ファイルを追加したら、最大化ボタンをクリック → 画面右上にあるスライダーをドラッグし、画像の表示倍率を調整しておくとよいでしょう。
- 画像をクロップする場合は、切り出したい部分をマウスでドラッグします。
回転 / 反転 処理を行う場合は、メニューバー上の「Transform」から実行する処理内容を選択します※3。
(処理を実行後、やっぱり元に戻したくなったら「Original」を選択) 3 JPEG というフォーマットは、データを “ 8 × 8 ” のブロックごとに分けて処理を行うらしいので、編集対象とする画像の縦 × 横サイズが 8 の倍数でない場合、その半端な部分は処理されずに残ったままになることがある。 - 必要に応じて、メニューバー上の「Options」→「Grayscale Reduction」から、画像をグレースケール化することもできます。
また、メニューバー上の「File」→「Preference」→「Progressive Coding」にチェックを入れておくと、画像をプログレッシブ JPEG 形式で出力することができます。
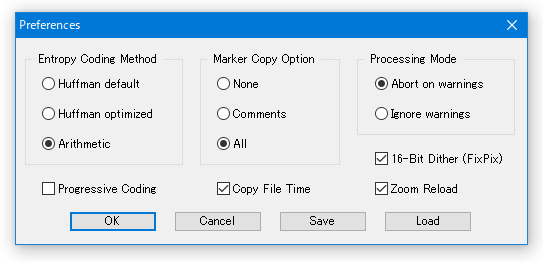
- データの最適化、またはマーカーの削除を行う場合は、メニューバー上の「File」から「Preference」を開き、「Entropy Coding Method」を「Huffman optimized」に※4、「Marker Copy Option」を「None」にしておきます※5。
4 「Arithmetic」にすると、「Huffman optimized」よりもデータを圧縮することができる。
しかし、現在この方式で圧縮されたJPEG 画像を表示できるプログラムはない模様。
(「JPEGCrop」では表示できる)
5 コメントだけを残しておくこともできる。
その場合は、「Comments」にチェック。 - 最後に、メニューバー上の「Fire」→「Save frame as...」から、適当な名前をつけて保存すれば OK。
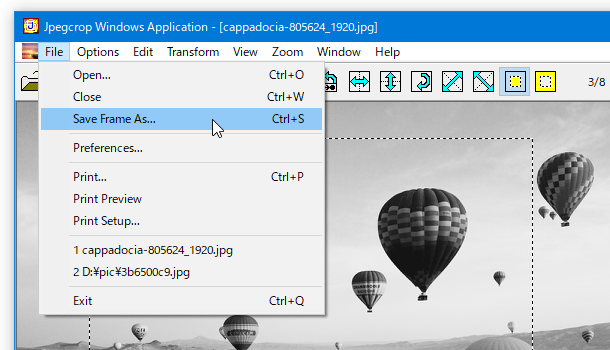
定番の画像編集・加工ソフト
■ ソフトウェア工房α
| JPEGCrop TOPへ |
アップデートなど
おすすめフリーソフト
おすすめフリーソフト
スポンサードリンク