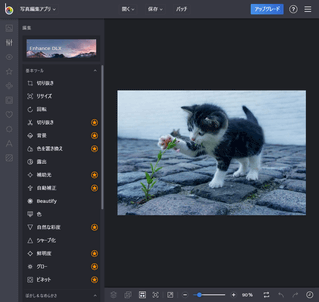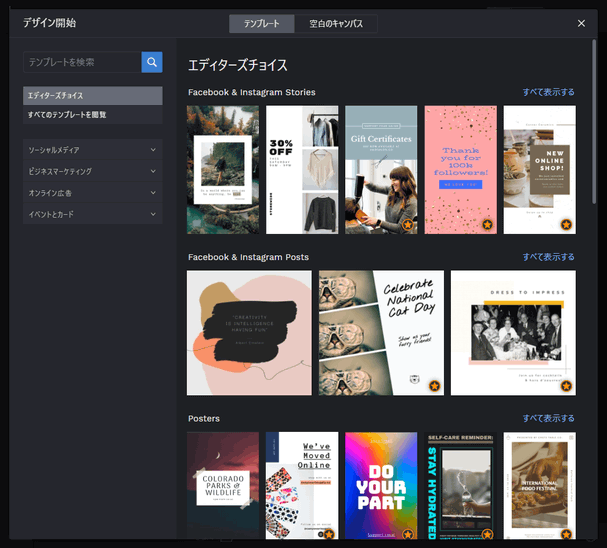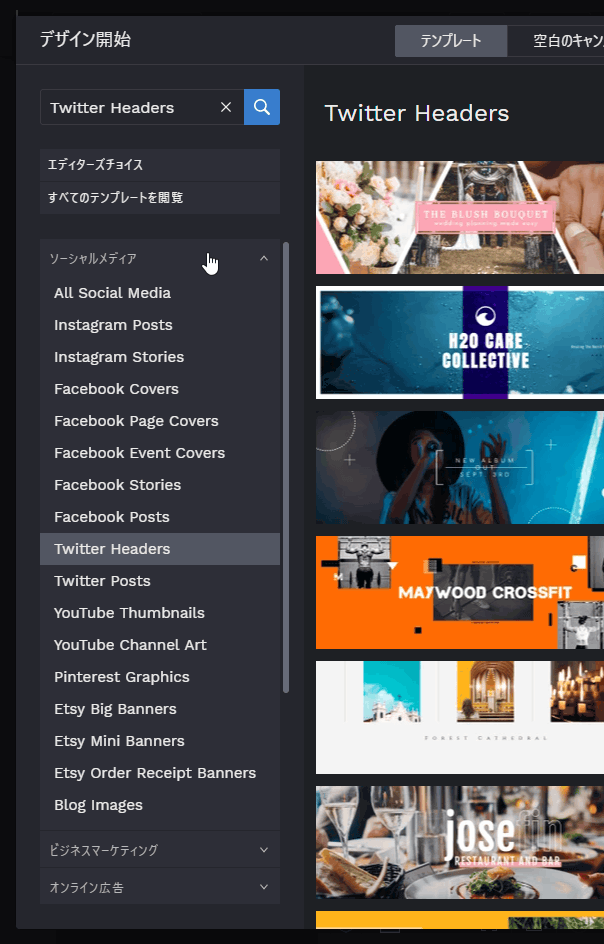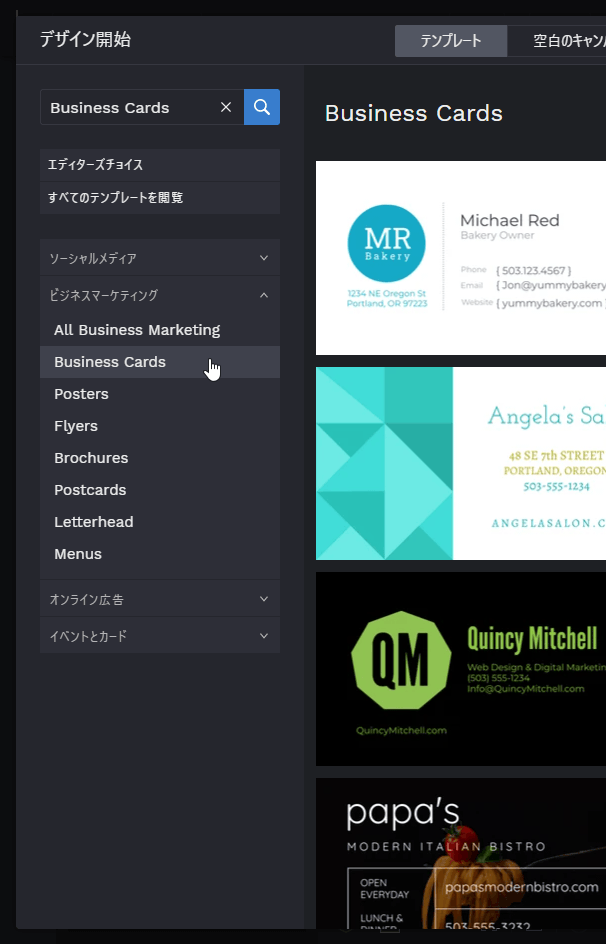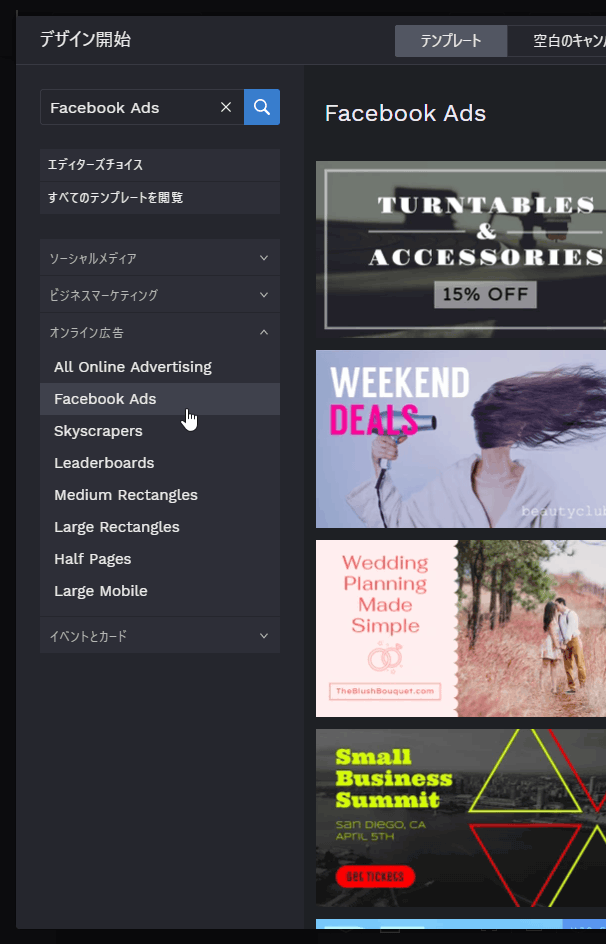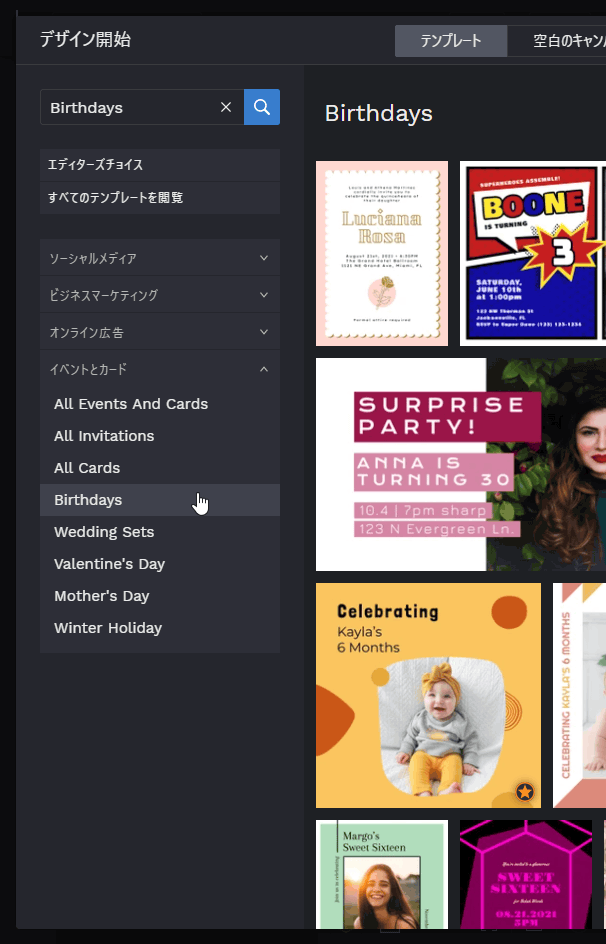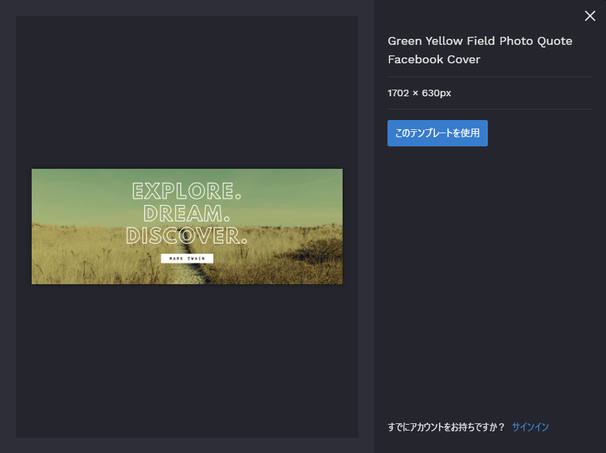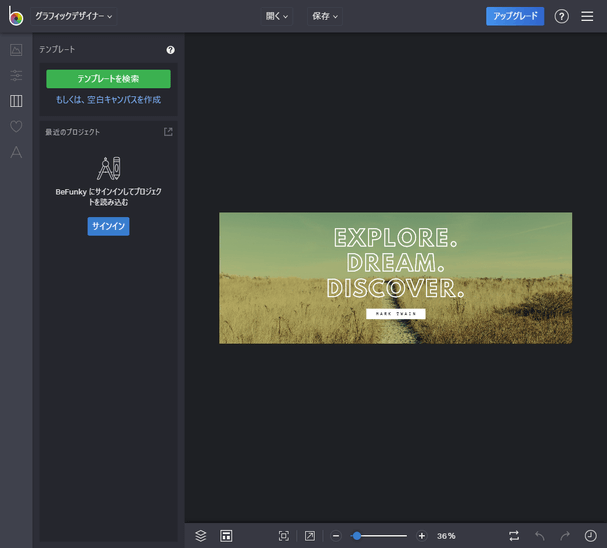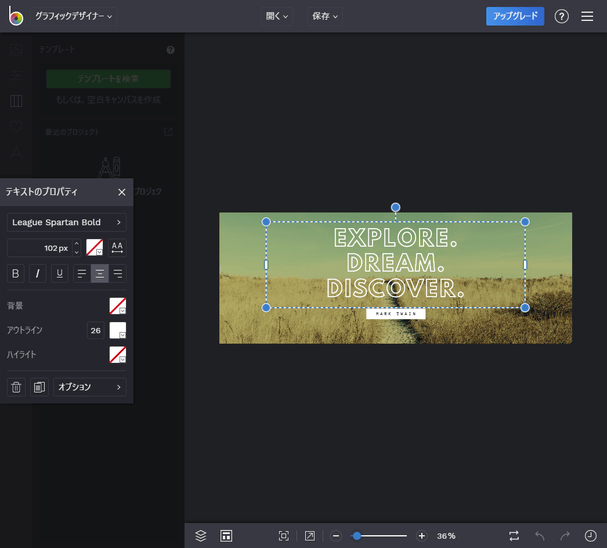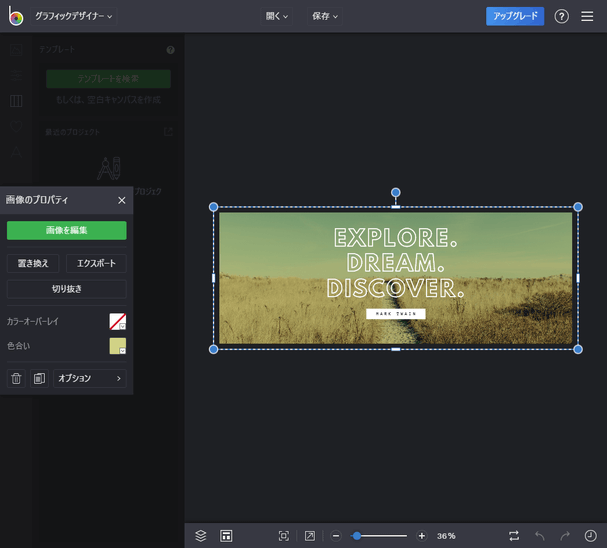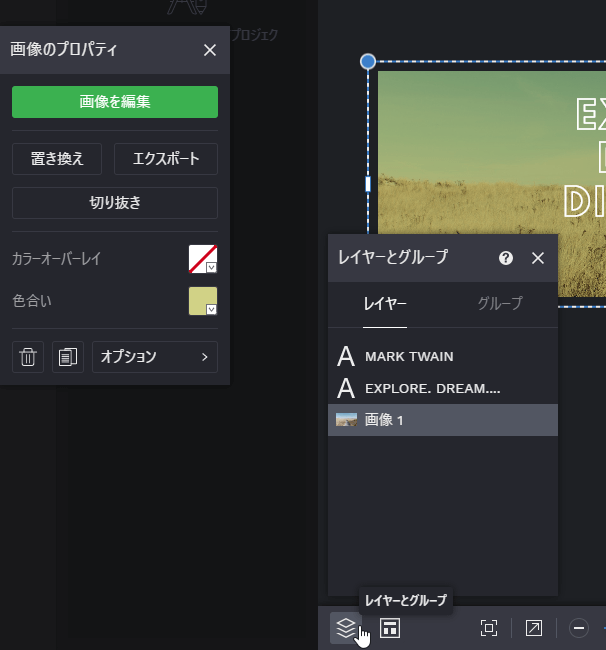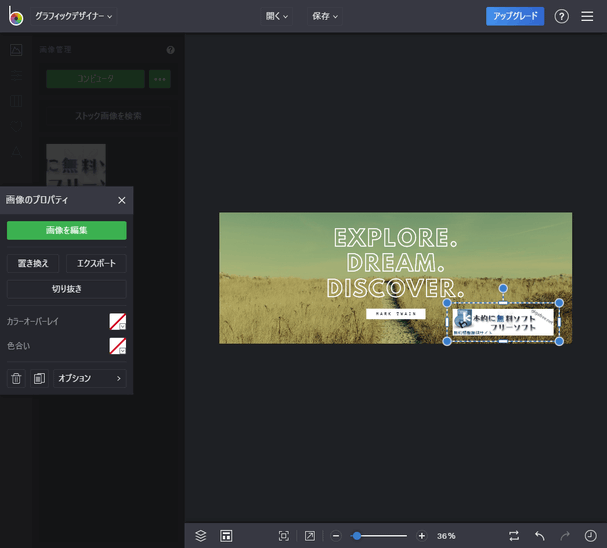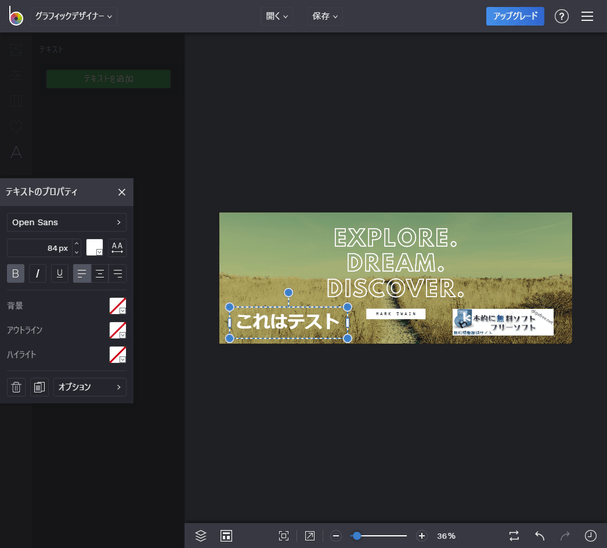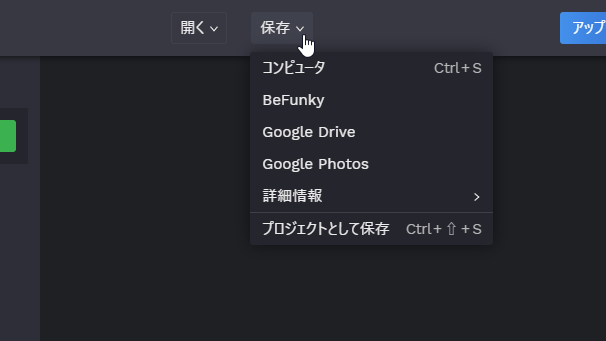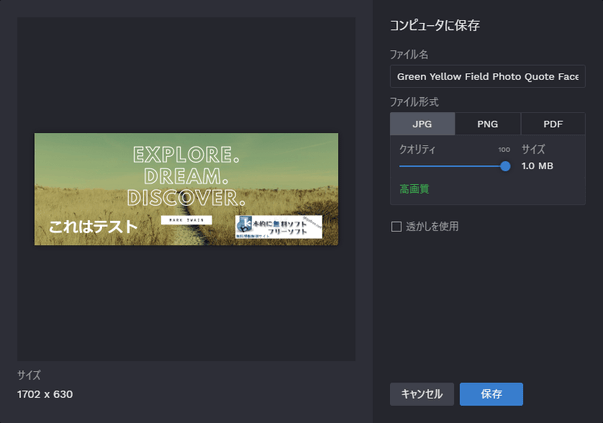多機能な画像編集サービス!「BeFunky」。
BeFunky
様々なグラフィックアイテムを作成できる「デザイナー」の使い方
- 画面左上にある「写真編集アプリ」というメニューをクリックし、「グラフィックデザイナー」を選択します。
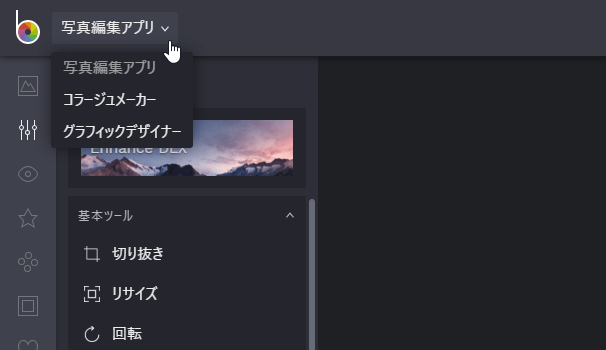
- 利用可能なテンプレートが一覧表示されるので、これから作成するグラフィックアイテムを選択します。
グラフィックアイテムは、下記 4 つのカテゴリーの中から選択することができます。
( マークが付いているテンプレートは、有料版のものなので注意)
マークが付いているテンプレートは、有料版のものなので注意)
- ソーシャルメディア
Twitter / YouTube / Instagram / Facebook などのヘッダーやカバーアート等 - ビジネスマーケティング
名刺、ポスター、フライヤー、パンフレット、メニューなど - オンライン広告
インターネット用のバナー広告 - イベントとカード
誕生日カード、結婚式の招待状、バレンタインカード、母の日用のカード 等
- ソーシャルメディア
- テンプレートを選択するとプレビュー画面が表示されるので、「このテンプレートを使用」ボタンをクリックします。
- 画像編集画面に切り替わります。
選択中のテンプレート内にあるテキストや画像は、クリックすることで移動 / 回転 / リサイズ することができます※2。
(テキストに関しては、ダブルクリックすることで編集することができる) 2 テキスト / 画像 ともに、ドラッグすることで移動することができる。
上部に表示される青い丸をドラッグすると回転を行うことができ、四隅に表示されている青い丸をドラッグするとリサイズすることができる。
エディタの左下にある をクリックすることで、テンプレート中で使用されているテキストや画像をリスト表示することもできたりします。
をクリックすることで、テンプレート中で使用されているテキストや画像をリスト表示することもできたりします。
- 左メニュー内にある
 ボタンをクリック → 「コンピュータ」ボタンをクリックすることにより、作成する画像に別の画像を合成することもできます。
同様に、左メニュー内の
ボタンをクリック → 「コンピュータ」ボタンをクリックすることにより、作成する画像に別の画像を合成することもできます。
同様に、左メニュー内の
 ボタンをクリックすることで、テキストを合成することも可能となっています。
合成した画像 / テキスト を削除したい時は、プレビュー画面上で目的のアイテムを選択 → 画面左側に選択アイテムのプロパティダイアログが表示されるので、この画面内にある
ボタンをクリックすることで、テキストを合成することも可能となっています。
合成した画像 / テキスト を削除したい時は、プレビュー画面上で目的のアイテムを選択 → 画面左側に選択アイテムのプロパティダイアログが表示されるので、この画面内にある
 ボタンをクリックして下さい。
ボタンをクリックして下さい。 - 編集が終わったら、画面上部にある「保存」を選択 →「コンピュータ」を選択し、ファイルの保存を行います。
保存画面では、保存する画像の
- ファイル名
- ファイル形式
- クオリティ
(「透かしを使用」は有料版の機能)
| BeFunky TOPへ |
アップデートなど
おすすめフリーソフト
スポンサードリンク