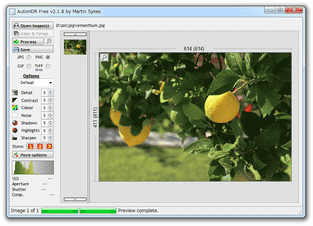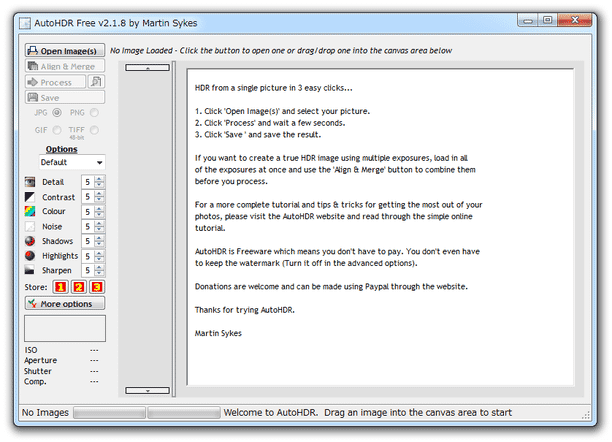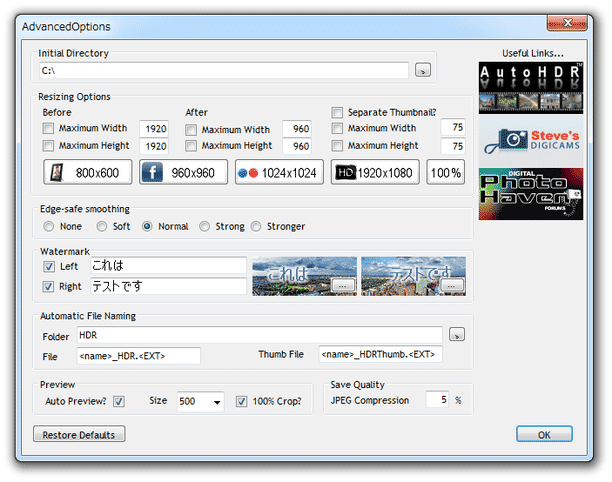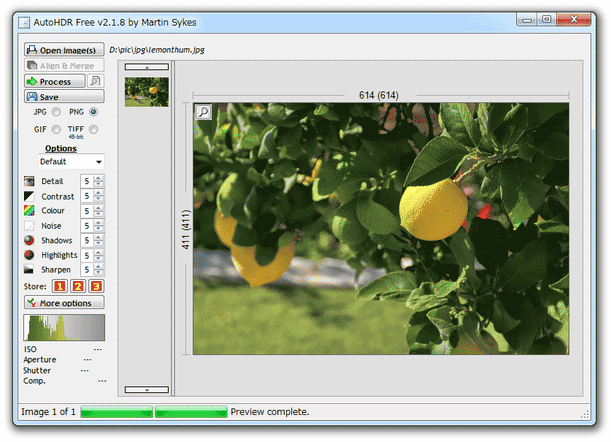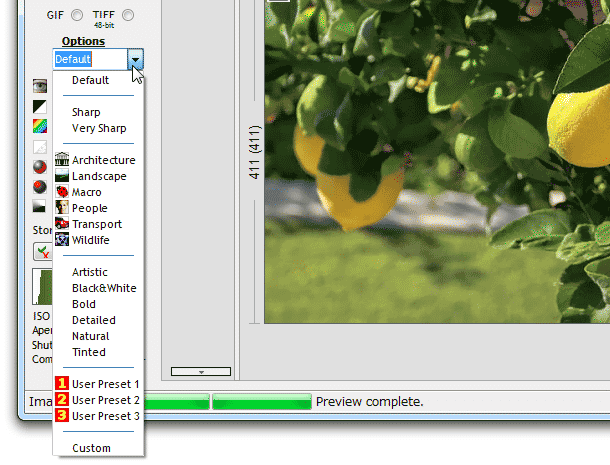画像ファイルに、HDR のような効果をかけることができる!「AutoHDR」。
AutoHDR
画像に “ HDR 合成 ” のような効果をかけることができるソフト。
あらかじめ用意されたプリセットを選択するだけで、画像を HDR 合成したような感じの見た目にすることができます。
処理と同時に画像をリサイズする機能や、画像にウォーターマーク(テキスト / 画像)を付加する機能、画像にノイズ除去エフェクトをかける機能... 等々も付いています。
「AutoHDR」は、画像に “ HDR 合成 ” 風の効果をかけることができるソフトです。
あらかじめ用意されたプリセットを選択するだけで、画像を HDR 合成したような感じの見た目にすることができる... というシンプルな疑似 HDR ツールです。
最大の特徴は、処理の際に画像を複数枚必要としないところ。
通常、HDR 合成するには複数枚の画像が必要となりますが、この「AutoHDR」では画像が一枚あれば処理可能となっています。
また、基本的に
- 建築物
- 風景
- 人物
- 野生動物
“ 良い画が撮れたのに、なんだか明るさ(やコントラスト)が微妙... ” という写真を持っていたりする人におすすめです。
その他、処理と同時に
- リサイズ
- サムネイル作成
- ウォーターマーク合成(テキスト / 画像)
- ノイズ除去効果付加
(いずれも任意)
使い方は以下の通り。
- 編集する画像を読み込む
- オプション設定(リサイズに関する設定)
- オプション設定(ウォーターマーク合成)
- オプション設定(出力ファイル名のパターンを設定)
- オプション設定(プレビューウインドウのサイズを設定)
- ファイルの保存形式を選択する
- HDR のプリセットを選択する
編集する画像を読み込む
- 「AutoHDR」を実行します。
- メイン画面が表示されます。
まず、画面左上にある「Open Image(s)」ボタンをクリックし、HDR 化処理する画像ファイルを選択します。
(メイン画面上に、処理したい画像やフォルダをドラッグ&ドロップしてもOK)
複数のファイルを読み込むこともできますが、その場合処理が重くなるので注意が必要です。 - そのまま、画面左下にある「More options」ボタンをクリックします。
オプション設定(リサイズに関する設定)
- 設定画面が表示されます。
HDR 化処理の前後に、画像をリサイズすることもできます※1。
1 画質よりも処理速度を優先したい場合は、HDR 処理の “ 前 ” にリサイズする。
処理速度よりも画質を優先したい時は、HDR 処理の “ 後 ” にリサイズする。
HDR 化処理の “ 前 ” にリサイズを行いたい場合は、左上の「Before」欄にある- Maximum Width - 画像の横幅(最大値)
- Maximum Height - 画像の高さ(最大値)
2 両方にチェックを入れた場合、横長の画像は横幅を基準に、縦長の画像は高さを基準にリサイズが行われる。
HDR 化処理の “ 後 ” にリサイズしたい場合は、「After」欄で- Maximum Width - 画像の横幅(最大値)
- Maximum Height - 画像の高さ(最大値)
HDR 化処理と同時にサムネイルも生成したい場合は、右上の「Separate Thumbnail?」にチェックを入れ、- Maximum Width - サムネイルの横幅(最大値)
- Maximum Height - サムネイルの高さ(最大値)
- 画面中段の「Edge-safe smoothing」欄で、ノイズ除去フィルタの強度を指定します。
(強度は、右にいくほど強くなります)
オプション設定(ウォーターマーク合成)
- 画像にウォーターマークを合成したい時は、設定画面中段の「Watermark」欄にある
- Left - 左下に合成
- Right - 右下に合成
- ウォーターマークテキストの文字色やフォントを変更したい時、および、手持ちの画像をウォーターマークとして使いたい時は、右側のプレビュー図右下にある
 をクリックします※3。
をクリックします※3。
3 この時、「ファイルを開く」ダイアログが表示されることがある。
もし「ファイルを開く」ダイアログが表示されたら、それを閉じてもう一度 をクリックする。
をクリックする。 - 「Watermarks」という画面が表示されます。
ウォーターマークテキストの文字色を変更したい時は、左下の「Foreground」欄にあるカラーボックスをクリックし、目的の色を選択します。
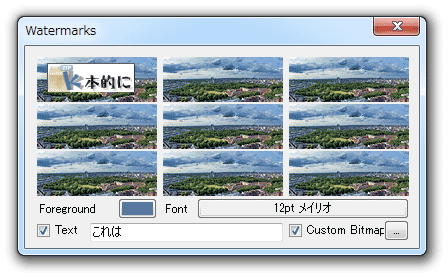
フォントを変更したい時は、右側の「Font」欄にあるボタンをクリック → テキストのフォント / フォントスタイル / フォントサイズ / 文字セット を設定します。ウォーターマークを画像にしたい時は、右下の「Custom Bitmap」にチェック → 隣の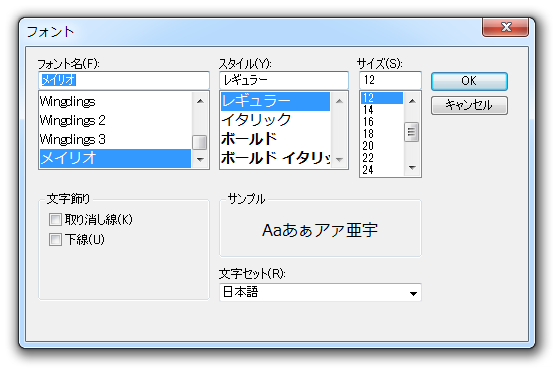
 ボタンをクリックし、合成する画像ファイルを選択します※4。
ボタンをクリックし、合成する画像ファイルを選択します※4。
4 大きい画像だと、上部のプレビュー欄にプレビューが表示されないので注意。
小さい画像なのにプレビューが表示されない時は、「Custom Bitmap」のチェックを外す → 画像を再度選択し直してみるとよい。 - 入力された情報を元に、9 タイプのウォーターマークが表示されます。
この中から、使用したいウォーターマークのスタイルを選択 → 「Watermarks」画面を閉じます。
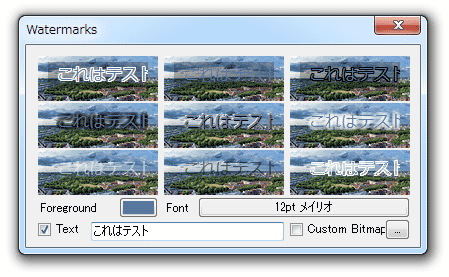
オプション設定(出力ファイル名のパターンを設定)
- 画像左下の「Automatic File Naming」欄で、
- Folder - 出力先フォルダ内に作成するサブフォルダの名前
- File - 出力ファイルの名前
- Thumb File - 作成するサムネイルのファイル名
<name> は元のファイル名で、 <ext> <EXT> は出力拡張子、<n> は連番を意味する。
単一のファイルを処理する時は、ここで設定したファイル名のパターンを元に任意の名前を付けることができます。
複数のファイルを処理する時は、ここで設定したファイル名のパターンを元にファイル名が自動決定されます。
オプション設定(プレビューウインドウのサイズを設定)
- 「AutoHDR」では、処理後の内容を実際にプレビューしながら操作を進めていくことができます。
そのプレビューを表示するウインドウのサイズを、画面下部の「Preview」という枠の中にある「Size」欄で指定しておきます。 - メイン画面上で HDR 効果のプリセットを選択したり、個別のパラメータを調整したりした時に、プレビューの内容を自動で更新することもできます。
この自動更新機能を利用したい時は、左下の「Auto Preview?」にチェックを入れておきます。 - 設定が完了したら、右下の「OK」ボタンをクリックします。
ちなみに、画面左下にある「Restore Defaults」ボタンをクリックすることで、設定内容を初期化することも可能となっています。
ファイルの保存形式を選択する
- 画面左上にある「Save」ボタンの下の欄で、HDR 処理されたファイルの出力フォーマットを選択します。
HDR のプリセットを選択する
- 左メニュー内の「Options」欄にあるプルダウンメニューをクリックし、HDR のプリセットを選択します。
プリセットには、
- Architecture - 建築物
- Landscape - 風景
- Macro - 接写
- People - 人
そのため、色々試してみるとよいでしょう。
尚、- Detail - シャープさ
- Contrast - コントラスト
- Colour - 彩度
6 プリセット下部の「Store」欄にある「1」「2」「3」ボタンをクリックすることで、現在の設定内容を保存(ボタンに登録)することもできる。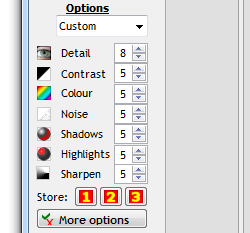
- プレビューウインドウ内の画像に、HDR 効果がかけられます。
これを見ながら、プリセットを変更したりします※7。
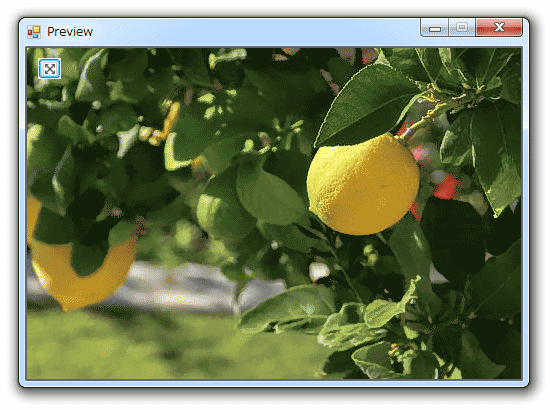
7 プレビューウインドウの左上にある をクリックすることで、プレビューウインドウ内に表示する領域を変更することもできる。
をクリックすることで、プレビューウインドウ内に表示する領域を変更することもできる。
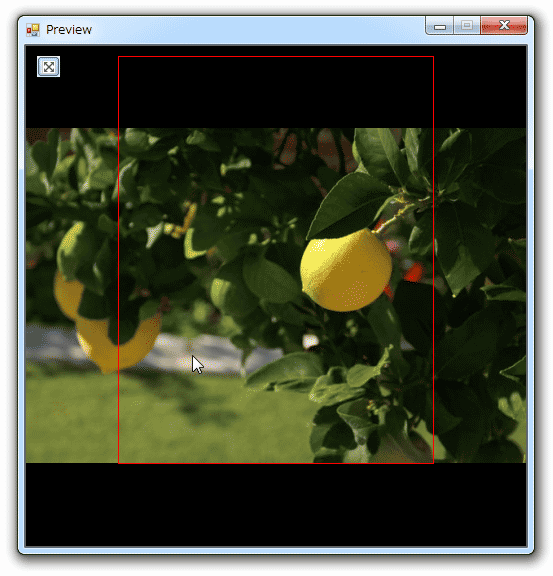
プレビューウインドウがそもそも表示されない時は、メイン画面左上の「Process」ボタンの右側にある ボタンをクリックしてください。
ボタンをクリックしてください。 - 納得いく仕上がりになったら、画面左上にある「Process」ボタンをクリック。
- 画像の HDR 化処理が開始されるので、しばらく待ちます。
- 処理が完了したら、画面左上にある「Save」ボタンをクリックし、ファイルの保存を行えばOK です。
複数のファイルを処理している時は、元の画像と同じフォルダ内にファイルが自動保存されています。
| AutoHDR TOPへ |
アップデートなど
おすすめフリーソフト
スポンサードリンク