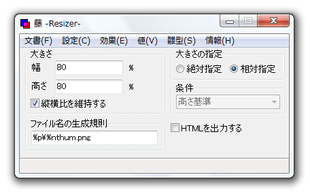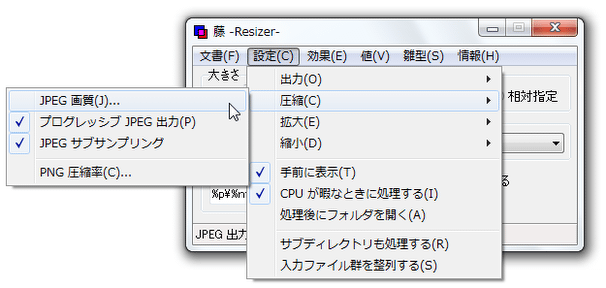複数の画像ファイルを、 “ 綺麗に ” 拡大 / 縮小!「藤 -Resizer-」。
藤 -Resizer-
複数枚の画像ファイルを、一括して “ 綺麗に ” 拡大 / 縮小 してくれるソフト。
ドラッグ&ドロップで放り込んだ画像の横 × 縦 サイズを、指定したパーセンテージ or ピクセルサイズ に一括変更してくれます。
圧縮率の指定、白色化 / 切り抜き / 反転 / 回転 / ガンマ補正 / 正規化 / 輝度補正 / コントラスト補正 / ノイズ除去 / 輪郭強調 / 白黒化 といったフィルタ効果、設定内容の保存 等の機能が付いています。
「藤 -Resizer-」は、複数枚の画像ファイルをまとめてリサイズしてくれるソフトです。
コンパクトかつシンプルなインターフェースが特徴的なソフトで、基本的に
- 画像サイズの指定
- ドラッグ&ドロップ操作
画像を綺麗に拡大 / 縮小 できるところもポイントの一つで、オリジナルの品質を極力落とすことなく、拡大 / 縮小 を行うことができます※1。
各種圧縮アルゴリズムの比較
1 画像の拡大 / 縮小 アルゴリズムに、 “ Lanczos3 ” が使われている。
最近傍補間(ニアレストネイバー法)、 線形補間(バイリニア法)、平均画素法 といったアルゴリズムも一応使えることは使える。
デフォルトで対応しているフォーマットは、BMP / GIF / JPG / PNG。
Susieプラグイン を導入することで、対応形式を追加することもできたりします。
基本的な使い方は以下の通り。
- 「wisteria.exe」を実行します。
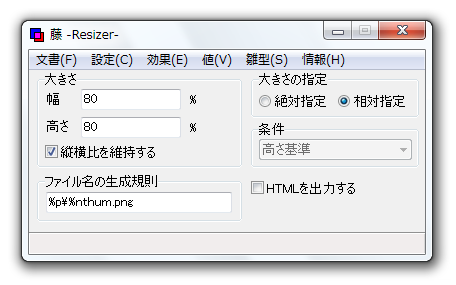
- まず最初に、右側にある「大きさの指定」欄で、画像サイズをどのような方法で指定するのか設定します。
画像サイズを、-
“ オリジナルサイズからの比率 (パーセンテージ)” で指定したい
場合は「相対指定」を選択し、
- 次に、左の「大きさ」欄で、目的とする画像サイズを指定します。
また、下にある「縦横比(アスペクト比)を維持する」にもチェックを入れておくとよいでしょう。
(アスペクト比よりもピクセルサイズを優先したい場合は、チェックを入れないでおく)
大きさの指定方法を「絶対指定」にした場合は、右の「条件」欄にあるプルダウンメニューをクリックし、画像サイズを幅 / 高さ のどちらに合わせるのか設定しておきます※2。
( 縦横比を維持する場合のみ)
2 例えば「幅基準」にすると、「大きさ」欄で指定した “ 幅 ” のピクセルサイズを基準に、画像の「高さ」が自動設定される。
(この場合、「高さ」欄に入力した値は無視される) - リサイズと同時にフォーマット変換も行う場合は、左下にある「ファイル名の生成規則」欄の 拡張子 部分を、目的の拡張子に変えておきます。
- あとは、リサイズしたい画像ファイルを、「藤 -Resizer-」のウインドウにドラッグ&ドロップすればOK。
(複数のファイルを、まとめてドラッグ&ドロップすることができる)
即座にリサイズ処理が実行されます。
-
“ ピクセルサイズ(幅 × 高さ) ” できっちり指定したい
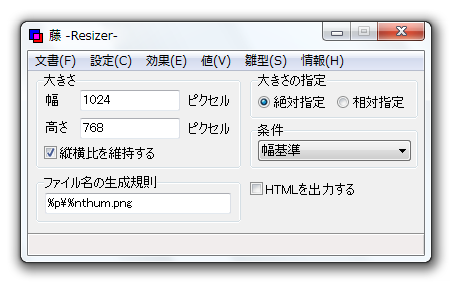
3 出力する画像のファイル名は、任意のものに変更することも可能。
詳しくは、ヘルプの「記述子一覧」の項を参照。
尚、出力するファイルには、白色化 / 切り抜き / 反転 / 回転 / ガンマ補正 / 正規化 / 輝度補正 / ノイズ除去 / コントラスト補正 / 輪郭強調 / 白黒化... といったフィルタをかけることもできたりします※4。
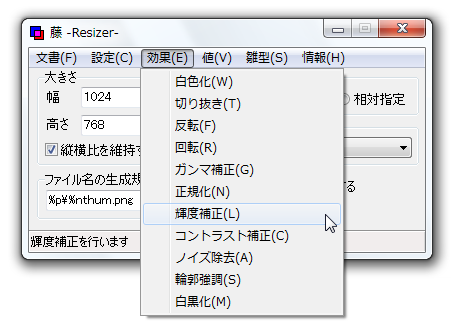
ちなみに、画像をJPEG 形式で出力する場合は、プログレッシブJPEG
形式で出力したり、ダウンサンプリング※5 して出力することができ、PNG 形式で出力する場合は、圧縮率を調整して処理できるようになっています。
(メニューバー上の「設定」→「圧縮」から)
その他、作成した画像へのリンクを貼ったHTML を同時出力する機能や、出力ファイルの「更新日時」を元の画像と同じものにする機能 も付いていたりします。
ここまでの設定内容は、「文書」→「設定の保存」から、「.ini」ファイルとして保存しておくことができます。
設定内容をINI ファイルに保存しておくと、該当の設定を「文書」→「設定の読み込み」から復元できるようになります。
さらに、インストールフォルダ内にある「map.ini」に、自分で作成した設定ファイルの名前を記述しておくと、メニューの「雛形」から該当の設定を一発で呼び出せるようになったりします※6。
(要するに、設定内容をプリセット化する... ということ)
6
たとえば、自分のよく使う設定を「よく使う設定.ini」というファイル名で「samples」フォルダ内に保存する。
次に、「map.ini」を開き、最終行に「sample○○=よく使う設定」と記述し、上書き保存 → 「藤 -Resizer-」を再起動すると、メニューの「雛形」から「よく使う設定.ini」を開けるようになっている。
| 藤 -Resizer- TOPへ |