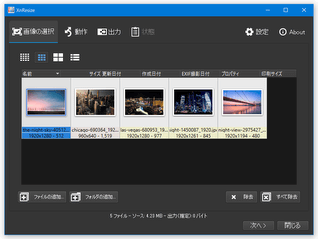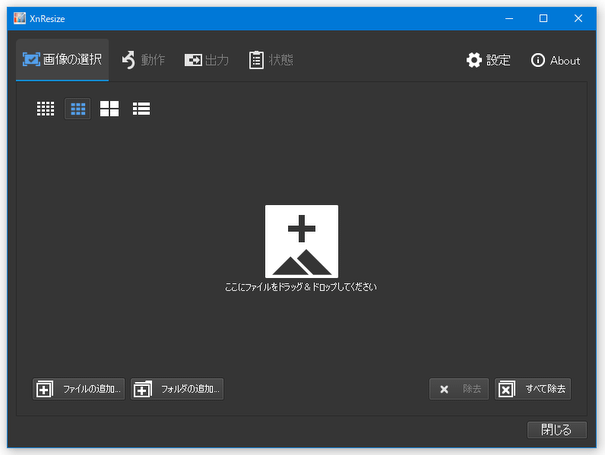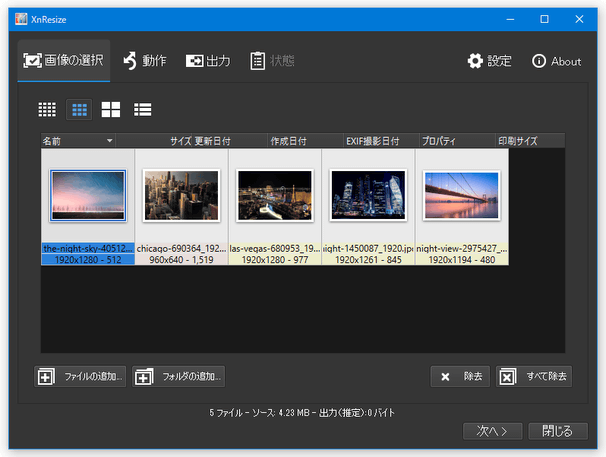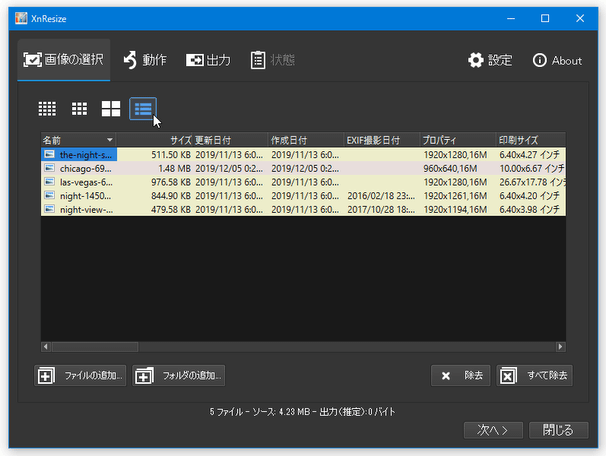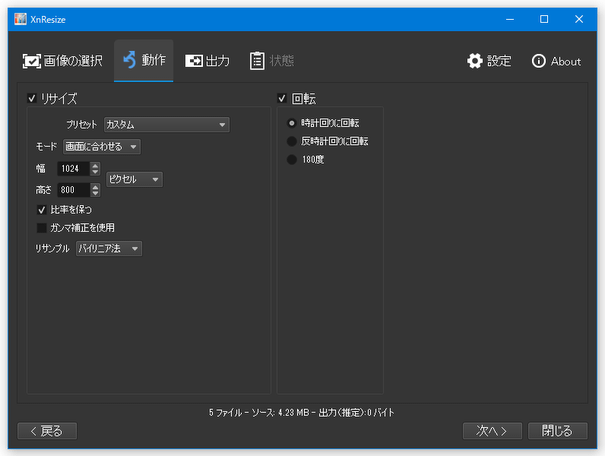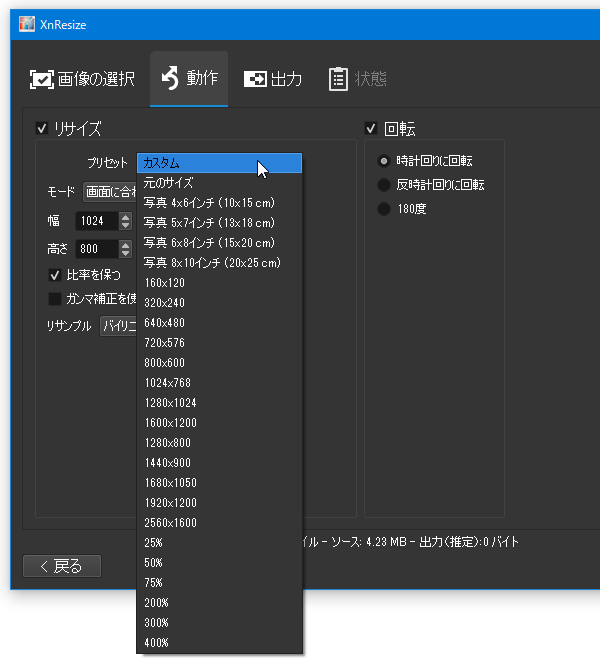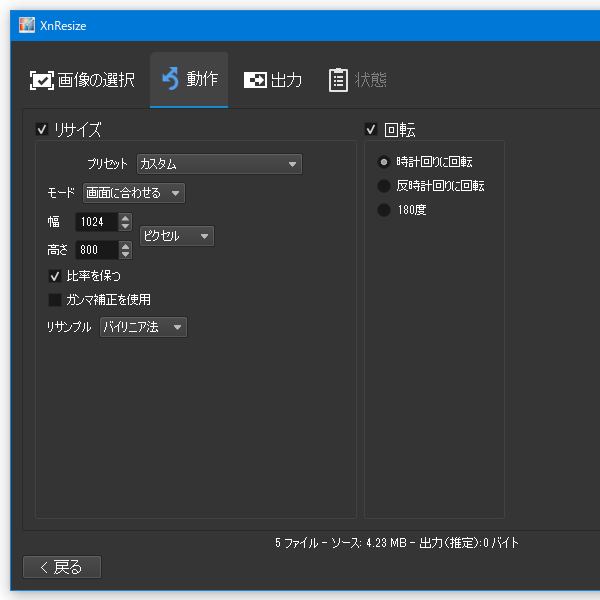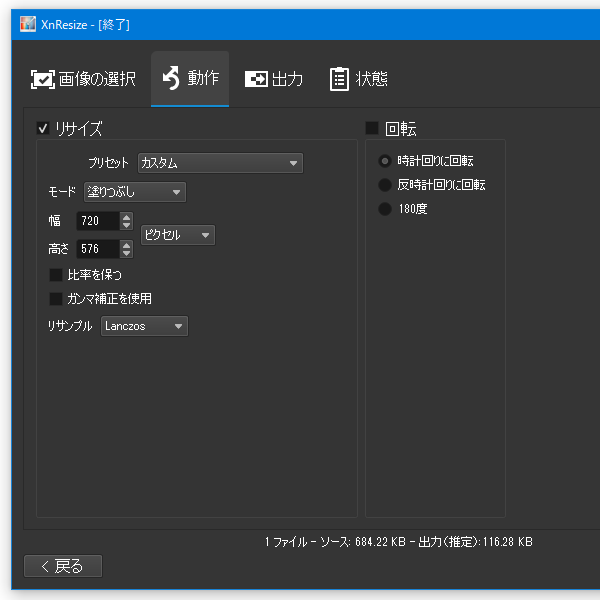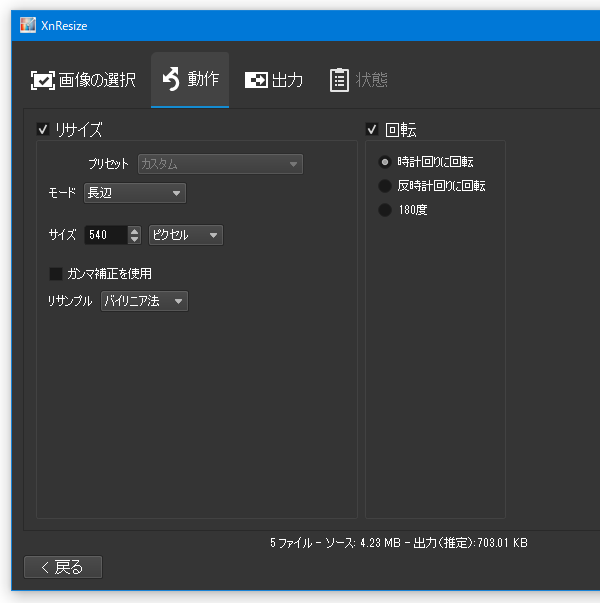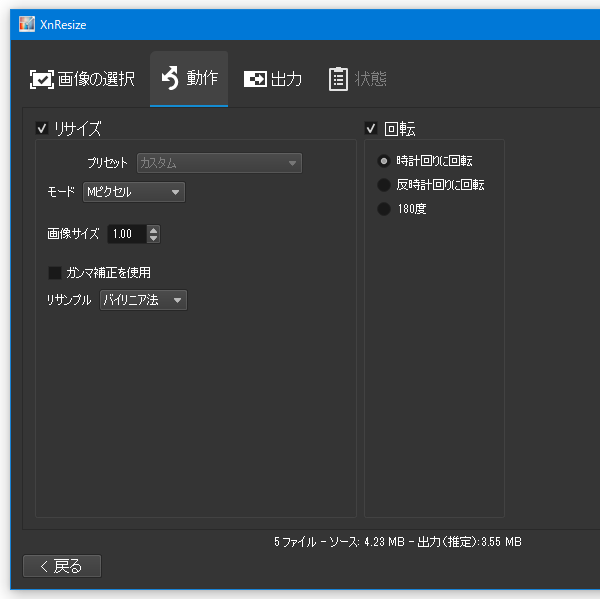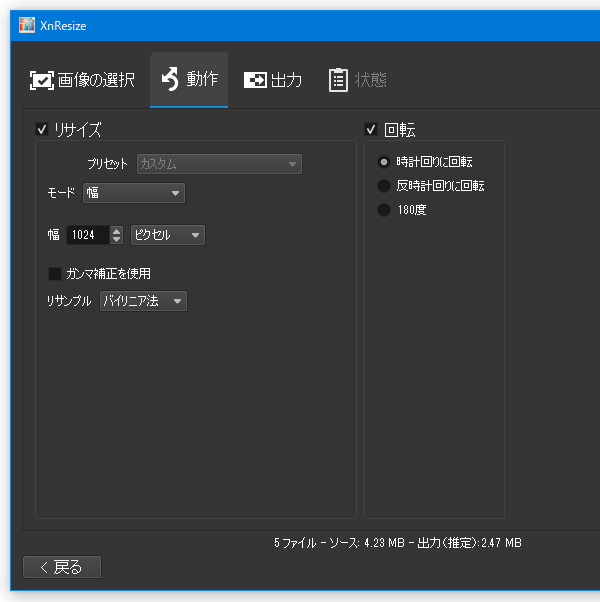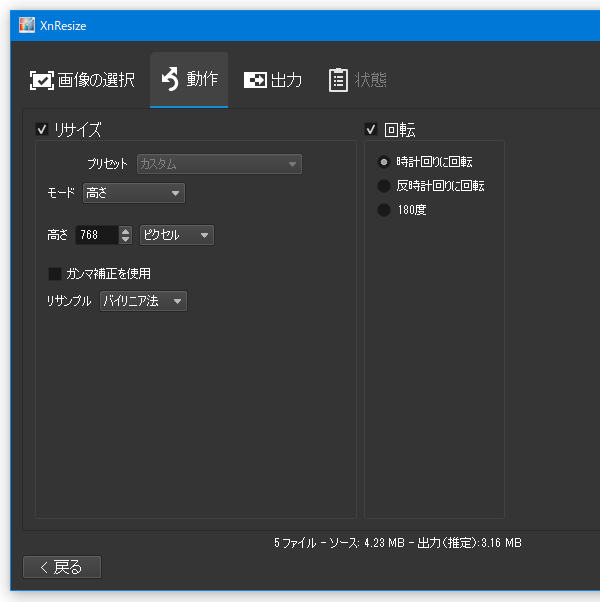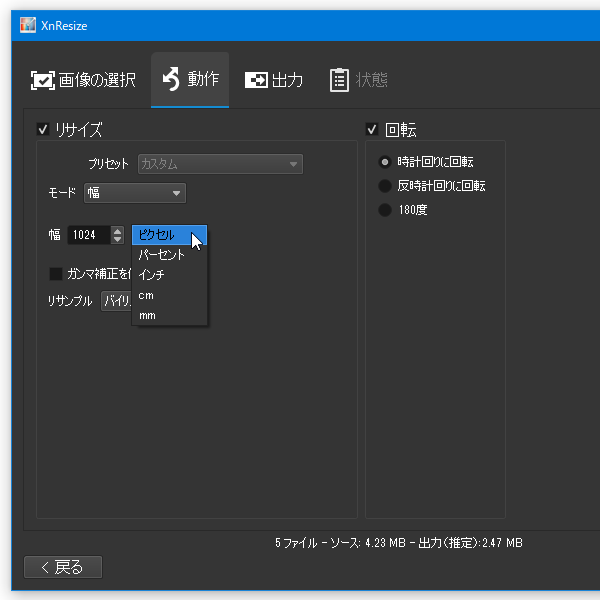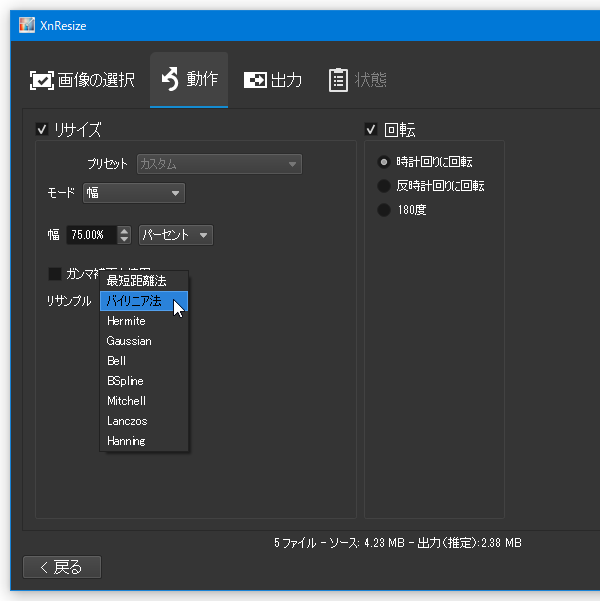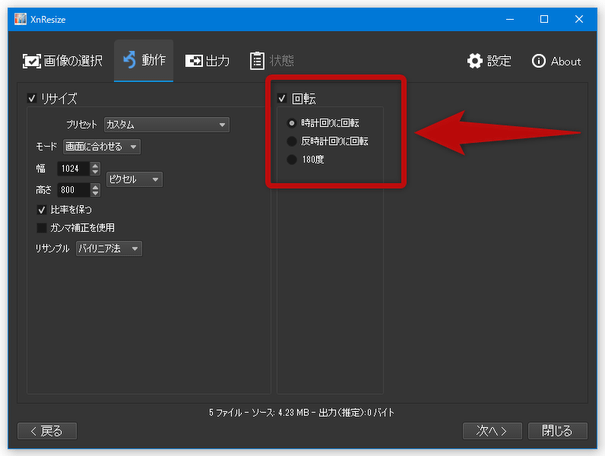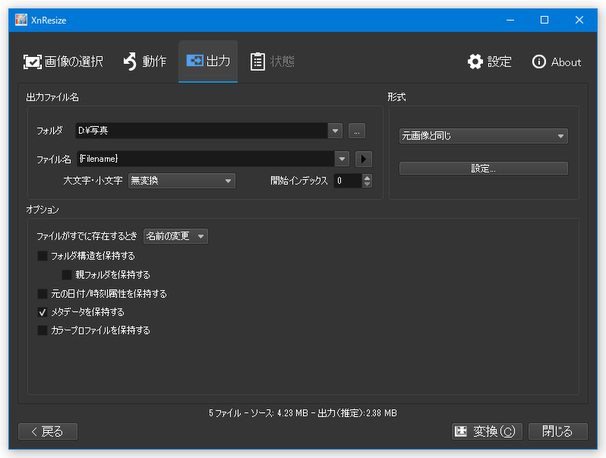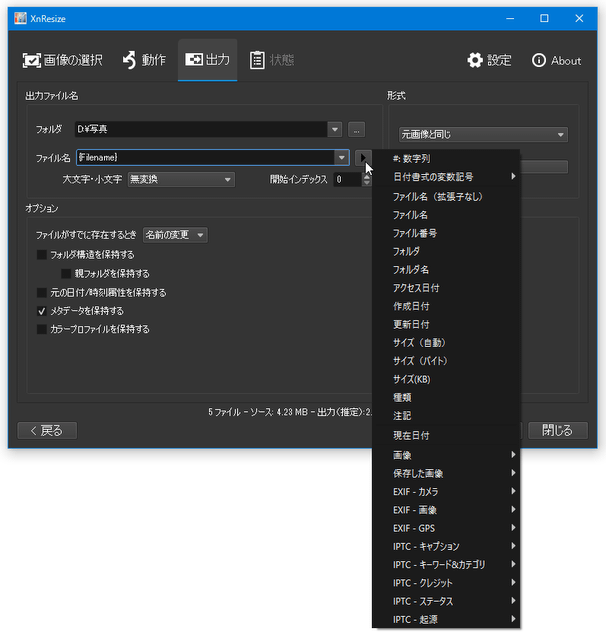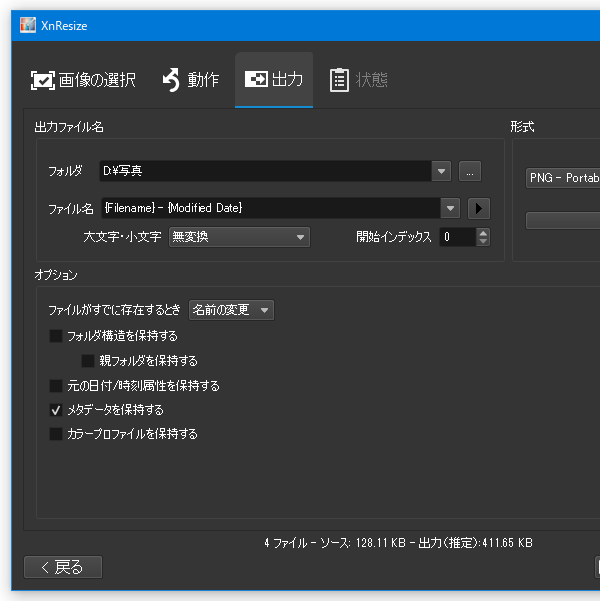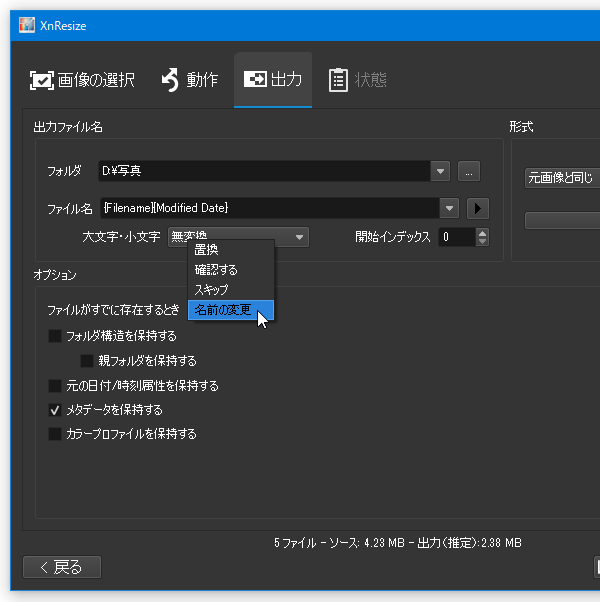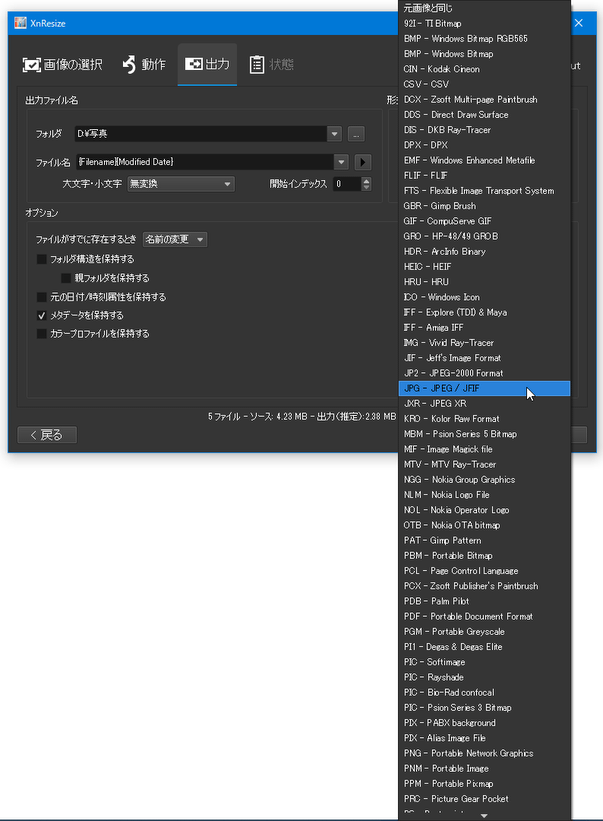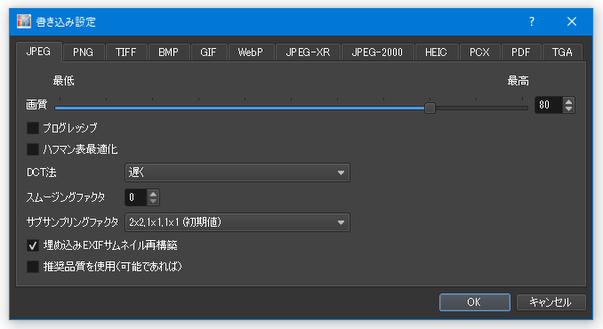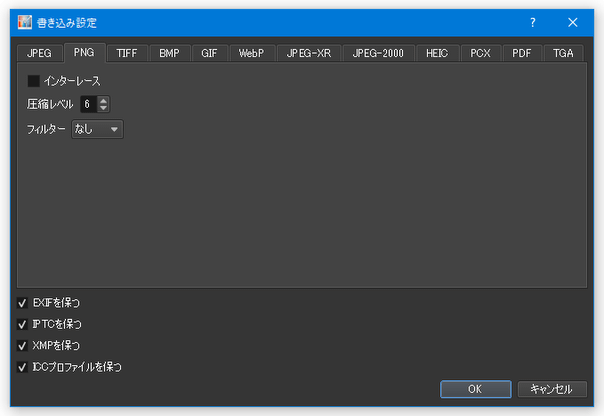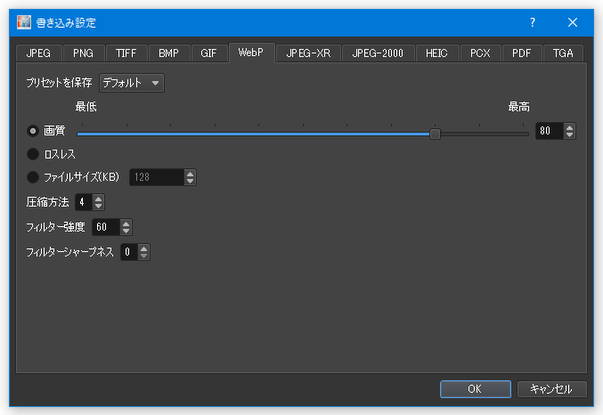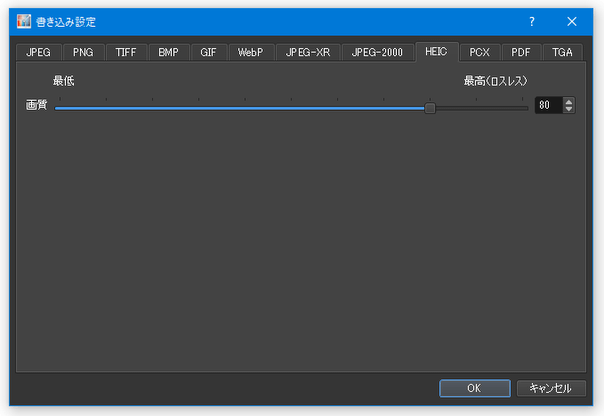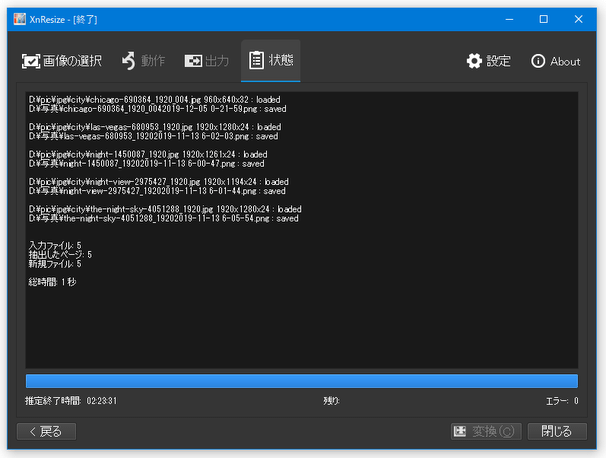多形式に対応した画像リサイズツール!「XnResize」。
XnResize
500 種類以上のフォーマットに対応した画像リサイズツール。
多形式に対応した画像変換ソフト「XnConvert」をリサイズに特化させた感じのソフトで、画像の横幅 / 高さ を指定したピクセルサイズ / パーセンテージ / インチ / cm / mm にリサイズすることができます。
画像を回転して出力する機能や、画像のフォーマット変換を行う機能、ファイルのタイムスタンプ / サイズ / EXIF 情報 等を利用してリネームする機能... などが付いています。
「XnResize」は、多形式に対応した画像リサイズツールです。
BMP / JPEG / GIF / PNG / ICO / TIFF / HEIC / WebP / PSD / TGA / YUV 等々、500 種類以上のフォーマット に対応した画像リサイズツールで※1、複数の画像ファイルをまとめて特定のサイズにリサイズすることができます。
(フォルダ内の画像を一括してリサイズすることもできる)
1
ただし、入出力の “ 両方 ” に対応しているフォーマットはそこまで多くない。
(とは言え、一般的な形式であれば大体読み書きできる)
処理の際には、リサイズ先のサイズを
- ピクセル
- 相対比率(パーセンテージ)
- インチ
- cm
- mm
- メガピクセル
2 横幅のみ / 高さのみ / 長い辺のサイズのみ / 短い辺のサイズのみ を指定してリサイズする場合、もう一方の値は最適な値が自動設定される。
また、リサンプル法(拡大縮小アルゴリズム)が 9 種類用意されているため、状況に応じて画質を優先したり処理速度を優先したりして使うことができます。
普段、大量の画像をまとめてリサイズしたいことがある人におすすめです。
その他、画像を 90 度 / 180 度 回転する機能や、ファイルを別のフォーマットに変換して出力する機能、ファイルの更新日時 / フォルダ名 / ファイルサイズ / EXIF 情報(カメラの機種名 / 撮影日時 / GPS 情報)等を利用してリネームする機能 なども付いています。
基本的な使い方は以下の通り。
リサイズするファイルを追加する
- 「XnResize.exe」を実行します。
- メイン画面が表示されます。
ここに、リサイズしたい画像ファイルをドラッグ&ドロップで追加します。
(目的のファイルが入ったフォルダをドロップしても OK) ファイルを間違って追加してしまった時は、該当のファイルを選択 → 右下にある「除去」ボタンをクリックします。
ちなみに、ファイルリストの上部にあるアイコンをクリックすることにより、ファイルの表示形式をリスト等に切り替えることもできたりします。
リサイズ先のサイズを指定する
- 続いて、画面上部にあるタブを「動作」に切り替えます。
- 「XnResize」には、よく使われるサイズがプリセットとして登録されています。
プリセットを利用してリサイズを行う時は、画面上部にある「プリセット」欄のプルダウンメニューをクリックし、目的のサイズを選択します。 リサイズ先のサイズを手動で設定したい時は、「プリセット」欄で「カスタム」を選択し、「モード」欄で- 画面に合わせる※3 - 画像の高さを基準にしてリサイズ(横幅も指定可能)
- 塗りつぶし※3 - 画像の横幅を基準にしてリサイズ(高さも指定可能)
- 長辺 - 長い方の辺を、指定したサイズにリサイズ
- 短辺 - 短い方の辺を、指定したサイズにリサイズ
- M ピクセル - 横 x 縦 のピクセル数が、指定したメガピクセルになるようにしてリサイズ
- 幅 - 画像の横幅を指定してリサイズ
- 高さ - 画像の高さを指定してリサイズ のいずれかを選択します。
- 続いて、幅 / 高さ / サイズ / M ピクセル 欄で、リサイズ先のサイズを指定します。
サイズの単位は、- ピクセル
- パーセント
- インチ
- cm
- mm
(「M ピクセル」選択時を除く) - 最後に、
- 比率を保つ
- ガンマ補正を使用
- リサンプル
- 最短距離法
- バイリニア法
- Lanczos
- 画像を回転させたい時は、右側にある「回転」にチェックを入れ、
- 時計回りに 90度 回転
- 反時計周りに 90度 回転
- 180 度
3 「比率を保つ」オプションを有効にしている場合、基準としていない方のサイズは無視される。
出力設定
- 最後に、画面上部の「出力」タブを開きます。
- まず、画面左上の「フォルダ」欄の右端にある
 をクリックし、リサイズされたファイルの出力先フォルダを選択します。
をクリックし、リサイズされたファイルの出力先フォルダを選択します。 - 続いて、その下の「ファイル名」欄で、出力されるファイルの名前を設定します。
ファイルの名前は変数で指定できるようになっており、たとえばデフォルトで入力されている{Filename}は、元のファイル名をそのまま流用することを意味しています。
変数一覧は、「ファイル名」欄の右端にある をクリックすることで呼び出すことができます。
一例として、変数一覧の中から「更新日時」を選択したとすると、「ファイル名」欄には
{Modified Date}という変数が入力されます。 上記スクリーンショットの例で言うと、画像は元のファイル名 - 元のファイルの更新日時.拡張子というファイル名で出力されることになります。
をクリックすることで呼び出すことができます。
一例として、変数一覧の中から「更新日時」を選択したとすると、「ファイル名」欄には
{Modified Date}という変数が入力されます。 上記スクリーンショットの例で言うと、画像は元のファイル名 - 元のファイルの更新日時.拡張子というファイル名で出力されることになります。 - 必要に応じて、左下の「オプション」欄で
- (出力先のフォルダ内に、同名の)ファイルがすでに存在するとき
- 置換(上書き)
- 確認する
- スキップ
- 名前の変更(連番の付加)
- フォルダ構造を保持する
- 親フォルダを保持する
- (出力先のフォルダ内に、同名の)ファイルがすでに存在するとき
- 元の日付 / 時刻属性を保持する
- メタデータを保持する
- カラープロファイルを保持する といったオプションの設定も行っておきます。
- 次に、画面右側の「形式」欄にあるプルダウンメニューをクリックし、ファイルの変換先フォーマットを選択します。
(フォーマット変換を行わない場合は、「元画像と同じ」を選択する) ファイル形式選択後に下の「設定」ボタンを押すと、ファイルの画質等を設定することができます。 - 準備が整ったら、画面右下にある「変換」ボタンをクリックします。
- 自動的に「状態」タブに切り替わり、ファイルのリサイズ処理が実行されます。 処理するファイルの数によってはある程度時間がかかるので、しばらく待ちます。
- 少し待ち、画面下部の進捗メーターがいっぱいになったら処理完了です。
処理の際にエラーが生じた場合、右下の「エラー」欄にエラーになったファイルの数が表示されます。
| XnResize TOPへ |
アップデートなど
おすすめフリーソフト
おすすめフリーソフト
スポンサードリンク