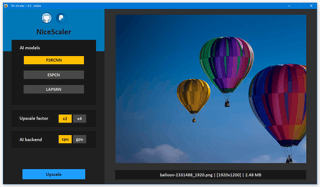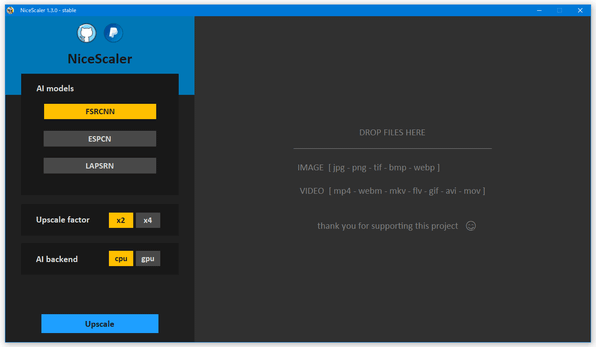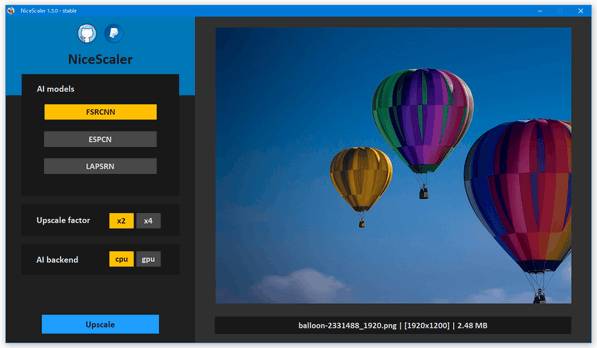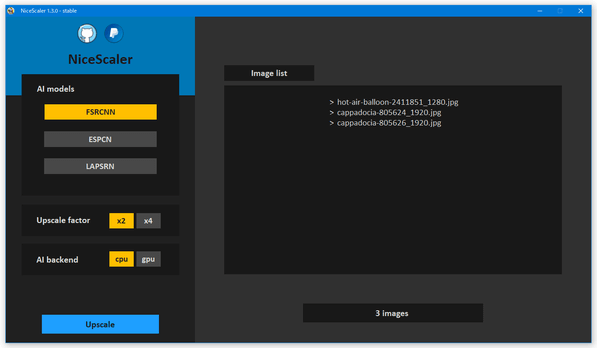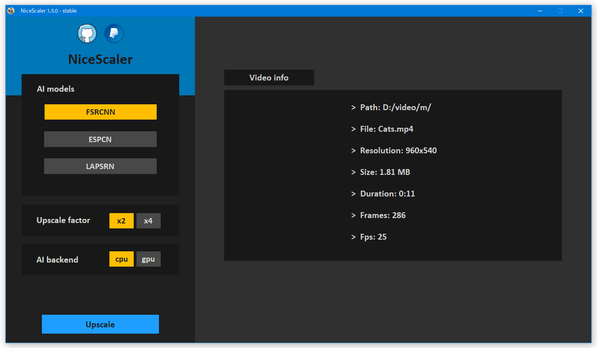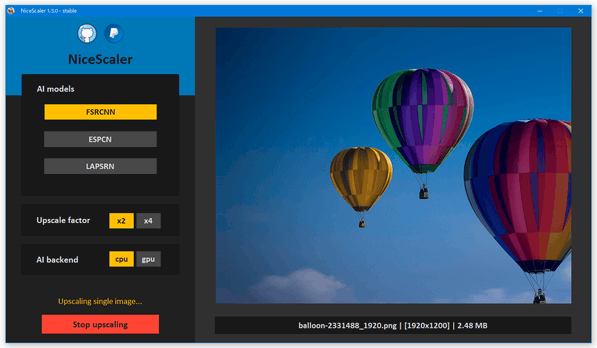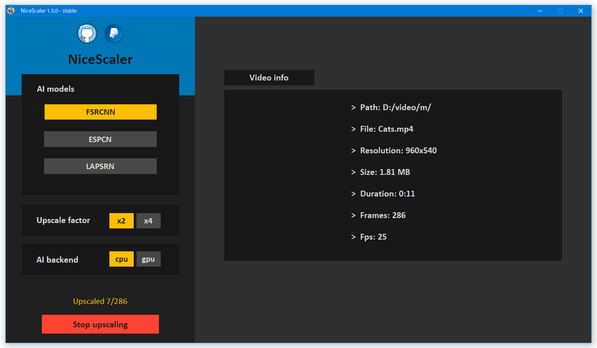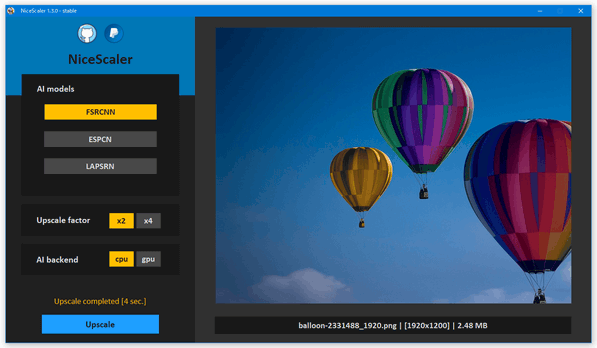画像や動画を、ディープラーニングで綺麗に拡大する!「NiceScaler」。
NiceScaler
画像や動画を、ディープラーニングで綺麗に拡大することができるソフト。
FSRCNN / ESPCN / LapSRN といった AI モデルを利用し、画像や動画を鮮明かつ高精度なまま 2 倍 / 4 倍 に拡大することができます。
画像のみ、複数のファイルをまとめて処理することができます。
「NiceScaler」は、画像や動画をディープラーニングで綺麗に拡大することができるソフトです。
FSRCNN / ESPCN / LapSRN といった AI モデルを利用して画像や動画を拡大することができる超解像ツールで、一般的なリサイズツールよりも対象を綺麗に拡大できるところが最大の特徴※1。
1
動画は処理に結構な時間がかかるので注意。
また、動画に含まれる音声や字幕は削除される模様。
通常の補間方法で画像(や動画)を拡大すると、画像にノイズが乗ったり全体的にぼやけた感じになることが多いですが、AI を利用することにより、対象を比較的鮮明かつ高精度なまま大きくすることができます。
対応しているフォーマットは次の通り。
画像
JPEG / PNG / TIFF / BMP / WebP
動画
ダウンロードしたらすぐに使えるポータブルアプリで、基本的に利用する AI モデルと拡大率を指定するだけで簡単に使えるようになっています。
MP4 / WebM / MKV / FLV / GIF / AVI / MOV
基本的な使い方は以下の通り。
使用バージョン : NiceScaler 1.3.0
- 「NiceScaler.exe」を実行します。
- 「Windows によって PC が保護されました」という画面が表示された場合、左側にある「詳細情報」というリンクをクリック → 右下の「実行」ボタンをクリックします。

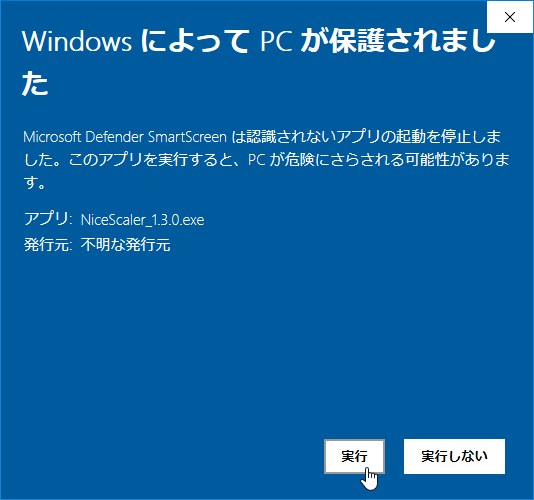
- メイン画面が表示されます。
まず、左上の「AL models」欄で、使用する AI モデルを選択します。
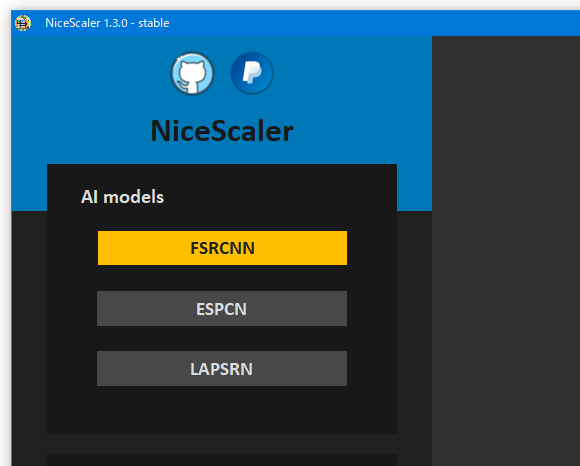
- 続いて、左下にある「Upscale factor」欄で画像や動画の拡大率を、「AI backend」欄で CPU / GPU のどちらで処理を実行するのか指定します。
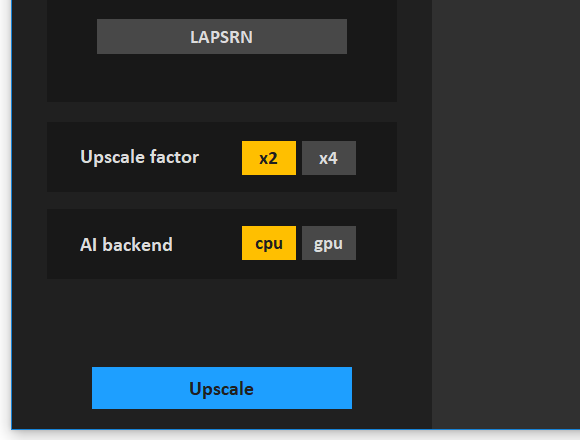
- 画面右側の欄に、拡大したい画像や動画をドラッグ&ドロップします。
(画像は、複数枚ドロップすることもできます) 動画をドロップした時は、この時にフレームの抽出が行われるので少々待ちます。
(左下の「Extracting frames n. 〇」というテキストが消えるまで待つ)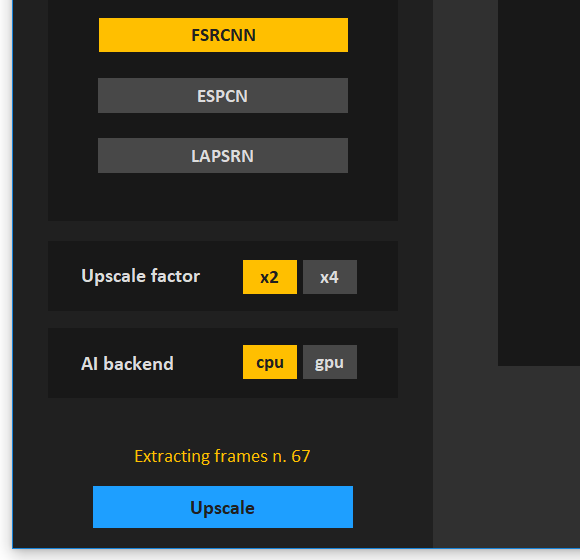
- 準備が整ったら、画面左下にある「Upscale」ボタンをクリックします。
- 画像や動画の拡大処理が実行されるので、しばらく待ちます。
(動画は時間がかかることがあるので注意) - 少し待ち、「Upscale」ボタンの上に「Upscale completed [ 処理時間 }」と表示されたら処理完了です。 拡大された画像や動画が、元のファイルと同じフォルダ内に出力されています。
| NiceScaler TOPへ |
アップデートなど
おすすめフリーソフト
おすすめフリーソフト
スポンサードリンク