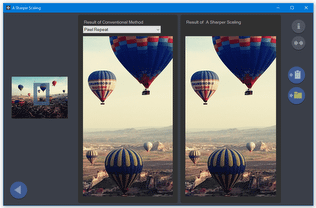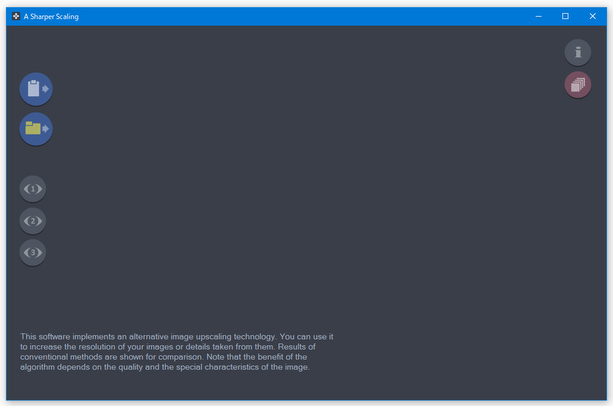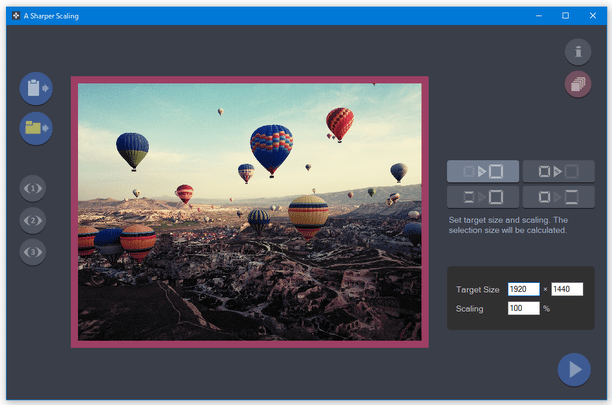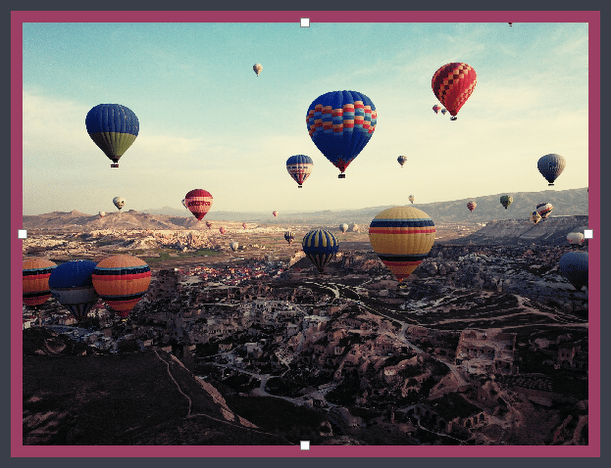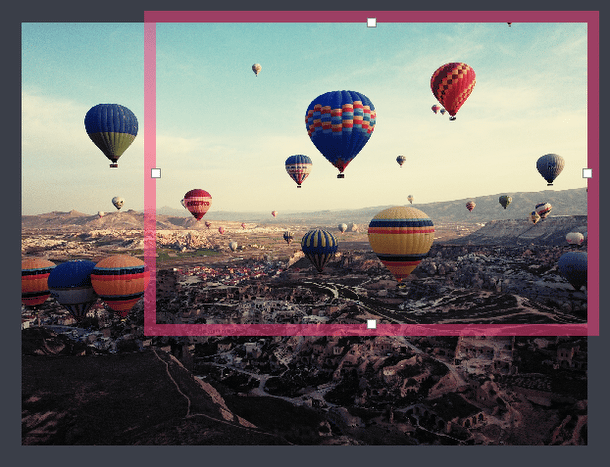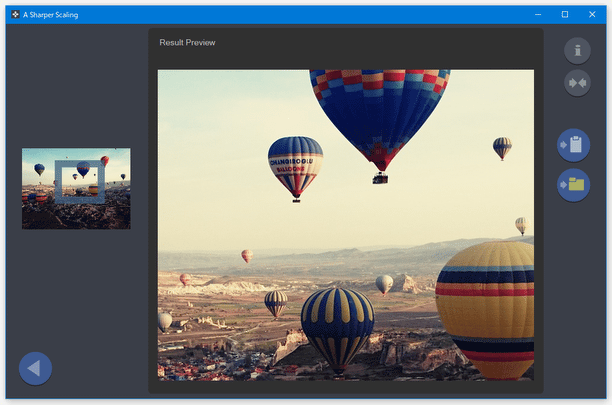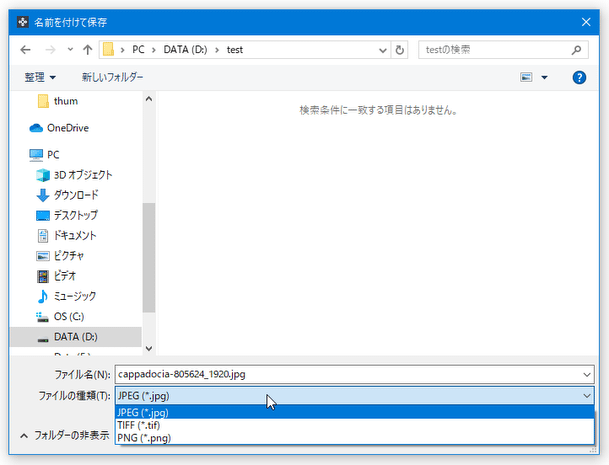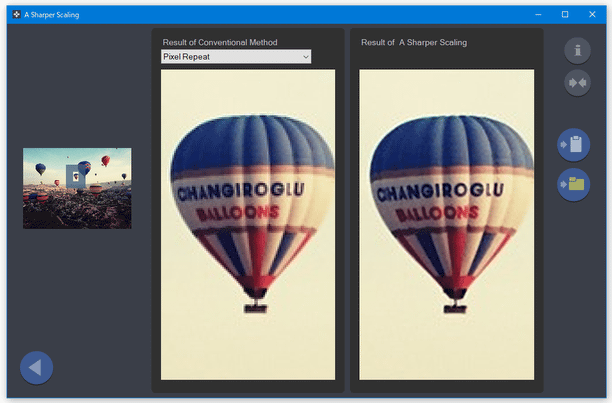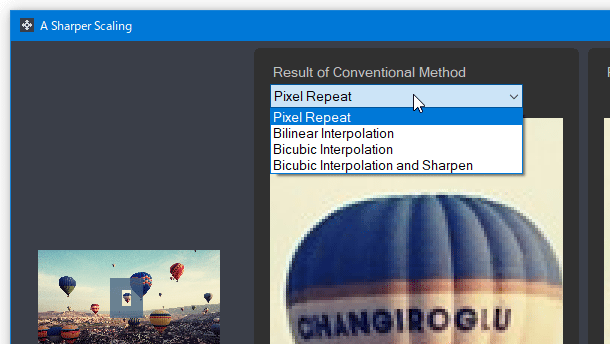画像を綺麗に拡大することができる!「A Sharper Scaling」。
A Sharper Scaling
A Sharper Scaling
各種画像ファイルを、独自のアルゴリズムで綺麗に拡大してくれるソフト。
JPEG / TIFF / PNG / BMP 形式の画像ファイルを、バイリニア / バイキュービック 等のアルゴリズムで拡大した時よりも、比較的きれいに拡大できるようにしてくれます。
画像の横幅 x 高さ を指定してリサイズする機能や、画像の拡大率を指定してリサイズを行う機能、画像内の特定領域のみを切り出す機能、複数枚の画像をまとめてリサイズする機能... なども付いています。
「A Sharper Scaling」は、画像を綺麗に拡大することができるソフトです。
JPEG / TIFF / PNG / BMP 形式の画像ファイルを※1、シャープかつ低ノイズな状態で拡大することができる画像リサイズツールで、一般的な拡大・縮小アルゴリズムに比べて、画質をある程度維持したまま拡大を行えるところが最大の特徴。
(拡大・縮小アルゴリズムは、独自のものが使われている模様)
他のアルゴリズムとの比較
1 アルファチャンネル(透過領域)は保持されないので注意。
画像は、
- 横幅 x 高さ
- 拡大率(50 ~ 400%)
“ 普通に拡大しただけでは、ギザギザしたりぼやけたりして画像が汚くなる ” という時などに便利です。
ちなみに、複数の画像を一括してリサイズする機能も付いています。
基本的な使い方は以下の通り。
Windows Vista を使用している場合、「.NET Framework 3.5」以上をインストールしている必要があります。
単一の画像をリサイズする
- 「ASharperScaling.exe」を実行します。
- メイン画面が表示されます。
まず、画面左上にある
 ボタンをクリックし、きれいに拡大したい画像ファイルを選択します。
ボタンをクリックし、きれいに拡大したい画像ファイルを選択します。
その上にある ボタンをクリックすることで、クリップボードにコピー中の画像を貼り付けることもできたりします。
ボタンをクリックすることで、クリップボードにコピー中の画像を貼り付けることもできたりします。 - 選択した画像が読み込まれます。
そのまま、右側の欄で画像のリサイズ方法を選択します。
リサイズ方法は、下記 4 つの中から選ぶことができます。
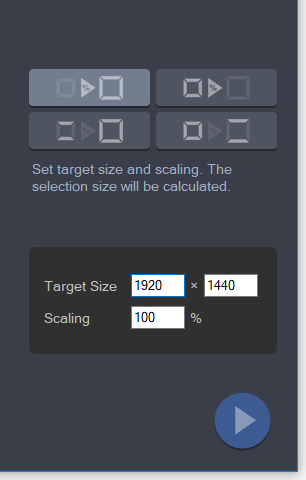
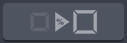 - 画像の横幅 / 高さ / 拡大率 を指定して指定してリサイズ
- 画像の横幅 / 高さ / 拡大率 を指定して指定してリサイズ
いずれか一つの数値を入力しても、他の数値が自動で計算されることはない。
(すべての値を自分で指定することができる)
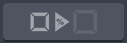 - 画像の拡大率を指定してリサイズ
- 画像の拡大率を指定してリサイズ
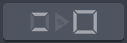 - 画像の横幅、もしくは高さを指定してリサイズ
- 画像の横幅、もしくは高さを指定してリサイズ
どちらか一方の値を入力しても、もう一方の値が自動で計算されることはない。
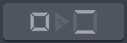 - 画像の横幅、もしくは高さを指定してリサイズ
- 画像の横幅、もしくは高さを指定してリサイズ
どちらか一方の値を入力すると、もう一方の値が自動で計算される。
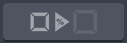 か
か 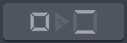 を選択し、画像の拡大率や出力サイズを指定することになるかと思います。
を選択し、画像の拡大率や出力サイズを指定することになるかと思います。 - 続いて、画面右下の欄で
- Target Size※2 - 画像の出力先サイズ(横幅 x 高さ)
- Scaling - 画像の拡大率(50 ~ 400%)
(選択中のリサイズ方法により、どちらか一方しか指定できない場合もあります)
2 横幅 x 高さ を指定する場合も、出力サイズはオリジナルサイズの 50 ~ 400% 内で指定する。 - リサイズ先のサイズによっては、切り出す領域を指定することもできます。
切り出す領域を指定したい時は、プレビュー画像上に表示された赤い枠をドラッグします。
(赤い枠で囲まれた部分が、実際に出力される部分となる) 赤い枠の内部をドラッグすると枠自体を動かすことができ、枠の上下左右にある白い支点をドラッグすると、枠の横幅や高さを調整することができます。
尚、リサイズ方法として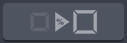 を選択した場合は、枠の横幅や高さを調整することはできません。
を選択した場合は、枠の横幅や高さを調整することはできません。 - 設定が終わったら、画面右下にある
 ボタンをクリックします。
ボタンをクリックします。 - 出力画像がプレビュー表示されます※3。
3
左側にある小さいプレビュー画像の上に表示されている灰色の枠をドラッグすると、プレビュー画面上に表示する領域を変更することができる。
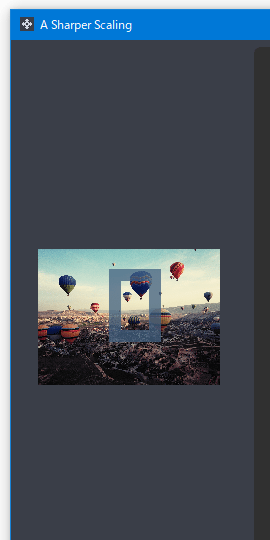
画像をそのままファイルに書き出す時は、画面右上にある ボタンをクリックし、画像の出力先フォルダ&ファイル名 を指定します※4。
ボタンをクリックし、画像の出力先フォルダ&ファイル名 を指定します※4。
4 画像の出力先フォーマットは、「ファイルの種類」欄をクリックして指定する。
その上にある ボタンをクリックすることで、画像をクリップボードにコピーすることも可能となっています。
ボタンをクリックすることで、画像をクリップボードにコピーすることも可能となっています。
また、右上にある ボタンを押すことにより、画像の比較画面を呼び出すこともできたりします。
ここでは、「A Sharper Scaling」によりリサイズされた画像(右側)と
ボタンを押すことにより、画像の比較画面を呼び出すこともできたりします。
ここでは、「A Sharper Scaling」によりリサイズされた画像(右側)と
- Pixel Repeat(?)
- Bilinear Interpolation - バイリニア補間法でリサイズ
- Bicubic Interpolation - バイキュービック補間法でリサイズ
- Bicubic Interpolation and Sharpen - バイキュービック補間法でリサイズ&シャープ
複数の画像をまとめてリサイズする
- あらかじめ、きれいに拡大したい画像を一つのフォルダ内にまとめておきます。
- 「ASharperScaling.exe」を実行します。
- メイン画面が表示されます。
そのまま、画面右上にある
 ボタンをクリックします。
ボタンをクリックします。 - 「A Sharper Scaling - Bulk Processing」という画面が表示されます。
まず、「Source Folder」欄の右側にある
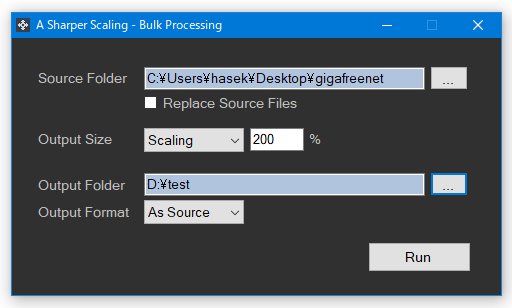
 ボタンをクリックし、リサイズしたい画像が入っているフォルダを選択します。
ボタンをクリックし、リサイズしたい画像が入っているフォルダを選択します。 - 続いて、中段の「Output Size」欄で、リサイズ先の画像サイズを指定します。
画像のサイズは、
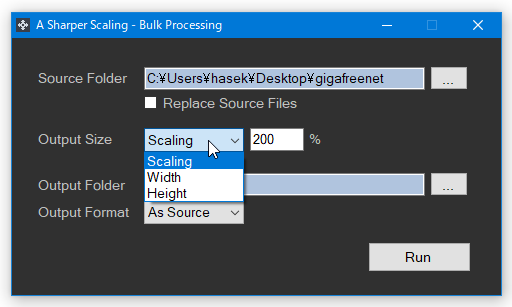
- Scaling(50 ~ 400%) - 拡大率
- Width - 横幅
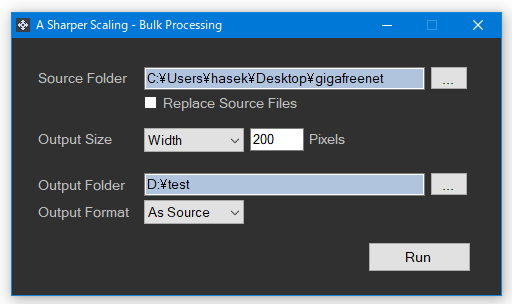
- Height - 高さ
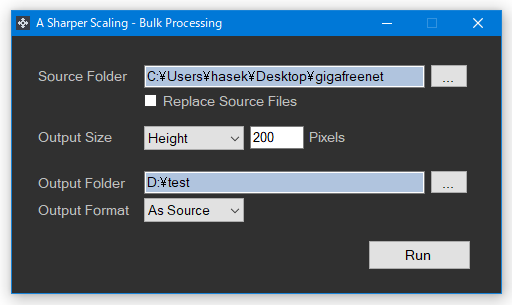
(横幅 / 高さ を指定した場合、もう一方の値は自動で決定される) - 次に、「Output Folder」欄の右側にある
 ボタンをクリックし、リサイズした画像の出力先フォルダを選択します※5。
ボタンをクリックし、リサイズした画像の出力先フォルダを選択します※5。
5 「Source Folder」欄の下にある「Replace Source Files」にチェックを入れると、拡大した画像を元の画像に上書き保存することができる。 - 最後に、一番下の「Output Format」欄にあるプルダウンメニューをクリックし、画像の出力フォーマットを選択します※4。
4 画像を変換せずに出力する時は、「As Source」を選択する。
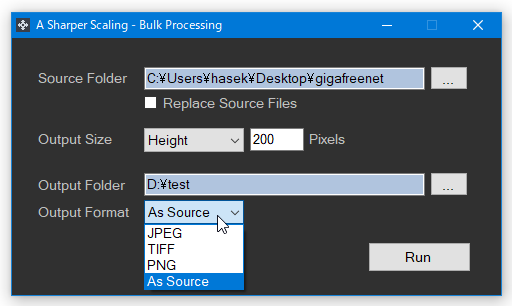
ちなみに、元の画像に上書き保存する場合、出力フォーマットを選択することはできないので注意。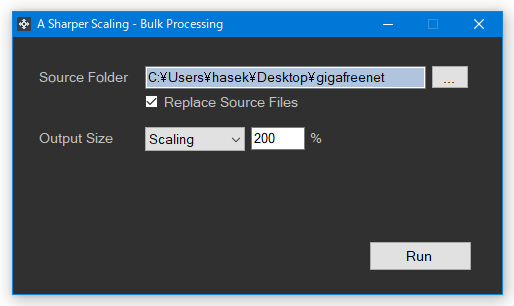
- 準備が整ったら、画面右下にある「Run」ボタンをクリックします。
- 画像のリサイズ処理が開始されるので、しばらく待ちます。
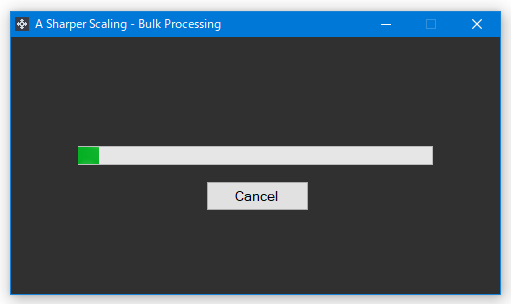
- 少し待ち、中央の進捗メーターが消えて元の画面に戻ったらリサイズ完了です。
| A Sharper Scaling TOPへ |
アップデートなど
おすすめフリーソフト
おすすめフリーソフト
スポンサードリンク