クセのないインターフェイスを持った使いやすいペイントソフト「PictBear SE」
PictBear SE
タブ切り替え型の高機能ペイントソフト。
エアブラシ、効果ブラシ、複製ブラシ、独自の曲線ツール、レイヤー、マスク、魔法の杖 等の描画ツールや、回転 / 反転、リサイズ、トリミング、色調補正、フィルタ効果 等々の画像編集機能を備えています。
対応しているフォーマットは、PBX / TIFF / PCX / RAS / TGA / WMF / GIF / J2K / JPG / JSF / BMP / PNG / PSD。
自作のブラシ / プラグイン / スクリプト を追加することもできたりします。
「PictBear SE」は、高機能なペイント・レタッチソフトです。
様々な描画ツール&各種画像編集ツール を使って、新規に画像を作成したり、既存の画像を加工&修正したりすることができるグラフィックツールです。
グラフィックツールとしては比較的クセがなく、しかもそこそこ軽快に動作してくれるところが大きなポイント。
また、インターフェースはタブ型になっていて、複数のファイルを同時に編集できるようになっています。
この「PictBear SE」では、以下のようなツールを使って絵を描いていくことができます。
 - スクロールツール
- スクロールツール - (キャンバスの)拡大 / 縮小
- (キャンバスの)拡大 / 縮小 - 選択領域を移動させるツール
- 選択領域を移動させるツール - 領域選択(矩形)
- 領域選択(矩形)
選択領域を反転させる機能もある。 - 領域選択(フリーハンド)
- 領域選択(フリーハンド) - 自動選択
- 自動選択
クリックした地点と類似している色領域を、一発で選択状態にする機能。
“ 魔法の杖 ” “ マジックワンド ” と呼ばれる機能と同じ。 - ブラシ
- ブラシ - エアブラシ
- エアブラシ - 鉛筆
- 鉛筆 - 効果ブラシ
- 効果ブラシ
ぼかし / シャープ / 明るく / 暗く / コントラスト+ / コントラスト- ... といった、 “ エフェクト効果 ” を描画できるブラシ。
効果の種類は、画面右側にある「ビュー」パネル下の「オプション」タブを開いて指定する。
(「効果ブラシ」という項目がある) - 複製ブラシ
- 複製ブラシ
指定した領域のクローンを描画することができるブラシ。
最初に、「Shift」キーを押しながらクローン元の部分をクリック → それから、クローン先の部分で普通に描画を行う。 - スポイト (カラーピッカー)
- スポイト (カラーピッカー) - 消しゴム
- 消しゴム - グラデーション
- グラデーション
グラデーションの種類は、直線 / 円 / 螺旋 / 円錐 の中から選ぶことができる。
種類は、画面右側の「ビュー」パネル下にある「オプション」タブで指定することができる。
(「グラデーション」という項目がある)
加えて、終了方向の不透明度を指定することも可能。 - 塗りつぶし
- 塗りつぶし - 文字入力
- 文字入力 - 直線
- 直線 - 曲線
- 曲線
ベジェ曲線とは少し異なる。 - 矩形
- 矩形 - 楕円
- 楕円 - 多角形
- 多角形 - 中塗り矩形
- 中塗り矩形 - 中塗り楕円
- 中塗り楕円 - 中塗り多角形
- 中塗り多角形
また、レイヤー※7、マスク※8、リサイズ、トリミング、画像の回転 / 反転、RGB / 明るさ / コントラスト の調整、階調の反転、余白追加、シフト、グリッド線の表示、アンドゥ / リドゥ※9... 等々の機能も付いています。
7 新規レイヤーは、透明度を調整することもできる。
レイヤーの合成モードは、加算 / 減算 / 乗算 / オーバーレイ / 覆い焼き 等、全部で 17 種類ある。
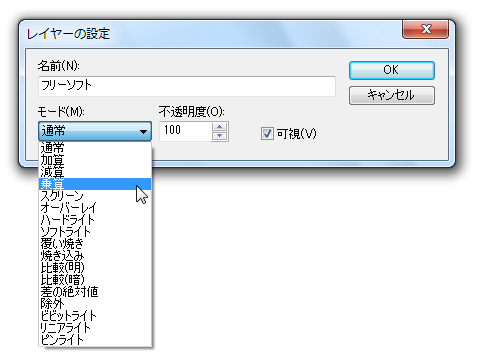
8 指定した領域にしか、描画できないようにする機能。
使い方は、次のような感じ。
- ツールバー上の
 ボタンをクリック
ボタンをクリック - メニューバー上の「選択範囲」から「選択範囲の反転」を選択。
- マスクをかけたい領域( = 描画可能としたい領域)を、普通にブラシする。
- その後、ツールバー上の
 ボタンをクリックし、普通に描画を行う。
ボタンをクリックし、普通に描画を行う。
このアンドゥ / リドゥ は、無制限に行うことができる。
加えて、画像の全体、および一部分に、以下のようなフィルタをかける機能も付いています※10。
10
プラグインを導入することにより、ページめくり / キュービズム / ドロップシャドウ / ノイズ / ビデオ / ソラリゼーション / 波 / 渦巻き / 円柱 / タイル配置 / もやもや などのフィルタを利用できるようにもなる。
- ぼかし(弱 / 強)
- シャープ(弱 / 強)
- エッジ検出(プレウィット / ラプラシアン)
- 色の置換
- 白と黒の交換
- 階調の反転
- グレイスケール
- エンボス
- ぶれ
- モザイク
- 立体枠
- ブロック
- 色反転
- 縦ガラス
- 横ガラス
- RGB 入れ替え
- XOR 処理
- WIN マスク
- 正順メコマスク
- 逆順メコマスク
- FL マスク
- Q0 マスク
- CP マスク
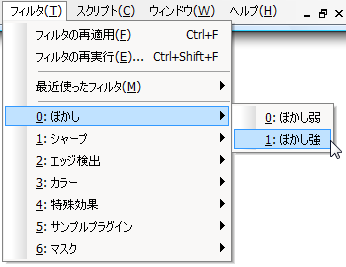
ちなみに、ツールバー上に表示させるアイコンやショートカットキーは自由に変更することができ、さらには自作のブラシ / プラグイン を追加することもできるなど、カスタマイズ性は中々高いです。
(よく使うアプリケーションへのショートカットを、「ファイル」メニュー内に登録する機能などもある)
そのほか、イメージ情報表示、使用色のカウント、スクリーンキャプチャ などの機能も付いています。
定番のペイントソフト・お絵かきソフト
■ Powerful PictBear
■ PictBearで描く!
PictBear SE プラグイン
■ egis Station
| PictBear SE TOPへ |





