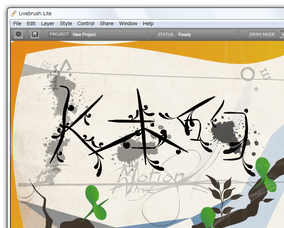ダイナミックなドローソフト!「Livebrush」。
Livebrush
オシャレでアートな感じの絵を描けるドローソフト。
特殊なふるまいをするブラシツール使って、デザイン性のあるダイナミックな絵を描くことができます。
ブラシ形状(動作スタイル)の変更、描画モードの変更(ベクター / ピクセル)、テクスチャ塗り、レイヤー、一つのブラシに複数の色を持たせる機能 等が付いています。
「Livebrush」は、ダイナミックな絵を描けるドローソフトです。
描画速度 / ストロークの向き 等の要素に応じ、ブラシの
- 太さ
- 角度
- 伸び具合
- 透明度
- (色の) 濃度
1 どのパラメータを、どのように変化させるのか... ということを、カスタマイズすることもできる。
(その一方で、完全にノーマルな描画モードもある)
また、ブラシの形状(動作スタイル)もユニークなものが多いので、適当に描くだけでも一風変わった絵を作成できるようになっています。
その他、描画モードの変更※2、デコレーション塗り※3、レイヤー、アンドゥ / リドゥ、回転 / 反転... といった機能も付いています。
2 VECTORS(ベクター)モード / PIXELS(ピクセル)モード のどちらかにすることができる。
ベクターモードで描いたラインは、後から変形ツールで再編集することができる。
3 テクスチャのような機能。
JPEG / GIF / PNG / SWF 形式のファイルを、ブラシに合成させて使用できる。
(デコレーション単体で塗ることも可)
作成した画像は、PNG 形式の画像ファイルとして出力することができます。
(ベクターモードで作成した画像でも、出力は PNG のみ)
操作は、画面右側に表示されているツールパネル上の
 - ブラシ
- ブラシ - コントロールペン
- コントロールペン - 変形ツール
- 変形ツール - 塗りつぶし
- 塗りつぶし - サンプリング
- サンプリング - 色※4
- 色※4
4 クリックすると、「Tool Color(s)」という画面が表示される。
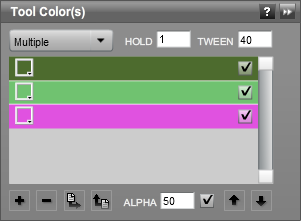
 をクリックし、使用したい色を選択 → 下部の
をクリックし、使用したい色を選択 → 下部の
 をクリックする。
をクリックする。
右下の「ALPHA」欄で、透明度を指定することも可能。
(右のチェックボックスをON にするのを忘れないように)
左上にあるプルダウンメニューをクリック →「Multiple」を選択 → 左下の
 アイコンをクリック → リストに追加された色をクリックすることで、ブラシに複数の色を関連付けることもできる。
アイコンをクリック → リストに追加された色をクリックすることで、ブラシに複数の色を関連付けることもできる。
(追加した色を選択 → 左下の
 をクリックすることで、該当の色を削除することもできる)
をクリックすることで、該当の色を削除することもできる)
尚、右上にある「Styles」パネル内でブラシのスタイルを※5、その下の「Tools Settings」パネル内で描画に関する詳細設定を行えるようになっています※6。
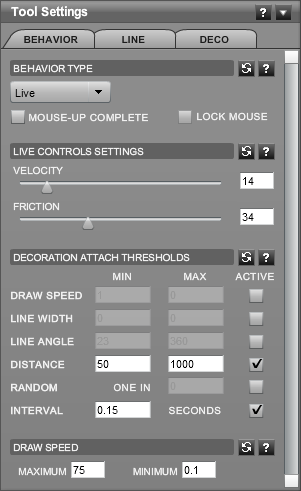
 アイコンをクリックすることで、選択スタイルの内容をプレビューすることができる。
アイコンをクリックすることで、選択スタイルの内容をプレビューすることができる。
6 「Tools Settings」パネルは「Layers」パネルに隠れていると思うので、「Tools Settings」パネルの設定を行いたい時は、「Layers」パネルを隠しておくと良い。
(「Layers」パネル右端の
 をクリックする)
をクリックする)
ちなみに、ツールパネル上の
 ボタンをクリックすることで、「Styles」「Tools Settings」「Layers」パネルを、一括して非表示にすることもできる。
ボタンをクリックすることで、「Styles」「Tools Settings」「Layers」パネルを、一括して非表示にすることもできる。
「Tools Settings」パネルの設定はそのままでもOK ですが、必要に応じて
-
BEHAVIOR タブ
- BEHAVIOR TYPE - ブラシの動作タイプ
- VELOCITY - タッチの強さ
- FRICTION - 抵抗力(ブラシの動きを制御する力)
- DECORATION ATTACH THRESHOLDS - デコレーションを付加する際の各しきい値※7
-
LINES タブ
- LINE TYPE - ラインのタイプ
- EDGE TYPE - ラインのエッジ※8
- WIDTH - ラインの幅
- ANGLE - ラインのアングル
- OPACITY - ラインの透明度
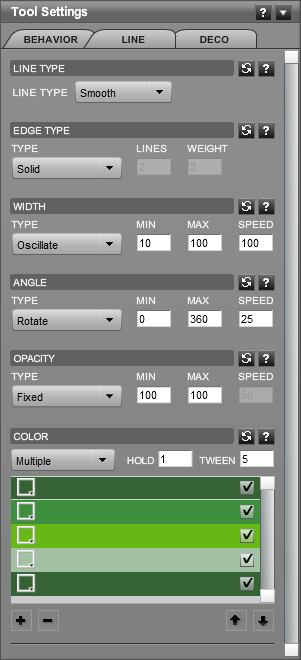
-
DECO タブ
- DECORATION - デコレーションとして使用する素材※9
- ALIGN - デコレーションの揃え位置
- POSITION - デコレーションの表示位置
- ANGLE - デコレーションのアングル
- SCALE - デコレーションの大きさ
- OPACITY - デコレーションの透明度
- COLOR AMOUNT - デコレーションに付加する色の量
- COLOR - デコレーションの色
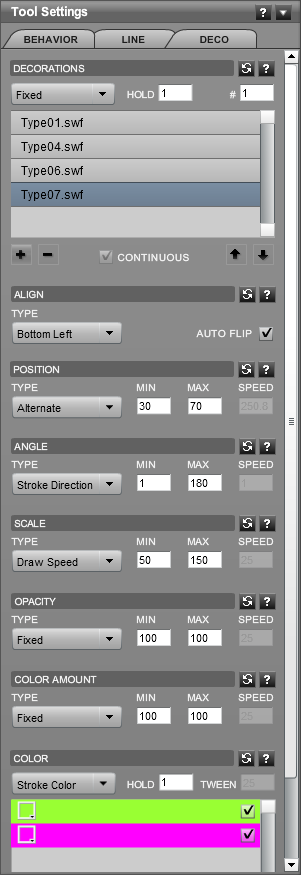
(やや難解なので、特に弄らなくてもOK です)
7 どのような状況の時に、 “ デコレーション ” をラインに付加するのか... という設定。
(デコレーションを付加しない場合は、特に設定する必要はない)
Draw Speed(描画速度)/ Line Width(ラインの太さ)/ Line Angle(ラインの角度)Distance(距離)等が「MIN」以上「MAX」以下の時に、デコレーションを付加する... というようにして設定を行う。
(必要な項目の「ACTIVE」欄にチェック →「MIN」「MAX」値を調整する)
8 デコレーションのみで描画したい時は、ここを「None」にするとよい。
9 左下の
 アイコンをクリックし、素材を読み込む。
アイコンをクリックし、素材を読み込む。
(複数指定可)
「LINE」/「DECO」内のオプションには、最小値(MIN)/ 最大値(MAX)を指定できるものもあるので、適宜値を調整しておいてもよいでしょう。
描画モードを切り替える時は、ツールバー上の「DRAW MODE」欄にある「VECTORS」or「PIXELS」をクリックします。
レイヤーを追加する時は「Layers」パネルを開き、左下の
 ボタンをクリックします※10。
ボタンをクリックします※10。
(レイヤー名は、ダブルクリックで編集可能)
10
レイヤーを新規追加できるのは、「PIXELS」モード時のみ。
レイヤーの表示順を入れ替えたい時は

 ボタンを使い※11、レイヤーを削除する時は
ボタンを使い※11、レイヤーを削除する時は
 ボタンを使います。
ボタンを使います。
11
上に表示させたいものほど、上にくるようにしておく。
レイヤーの透明度は、(レイヤーパネル内の)「OPACITY」欄で調整します。
ついでに、メニューバー上の「Layer」→「Transform」から、選択中のレイヤーを
- Flip Horizontal - 左右反転
- Flip Vertical - 上下反転
- Rotate 90°CW - 時計回りに 90 度回転
- Rotate 90°CCW - 反時計周りに 90 度回転
作成した絵を保存する時は、メニューバー上の「File」から「Export」→「Export Image」を選択し、ファイルの保存先フォルダ&ファイル名 を指定すればOK。
現在の作業状態(プロジェクト)を保存する時は、「File」から「Save As」を選択し、プロジェクトの保存先フォルダ&ファイル名 を指定します。
保存したプロジェクトファイルを読み込む際は、「File」→「Import」から「Import Project」を選択し、任意のプロジェクトフォルダ内の「.lbp」ファイルを指定してやればOK です。
定番のペイントソフト・お絵かきソフト
| Livebrush TOPへ |