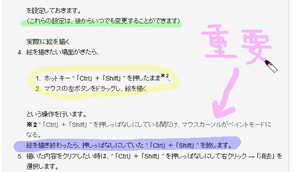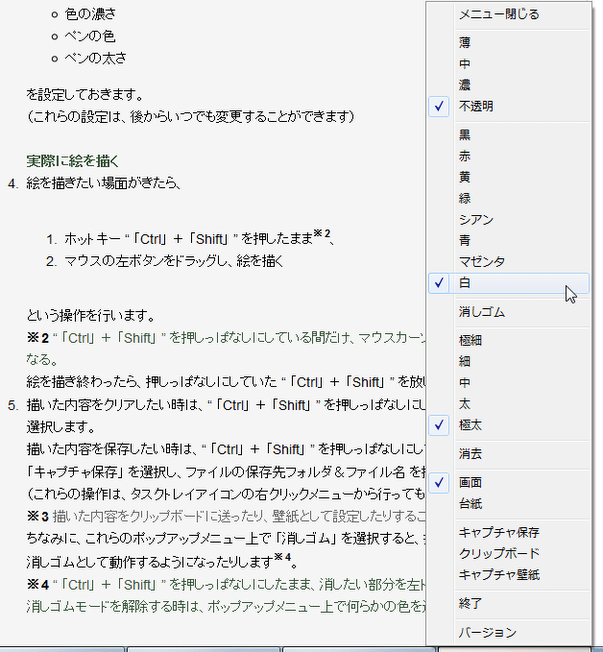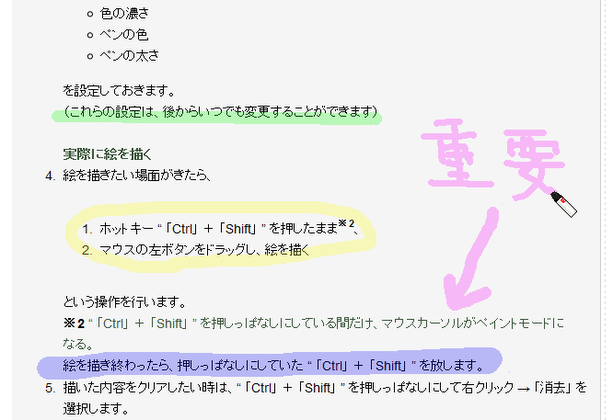デスクトップ上に、直接お絵描きできる!「デスクトップマーカー」。
デスクトップマーカー
デスクトップ上に、直接お絵描きできるようにするペインティングツール。
ホットキー “「Ctrl」+「Shift」” を押しっぱなしにしている間だけ、デスクトップ上にフリーハンドで直接お絵描きできるようにしてくれます。
お絵かきペンの濃度 / 色 / 太さ を調整する機能や、描いた内容を画像として保存 or コピー する機能、描いた内容を一括クリアする機能、描いた内容を消すことができる消しゴムツール 等々が付いています。
「デスクトップマーカー」は、デスクトップ上に直接お絵描きできるようにするソフトです。
自分の好きな時に、画面上に直接お絵描きできるようにするデスクトップペインティングツールで、比較的シームレスにお絵かきを行えるところが最大の特徴。
操作は、
- お絵描きしたい場面で、ホットキー “「Ctrl」+「Shift」” を押しっぱなしにする
- そのまま、マウスの左ドラッグで画面にお絵かきする
- 描き終わったら、押しっぱなしにしていた “「Ctrl」+「Shift」” を放す
描いた内容※1 は、必要であれば画像として保存したりコピーしたりすることができ、またデスクトップの壁紙として設定することもできたりします。
1 お絵描きした内容は、自分で消すまで画面に残ったままになる。
カスタマイズ性も中々高く、ペンの色 / 色の濃さ / 太さ は、いつでも変更できるようになっています。
現在の状況を第三者に伝えたい時や、何らかのチュートリアルを作成する時などにも便利。
使い方は以下の通りです。
- 「DTMarker.exe」を実行します。
- タスクトレイアイコンを右クリックします。
もしくは、ホットキー “「Ctrl」+「Shift」” を押したまま右クリックします。 - ポップアップメニューが表示されます。
ここで、
- 色の濃さ
- ペンの色
- ペンの太さ
(これらの設定は、後からいつでも変更することができます) - 絵を描きたい場面がきたら、
- ホットキー “「Ctrl」+「Shift」” を押したまま※2、
- マウスの左ボタンをドラッグし、絵を描く
絵を描き終わったら、押しっぱなしにしていた “「Ctrl」+「Shift」” を放します。 - 描いた内容を保存したい時は、 “「Ctrl」+「Shift」” を押しっぱなしにして右クリック → 「キャプチャ保存」を選択し、ファイルの保存先フォルダ&ファイル名 を指定します※3。
3 描いた内容をクリップボードに送ったり、壁紙として設定したりすることも可能。
描いた内容を全部クリアしたい時は、 “「Ctrl」+「Shift」” を押しっぱなしにして右クリック → 「消去」を選択します。
(これらの操作は、タスクトレイアイコンの右クリックメニューから行ってもOK)
ちなみに、ポップアップメニュー上で「消しゴム」を選択すると、ペイントモード時にマウスカーソルが消しゴムとして動作するようになったりします※4。
4 “「Ctrl」+「Shift」” を押しっぱなしにしたまま、消したい部分を左ドラッグする。
消しゴムモードを解除する時は、ポップアップメニュー上で何らかの色を選択すればよい。
設定
実際に絵を描く
| デスクトップマーカー TOPへ |
アップデートなど
おすすめフリーソフト
おすすめフリーソフト
スポンサードリンク