マウスやスタイラスペンの動きを補正して、なめらかな線を描けるようにする手ぶれ補正ツール!「Silky Shark」。
Silky Shark
マウスやタッチペンの動きを補正して、なめらかな線を描けるようにする手ぶれ補正ツール。
マウスやタッチペン(スタイラスペン)の動きを自動で補完&安定化させ、フリーハンドでもきれいな線を描けるようにしてくれます。
手ぶれ補正の強さを指定する機能や、機能の ON / OFF をホットキーで切り替えられるようにする機能、手ぶれ補正の強さをホットキーで変更できるようにする機能 などが付いています。
「Silky Shark」は、マウスやタッチペンの動きを補正してくれる手振れ補正ツールです。
そのままではガクガクになったりヘナヘナになってしまったりするマウスやタッチペンの軌道を補完し、フリーハンドでもなめらかな線を描けるようにしてくれます。
手ぶれ補正の ON / OFF は任意のタイミングで切り替えることができ、補正エフェクトの強度は 100 段階で調整できるようになっています。
(機能の ON / OFF や補正エフェクトの強度調整は、ホットキーで実行することも可能)
普段、どうにもきれいな線が描けなくて困っている人におすすめです。
尚、この「Silky Shark」による補正が正しく動作しない?ペイントソフトも結構あるようです※1。
(手振れ補正をオンにすると、何も描けなくなったり、直線しか描けなくなったりする)
1
あるパソコン上ではまともに使えなかったソフト( MS ペイント)が、他のパソコン上では正常に手振れ補正を行えたりしたので、もしかすると環境によるのかも?しれない。
(と思っていたら、正常に使えていたパソコン上でも、動作がおかしくなるケースがあった)
ただし、どのパソコンでも、ユニバーサルアプリ(ストアアプリ)上ではまともに使えなかった。
また、タッチパネルを使ってお絵描きを行うと、手振れ補正が効かなかったり、まともにお絵描きを行うことができなかったりした。
使い方は以下の通り。
このソフトを使用するには、「.NET Framework 4.5.2」以上をインストールしている必要があります。
Windows 10 &ペンタブレット 環境で使用する際の注意(?)
2 私の環境(Windows 10 / One by Wacom)では、特に無効化しなくても普通に使えた。
そのため、最初は特に何もしないで使い始める方が良いと思う。
もし、使用中のペンタブレットが正常に動作していないように感じたら、ペンタブの設定ツールなどで Windows Ink の機能をオフにしてみてください。
「ワコムタブレットのプロパティ」で Windows Inkをオフにする
Photoshop CC : WinTab の SystemStylus を無効にします
実際に使う
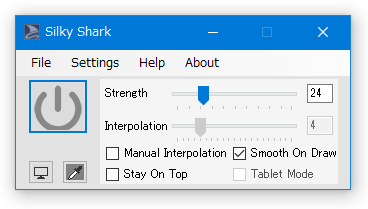
設定可能なオプションには、次のようなものがあります。
3
この機能を ON にしておかないと、マウスやタッチペンが押されていない時でも補正エフェクトがかかり、動作が非常に重くなる。
手ぶれ補正の強さ(強くし過ぎると、動作が極めて重くなります)
線を引く際の補完ポイントの多さ(増やしすぎると、極めて重くなります)
「Interpolation」を手動で設定可能にする
マウスやタッチペンによる入力が行われている時のみ、手ぶれ補正をかける
メインウインドウを常に最前面に表示する
タッチパネルやペンタブによるタッチを検出すると、自動でオンになる。
(設定により、手動でオン / オフ を切り替えられるようにすることも可能)
手ぶれ補正を有効にするディスプレイを切り替える
私の環境では、これをクリックしても補正対象のディスプレイは替わらなかった。
(常時、すべてのディスプレイが補正対象になっていた)
仮想カーソル(後述)の色を取得するためのカラーピッカー
(とはいえ、場合によってはそのような方が好ましい時もある) ボタンをクリックします。
ボタンをクリックします。
この状態でお絵描きなどを行うと、なめらかな線を描くことができます。
尚、線が描かれる先には、小さな 〇 が表示されます。
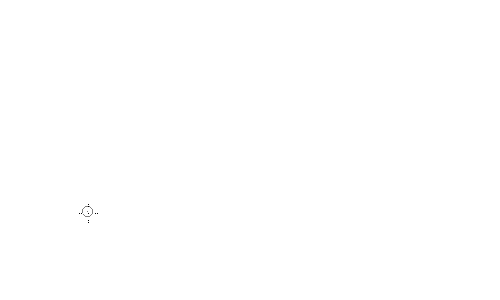
 ボタンをクリックすると、手ぶれ補正が無効になります。
ボタンをクリックすると、手ぶれ補正が無効になります。
設定変更
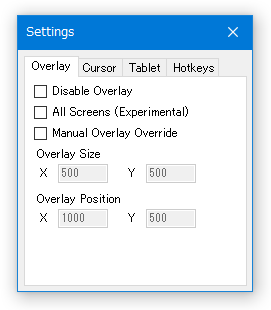
Overlay タブ
Cursor タブ
線を描き終わった後、線を仮想カーソルの位置まで引かないようにする
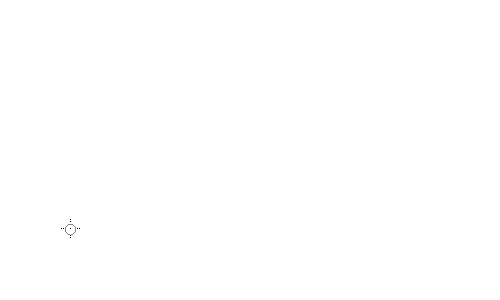
線を描き終わった後、マウスカーソルを仮想カーソルの位置ではなく線の先端に移動させる
(「Smooth On Draw」有効化時)
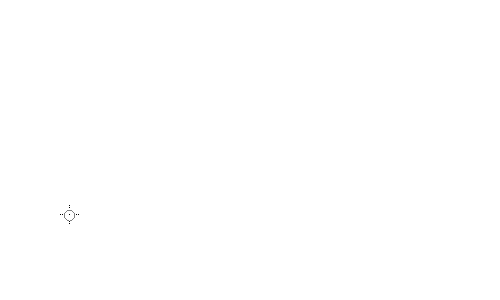
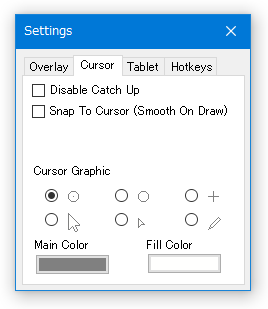
Tablet タブ
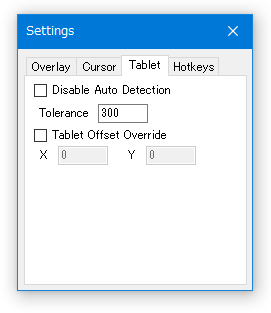
Hotkeys タブ
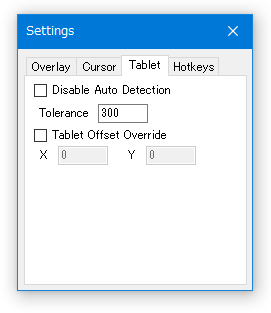
| Silky Shark TOPへ |





