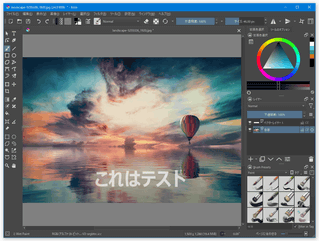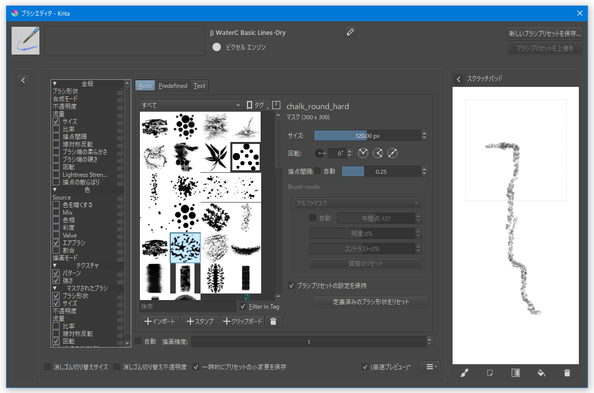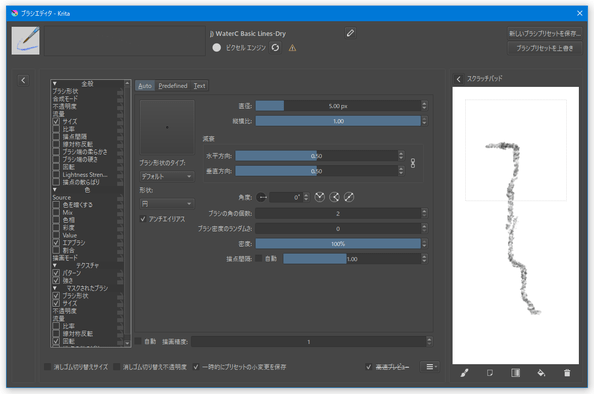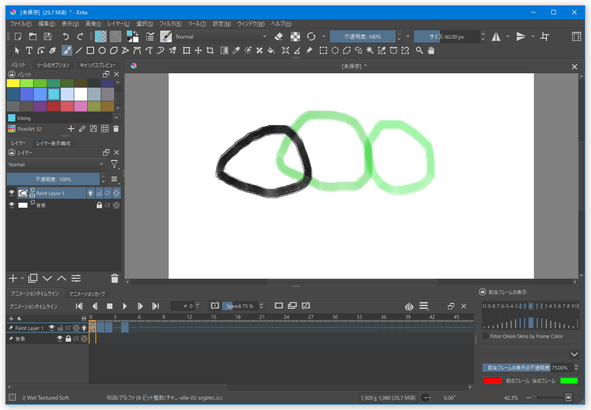“ 絵を描く ” ということに焦点を当てた高機能ペイントソフト!「Krita」。
Krita
高品質なブラシや、高度なお絵かき補助機能等を多数備えた高機能ペイントソフト。
デジタル / 消しゴム / FX / インク / ペイント / ピクセルアート / スケッチ / テクスチャ といったカテゴリごとに分類された多数のブラシ、手振れ補正、筆圧感知、補助線へのスナップ機能、レベル補正 / 減色 / 油絵 / モザイク / ぼかし / シャープ / G’MIC 等々のフィルタ、レイヤー、マスク、トリミング / 回転 / リサイズ、アニメ(動画)作成、CMYK への変換、PSD ファイルの読み書き 等々の機能が付いています。
「Krita」は、高機能なお絵かきソフトです。
鉛筆 / インク / マーカー / チョーク / 水彩筆 / 木炭 / 墨絵 / 荒毛の筆 / スクリーントーン / ローラー ... 等々、本格的なブラシを多数搭載した高機能ペイントツールで、“ 画像を編集・加工する ” というよりも、“ 絵を描く ” ということに焦点を当てた高度なお絵かきソフトです。
1 補助線のタイプは、スプライン / パースグリッド / 同心円 / 定規 / 平行定規 / 楕円 / 消失点 / 無限定規 / 魚眼レンズ視点 の中から選ぶことができる。
また、キャンバス上で右クリックすることにより、
- ブラシ
- カラーセレクター(色選択ツール)
- 倍率変更ツール
- 回転ツール
- 反転ツール
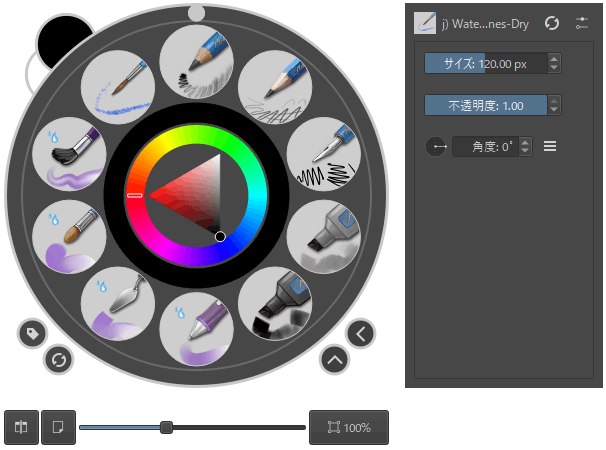
2 形状 / 合成モード / 不透明度 などを、詳細にカスタマイズすることができる。
普段、絵を描く機会が多い人にはもちろん、パソコン上で絵を描くのが難しくて諦めていた人にもおすすめです。
その他、タイムラインを利用してアニメーション(MP4 / MKV / OGG / GIF アニメ)を作成する機能や、レイヤー、マスク(選択マスク / レイヤーマスク)、ベクター図形の描画、選択領域をベクター図形に変換する機能、パターン塗り、グラデーション、トリミング、回転 / 反転、リサイズ(スケール)、画像分割、色調補正 / モザイク / ぼかし 等々の各種フィルタ効果、色空間の変換(CMYK にも対応)、コミック用のテンプレート... なども付いていたりします。
この「Krita」では、主に下記のようなツールを使ってお絵かきしていくことができます。
 - ベクター図形選択ツール
- ベクター図形選択ツール
ベクター図形(直線 / 矩形 / 楕円 / 多角形 / ベジェ曲線 など)を選択するためのツール。 - ベクター図形編集ツール
- ベクター図形編集ツール
ベクター図形(直線 / 矩形 / 楕円 / 多角形 / ベジェ曲線 など)を編集するためのツール。 - フリーハンドブラシツール - ベクターレイヤー上での使用不可
- フリーハンドブラシツール - ベクターレイヤー上での使用不可
3 段階の手振れ補正機能、および、補助線へのスナップ機能を使用することができる。
ブレンドモードを、ブラシストロークごとに変更することも可能。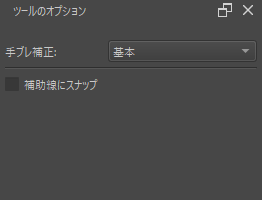
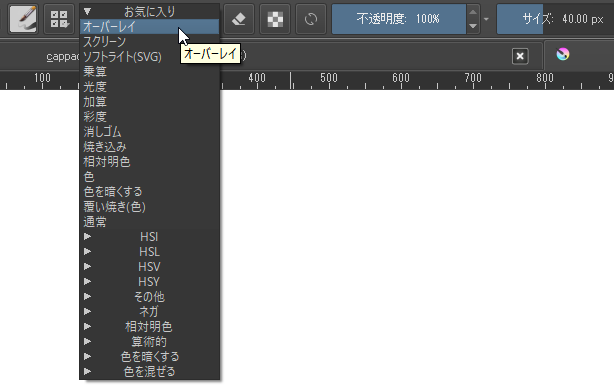
 - 矩形描画ツール
- 矩形描画ツール
内側を、描画色 / 背景色 / パターン で塗りつぶすことも可能。角を丸めることもできる。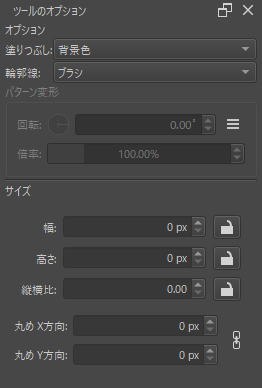
 - 多角形描画ツール
- 多角形描画ツール
内側を、描画色 / 背景色 / パターン で塗りつぶすことも可能。 - ベジェ曲線描画ツール
- ベジェ曲線描画ツール
内側を、描画色 / 背景色 / パターン で塗りつぶすことも可能。角を丸めることもできる。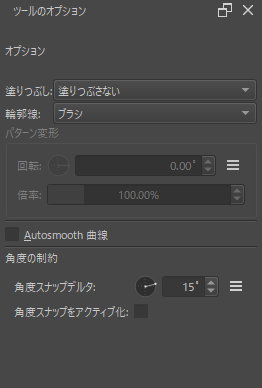
 - ダイナミックブラシツール - ベクターレイヤー上での使用不可
- ダイナミックブラシツール - ベクターレイヤー上での使用不可
手ブレ補正に特化したブラシツール。質量 / 抵抗 を微調整可能。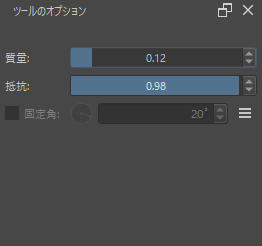
 - SVG テキストツール
- SVG テキストツール
フォント / フォントサイズ、太字 / 斜体 / 下線 / 取り消し線 等のオプションを指定できる。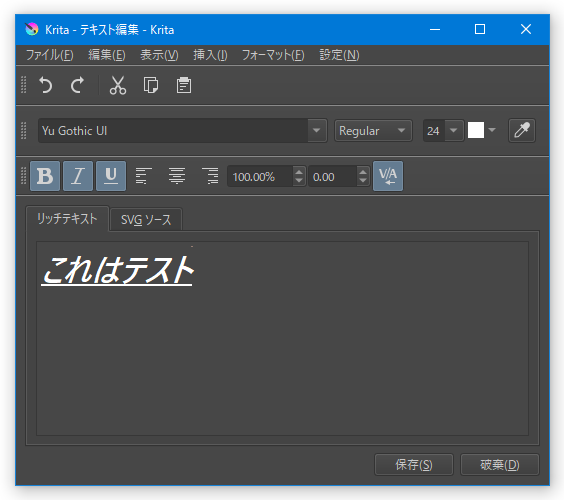
 - カリグラフィー
- カリグラフィー
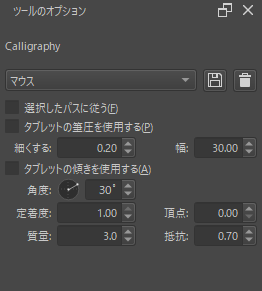
 - 直線描画ツール
- 直線描画ツール
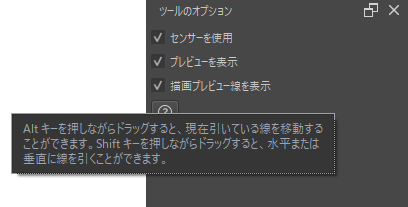
 - 楕円描画ツール
- 楕円描画ツール
内側を、描画色 / 背景色 / パターン で塗りつぶすことも可能。 - 折れ線描画ツール
- 折れ線描画ツール
内側を、描画色 / 背景色 / パターン で塗りつぶすことも可能。 - フリーハンドパスツール
- フリーハンドパスツール
ベクターレイヤー上でも使うことができるフリーハンドブラシツール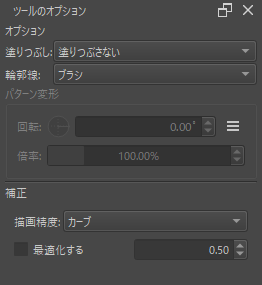
 - 対称ブラシツール - ベクターレイヤー上での使用不可
- 対称ブラシツール - ベクターレイヤー上での使用不可
上下左右に対称な線を描くことができるブラシツール。タイプを、多重対称 / 線対称反転 / 平行移動 / 反転多重対称 の中から選ぶことができ、ブラシの本数も指定することができる。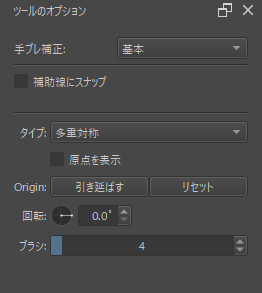
 - レイヤーまたは選択範囲を変形
- レイヤーまたは選択範囲を変形
指定したレイヤー、または選択領域を変形させることができるツール。 - 切り抜きツール
- 切り抜きツール
選択領域を切り抜くことができるツール。 - 移動ツール
- 移動ツール
選択中のレイヤーや、選択中の領域を動かすことができるツール。
 - グラデーションツール
- グラデーションツール
グラデーションのパターンは、“ 線形 / バイリニア / 放射状 / 四角 / Conical(円錐)/ 渦巻き / グラデーションを描画する図形の形に合わせる ” の中から選ぶことができる。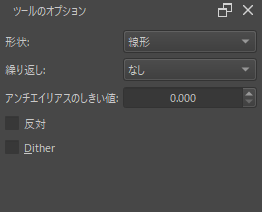
 - 自動塗り分けマスク編集ツール
- 自動塗り分けマスク編集ツール
指定した領域を、特定の色で自動着色できるようにする自動塗り分けツール。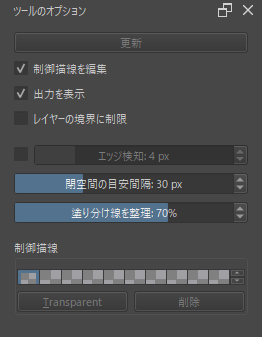
 - 塗りつぶしツール - ベクターレイヤー上での使用不可
- 塗りつぶしツール - ベクターレイヤー上での使用不可
パターンで塗りつぶしたり、境界をぼかしたりすることもできる。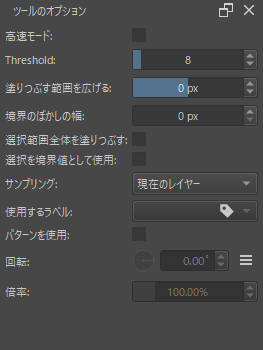
 - 色採取ツール
- 色採取ツール
特定地点の色を、描画色として設定することができるスポイトツール。 - 画像補完ツール - ベクターレイヤー上での使用不可
- 画像補完ツール - ベクターレイヤー上での使用不可
ブラシした部分にある物体を、背景と馴染ませて違和感なく消去することができるブラシツール。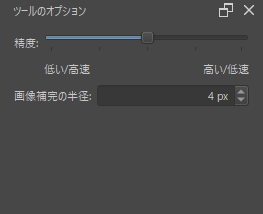
 - 補助線ツール
- 補助線ツール
補助線のタイプは、“ スプライン / パースグリッド / 同心円 / 定規 / 平行定規 / 楕円 / 消失点 / 無限定規 / 魚眼レンズ視点 ” の中から選ぶことができる。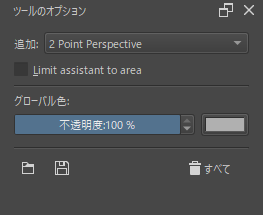
 - 資料画像ツール
- 資料画像ツール
リファレンス画像を、任意の透明度 / 彩度 でキャンバス上に表示できるようにするツール。
(リファレンス画像は、 をクリックして指定する)
をクリックして指定する)
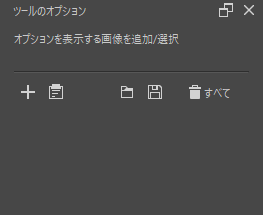
 - 計測ツール
- 計測ツール
ある 2 地点間の長さを計測することができるツール。
長さの単位は、ピクセル(px)/ ミリメートル(mm)/ センチメートル(cm)/ デシメートル(dm)/ インチ(in)/ パイカ(pi)/ シセロ(cc)/ ポイント(pt)の中から選ぶことができる。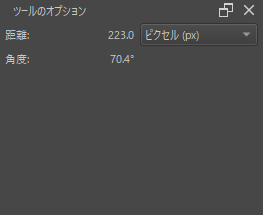
 - 矩形選択ツール
- 矩形選択ツール
範囲選択の方法(動作)を、置き換え(標準)/ 交差(既存の選択領域と交わった部分を、選択領域にする) / 追加 / 減算(既存の選択領域と交わった部分を、選択解除する)の中から選ぶことができる。角を丸めることも可能。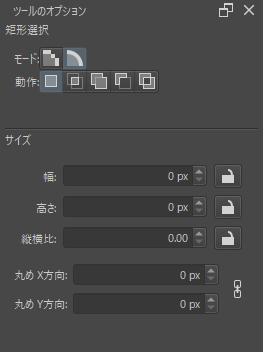
 - 多角形選択ツール
- 多角形選択ツール
範囲選択の方法(動作)を、置き換え(標準)/ 交差(既存の選択領域と交わった部分を、選択領域にする) / 追加 / 減算(既存の選択領域と交わった部分を、選択解除する)の中から選ぶことができる。 - 連続領域選択ツール
- 連続領域選択ツール
クリックした部分と近似する色領域を、一発で選択状態にする領域選択ツール(連続領域のみ)。「あいまいさ」を調整することで、同じ色と見なす色の閾値を上げ下げすることができる。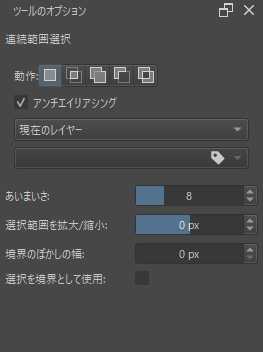
 - ベジェ曲線選択ツール
- ベジェ曲線選択ツール
範囲選択の方法(動作)を、置き換え(標準)/ 交差(既存の選択領域と交わった部分を、選択領域にする) / 追加 / 減算(既存の選択領域と交わった部分を、選択解除する)の中から選ぶことができる。 - 楕円選択ツール
- 楕円選択ツール
範囲選択の方法(動作)を、置き換え(標準)/ 交差(既存の選択領域と交わった部分を、選択領域にする) / 追加 / 減算(既存の選択領域と交わった部分を、選択解除する)の中から選ぶことができる。 - 輪郭選択ツール
- 輪郭選択ツール
範囲選択の方法(動作)を、置き換え(標準)/ 交差(既存の選択領域と交わった部分を、選択領域にする) / 追加 / 減算(既存の選択領域と交わった部分を、選択解除する)の中から選ぶことができる。
範囲選択実行時に「Ctrl」キーを押しっぱなしにしていると、マウスやスタイラスを放しても、範囲選択が継続した状態になる。 - 近似色領域選択ツール
- 近似色領域選択ツール
クリックした部分と近似する色領域を、一発で選択状態にする領域選択ツール。「連続領域選択ツール」とは違い、連続した領域でなくても選択状態にすることができる。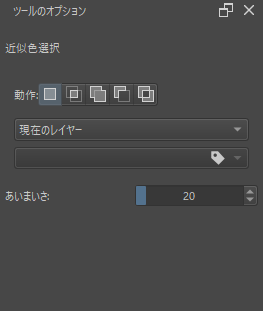
 - 倍率変更
- 倍率変更 - パンツール
- パンツール
また、キャンバス上で右クリックすることにより、“ ポップアップパレット ” というメニューを呼び出すことができます。
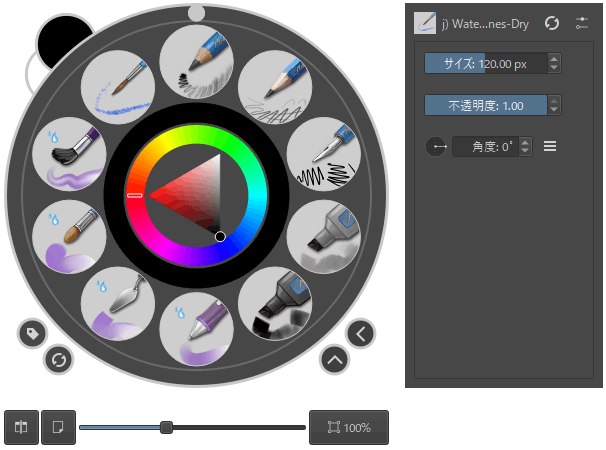
(調整可能なオプションは、ブラシによって異なる)
3 左下の
 をクリックすることで、ポップアップパレット上に表示するブラシのプリセット(カテゴリー)を変更することもできる。
をクリックすることで、ポップアップパレット上に表示するブラシのプリセット(カテゴリー)を変更することもできる。
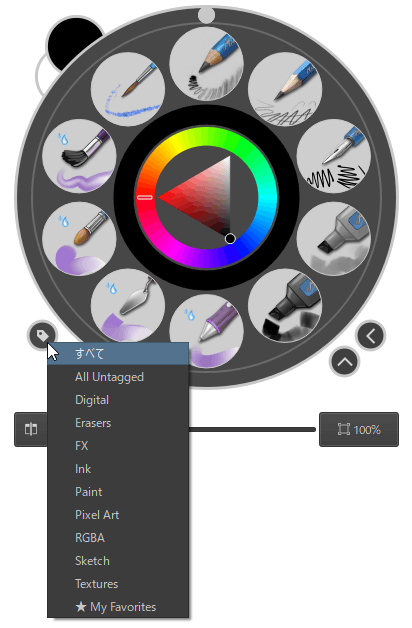
 をクリックすることで、(右側のパネル内に)表示するブラシオプションを変更することもできたりする。
をクリックすることで、(右側のパネル内に)表示するブラシオプションを変更することもできたりする。
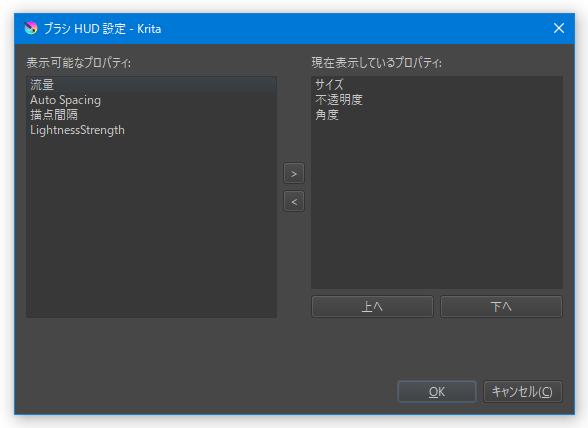

(ただし、結構難解)
加えて、ポップアップパレットの上部にある
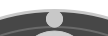 をドラッグすることでキャンバスの角度を、右下にあるスライダーをドラッグすることでキャンバスの表示倍率を、左下にあるボタンをクリックすることで
をドラッグすることでキャンバスの角度を、右下にあるスライダーをドラッグすることでキャンバスの表示倍率を、左下にあるボタンをクリックすることで
 - キャンバスを左右に反転
- キャンバスを左右に反転 - フルスクリーン表示
- フルスクリーン表示 - 表示倍率を 100 % にリセット
- 表示倍率を 100 % にリセット
その他、
- アニメーション制作機能
- アンドゥ / リドゥ
操作履歴を一覧表示するドッキングパネルパネルもある。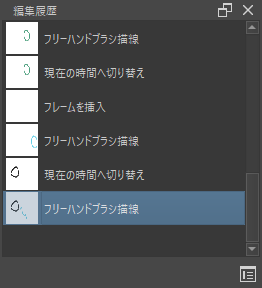
- トリミング
- 右、または左に 90 度 / 180 度 / 270 度 / 任意角度 に回転
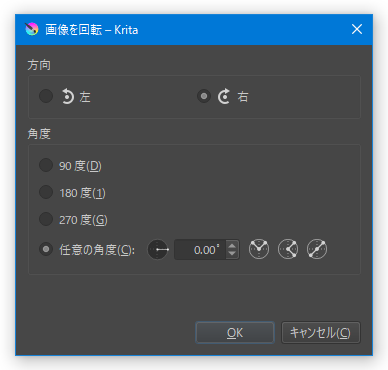
- 上下反転 / 左右反転
- 剪断変形
- リサイズ
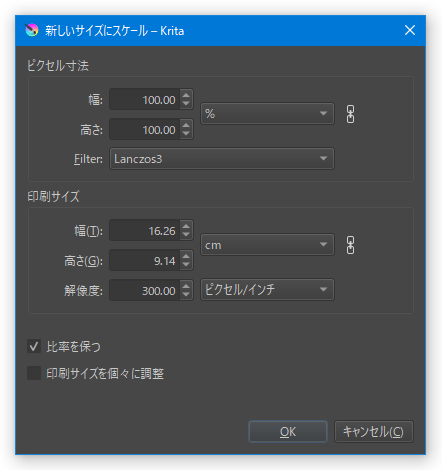
- キャンバスのリサイズ
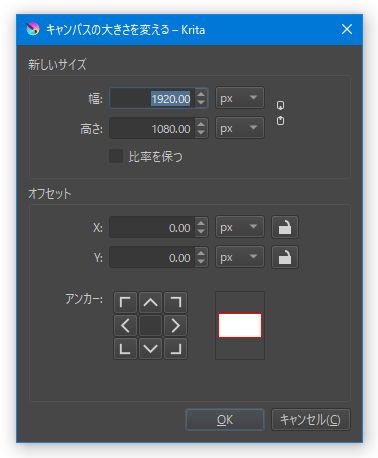
- 画像分割
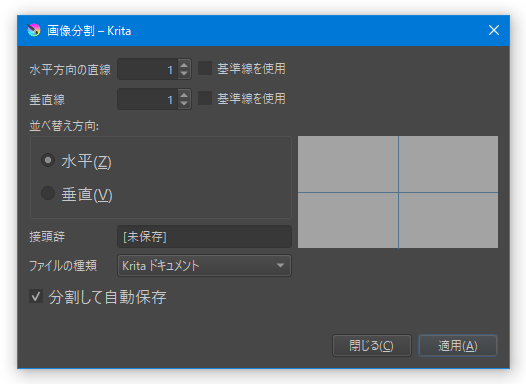
- レイヤー
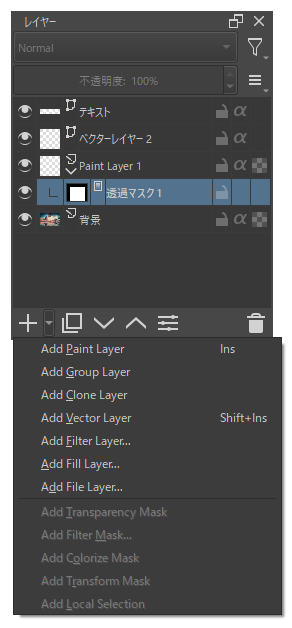
- レイヤーマスク
レイヤーに、非破壊編集(透過 / フィルタ / 変形 / ローカル選択)を行えるようにするマスク。 - グローバル選択マスク - ブラシを使って領域選択を行う機能
グローバル選択マスクは、次のような手順で設定することができる。
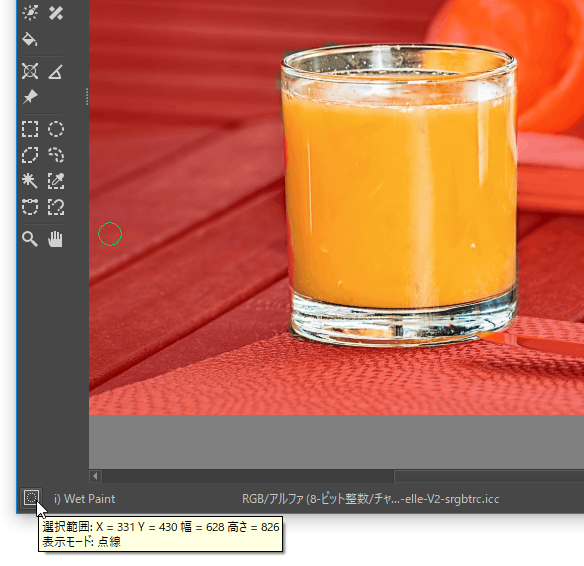
- メニューバー上の「選択」から、「グローバル選択マスクを表示」にチェックを入れる。
- 画像上で、範囲選択を行う
- 「選択マスク」というレイヤーが追加されるので、これをクリック → ブラシなどのツールを使い、選択領域としたい部分を白で、非選択領域としたい部分を黒で塗る。
(画面左下にある をクリックし、表示モードを「マスク」にすることもできる)
をクリックし、表示モードを「マスク」にすることもできる)
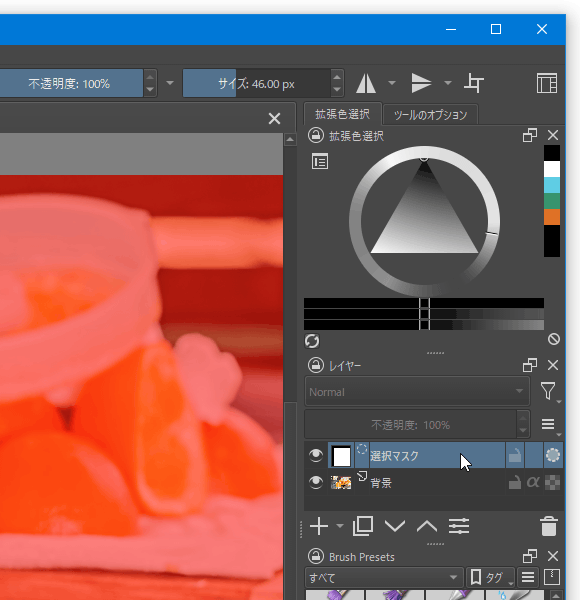
- マスクを設定したら、ペイントレイヤーを選択して普通に描画を行う
- グリッド線の表示
- 調整
自動コントラスト / 焼き込み / 色のバランス / 脱色 / 覆い焼き / HSV 補正 / 色調反転 / レベル補正 / カラー補正カーブ / 二値化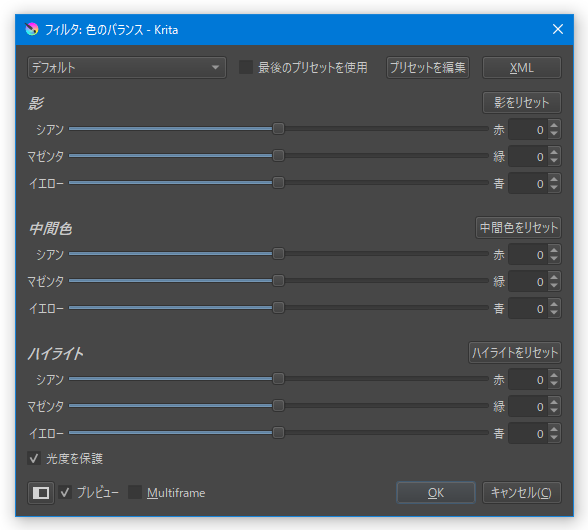
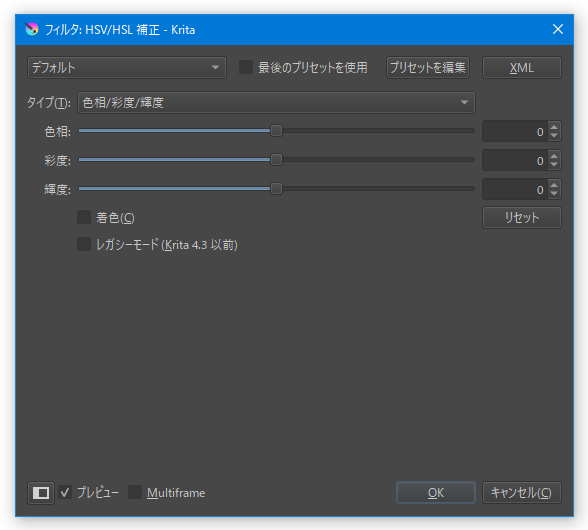
- デザイン
ハーフトーン / 減色階調(インデックスカラー)/ 油絵 / モザイク / ポスタリゼーション / 雨滴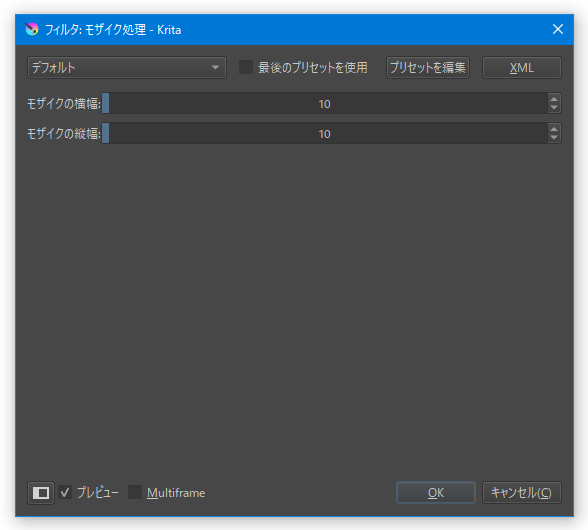
- ぼかし
ぼかし / ガウシアンぼかし / レンズぼやけ / モーションぼやけ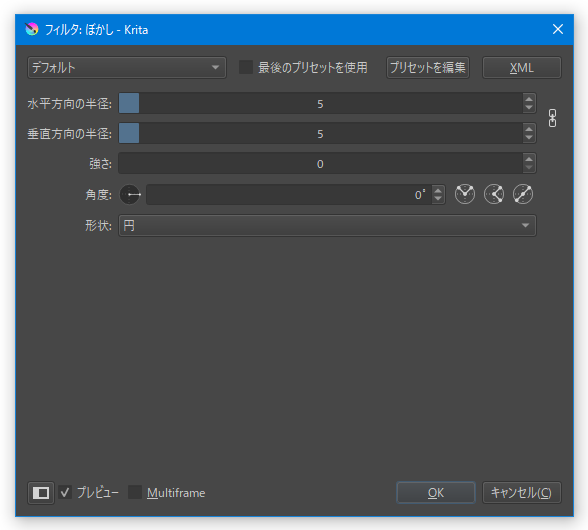
- 色
色をアルファに / 色を移植 / チャンネルを最大化 / チャンネルを最小化 - エッジ検知
Edge Detection / Height to Normal Map - 強調
ガウシアンノイズ低減 / 平均値除去 / シャープ化 / アンシャープマスク / ウェーブレットノイズ低減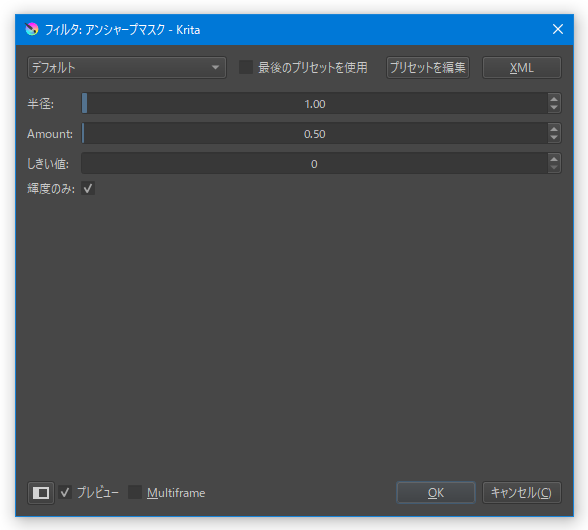
- 浮き出し
浮き出し(可変深度)/ 浮き出し(全方向)/ 浮き出し(水平 & 垂直)/ 浮き出し(水平のみ)/ 浮き出し(ラプラシアン)/ 浮き出し(垂直のみ) - マッピング
グラデーションマップ / 正規化 / フォンシェーディングバンプマップ / 角を丸くする / 小さくして並べる - その他
ランダムノイズ / ランダムピック / 波
| Krita TOPへ |
アップデートなど
おすすめフリーソフト
スポンサード リンク
おすすめフリーソフト
スポンサードリンク