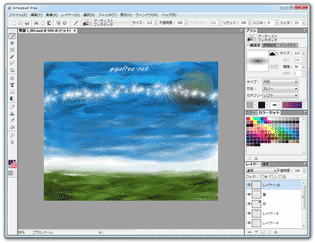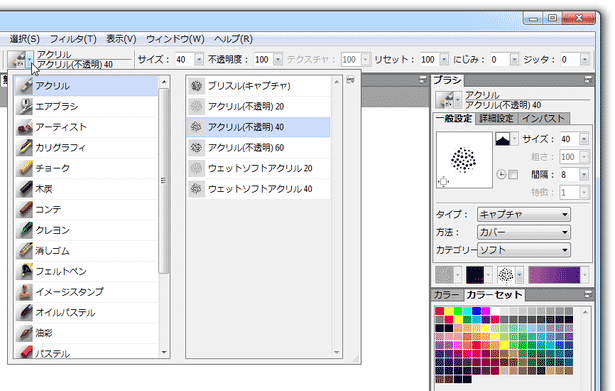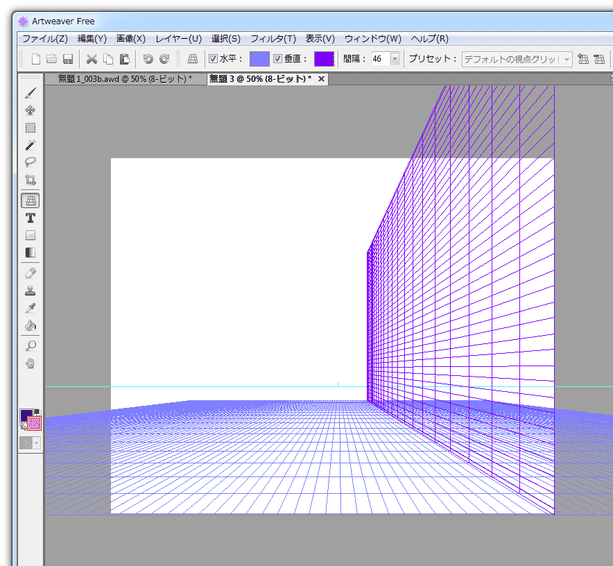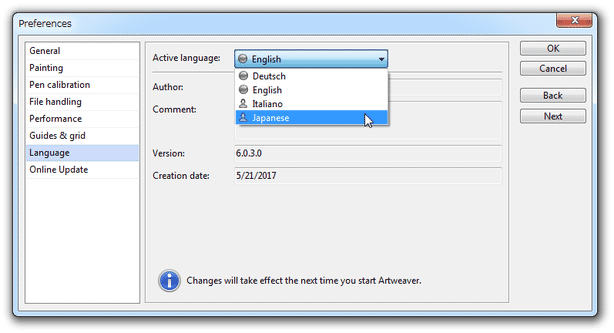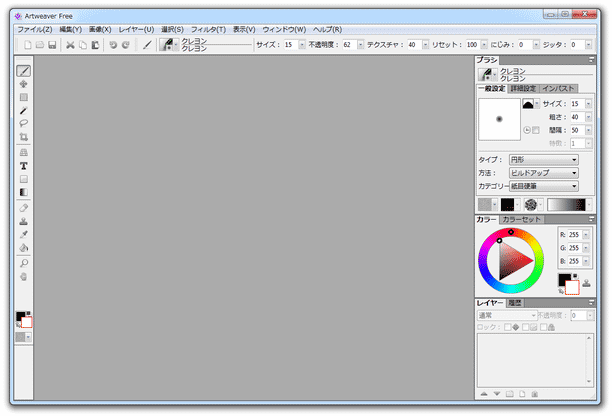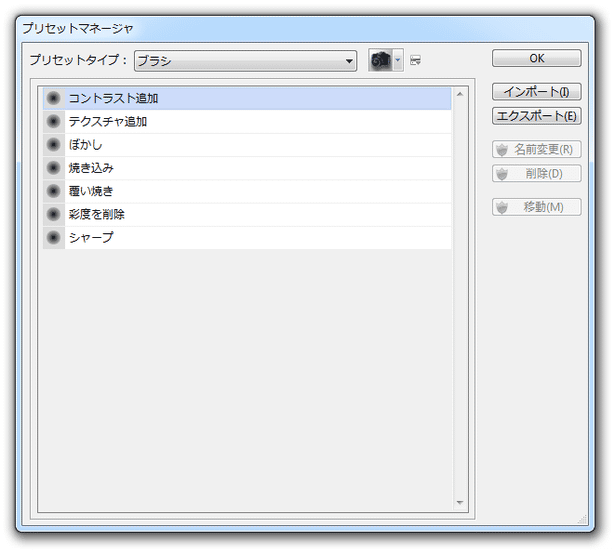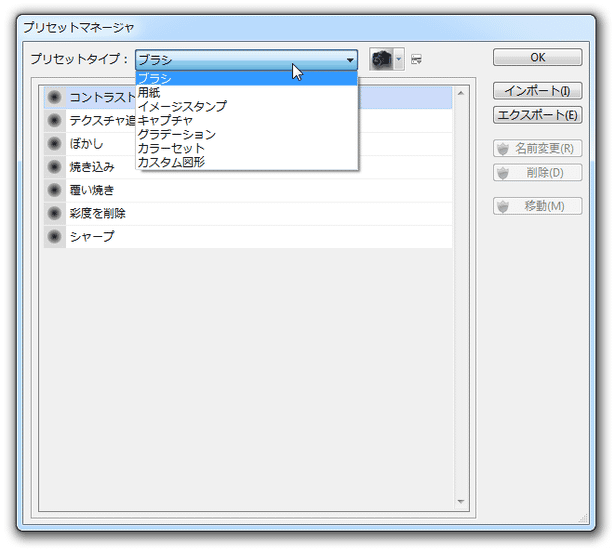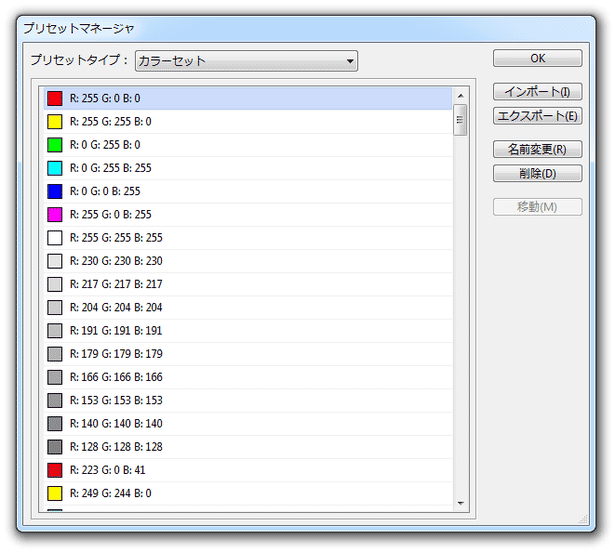アートな質感のブラシが特徴的なペイント・お絵かきソフト!「Artweaver」。
Artweaver
Artweaver
アートな質感のブラシを多数揃えたペイント・お絵かきソフト。
アクリル / エアブラシ / チョーク / 木炭 / コンテ / クレヨン / フェルトペン / パステル / 鉛筆 / 油彩 / スポンジ / インパスト... 等々、写実的なブラシを多数搭載したタブ型のお絵かきソフトです。
画像の色相 / 彩度 / 明るさ を調整する機能や、画像にシャープ / ぼかし / 油絵化 / モザイク / ノイズ付加 / 波紋... などのエフェクトをかける機能、レイヤー、画像の回転 / 反転 等々の機能も備えています。
「Artweaver」は、特徴的なブラシを多数揃えたタブ切り替え型のお絵かきソフトです。
アクリル / エアブラシ / チョーク / 木炭 / コンテ / クレヨン / フェルトペン / オイルパステル / パステル / 油彩 / スポンジ... 等々、写実的でクオリティの高いブラシを多数備えた高機能お絵かきソフトで、別途外部プラグイン等を追加しなくても、いきなり高度なお絵かきを始められるところが最大の特徴。
1 たとえば、クレヨンなら “ 紙目クレヨン / 先丸クレヨン / ワックスクレヨン ” といったプリセットが用意されている。
加えて、キャンバスの下地となる用紙も豊富に用意されているので、同じブラシでも(用紙を変えることで)複数のパターンを楽しむことができたりします。
普段、“ ちょっと本格的なブラシでお絵かきをしたい ” と思っていたりする人におすすめです。
対応しているフォーマットは、入出力ともに TIF / TIFF / PSD / PCX / ORA / JPG / JPEG / JPE / GIF / PNG / TGA / VDA / ICB / BMP / RLE / AWD 。
ちなみに、画像に ぼかし / シャープ / モザイク などのフィルタ効果を付加する機能や、レイヤー、色調補正、明るさ補正、リサイズ、回転 / 反転... 等々、各種画像加工機能もある程度備えていたりします。
この「Artweaver」では、主に下記のようなツールを使ってお絵かきしていくことができます。
 - ブラシツール
- ブラシツール
 - 移動ツール
- 移動ツール - 形状選択ツール(長方形・楕円)
- 形状選択ツール(長方形・楕円)
領域選択モードは、新規 / 追加 / 除外 / 交差 にすることができる。
尚、選択ツールには、「フェザー」というオプションがある。
これは、選択領域内を塗る時に、領域の境目(の内側)をぼかして塗れるようにする機能。 - 自動選択ツール
- 自動選択ツール
クリックした地点と同系統の色領域を、一括して選択状態にするツール。
ツールバー上にある「許容差」欄の数値を調整することで、色の誤差をどれだけ許容するのか指定することができる。
(許容差を大きくするほど、色に誤差があっても同一色とみなして選択されるようになる)
「隣接」のチェックを外すことで、隣接していない領域もまとめて選択できるようになったりする。 - なげ縄選択ツール(自由線、多角形)
- なげ縄選択ツール(自由線、多角形)
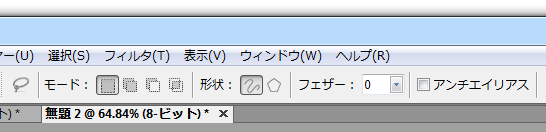
 - 切り抜きツール
- 切り抜きツール - 視点グリッドツール
- 視点グリッドツール
3D なグリッド線の位置をカスタマイズするツール。 視点グリッドは、メニューバー上の「表示」から表示 / 非表示 を切り替えることができる。 - テキストツール
- テキストツール
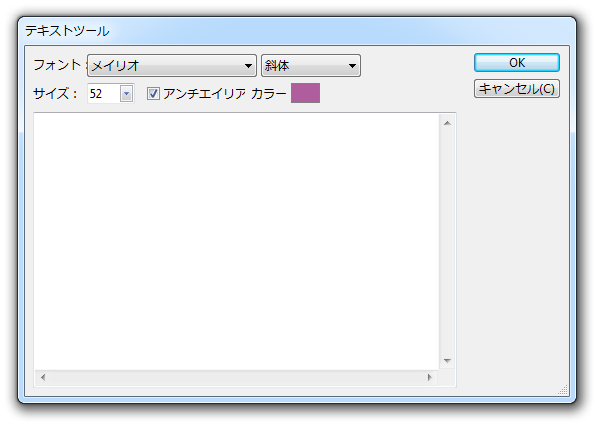
 - 図形ツール(直線、長方形、角丸長方形、楕円、多角形、カスタム図形)
- 図形ツール(直線、長方形、角丸長方形、楕円、多角形、カスタム図形)
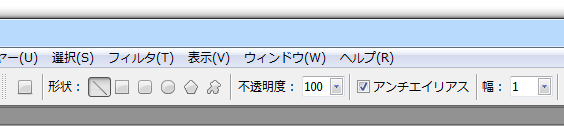
 - グラデーションツール
- グラデーションツール
前景色&背景色 を使ったグラデーションだけではなく、青空 / 雲空 / 銅 / オーシャンブルー / 太陽の爆発... などのプリセットも用意されている。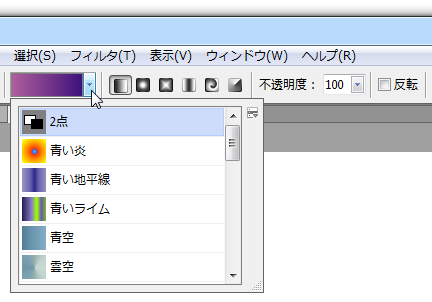
 - 消しゴムツール
- 消しゴムツール - スタンプツール(クローンスタンプ)
- スタンプツール(クローンスタンプ)
最初に「Alt」キーを押しながら、クローン元とする部分をクリックする。
その後、クローン先でドラッグしてクローン元を描画する。 - スポイトツール
- スポイトツール - ペイントツール
- ペイントツール
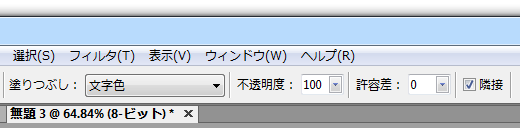
 - ズームツール
- ズームツール - 手のひらツール
- 手のひらツール
ブラシの関しては、画面右上にある「ブラシ」パネル内で、パラメータを微調整することもできたりします。
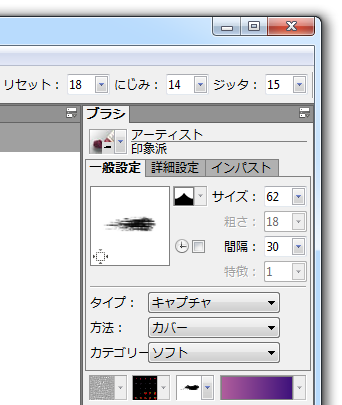
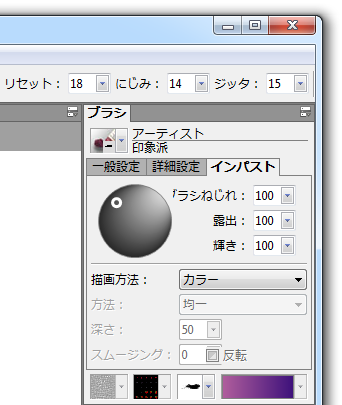
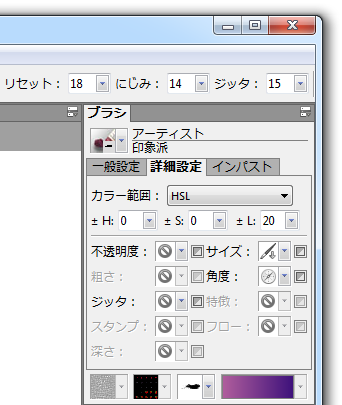
 をクリックすることで、キャンバスの下地となる用紙を変更することも可能となっています。
をクリックすることで、キャンバスの下地となる用紙を変更することも可能となっています。
(選択中のブラシによっては、用紙を変更することができない)
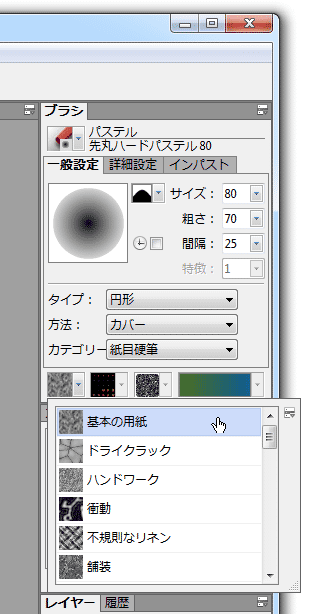
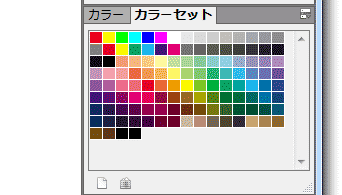
 ボタンをクリックする。
ボタンをクリックする。
パネルの下部にある
 ボタンをクリックすると、登録色が新しい順に削除されていく。
ボタンをクリックすると、登録色が新しい順に削除されていく。
その他、アンドゥ / リドゥ、レイヤー、ズームイン / アウト、リサイズ、回転 / 反転、各種調整機能※3、フィルタ効果付加※4 などの機能も付いています。
3 カラーバランス、しきい値、レベル、曲線(トーンカーブ)、色相 / 彩度、明るさ / コントラスト などを調整することができる。
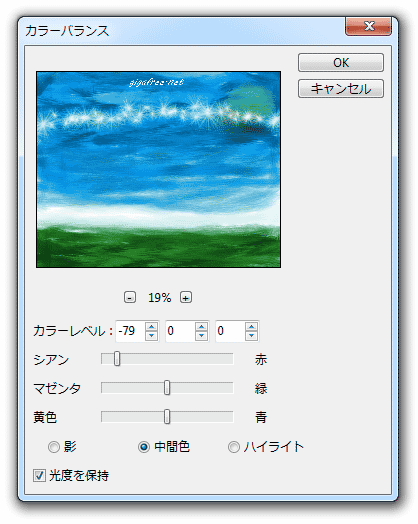
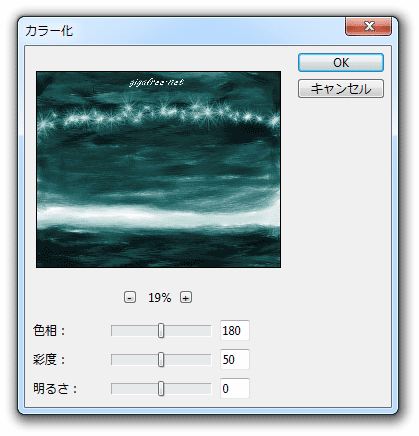
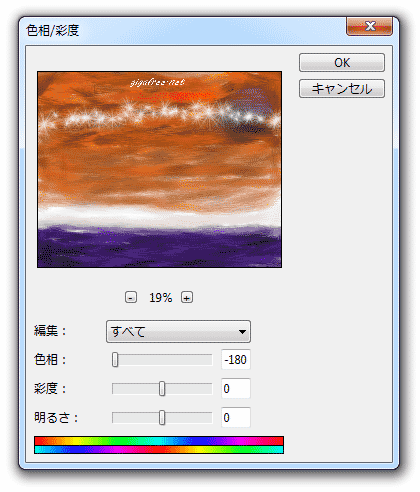
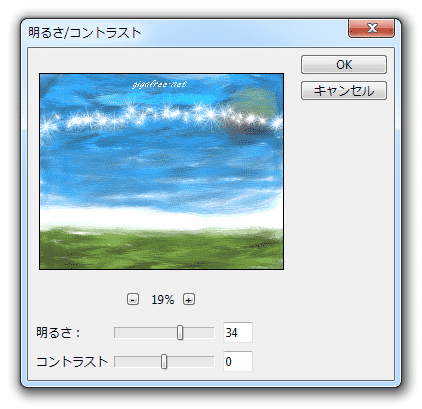
4 フィルタは、大きく「シャープ」「スタイライズ」「テクスチャー」「ノイズ」「ぼかし」「レンダリング」「歪める」という 7 つのカテゴリに分類されている。
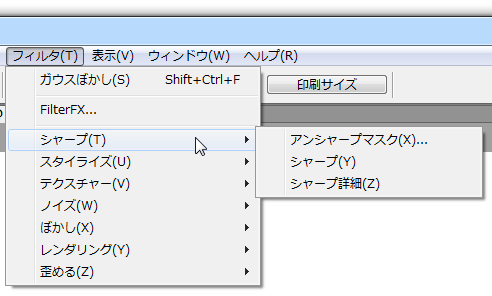
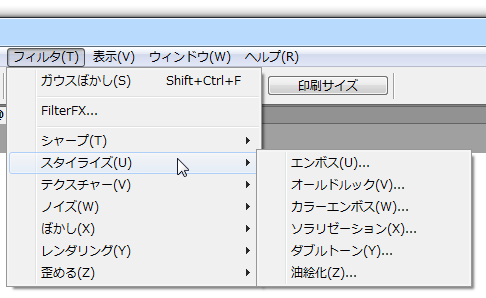
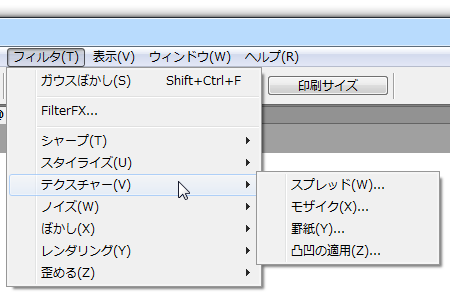
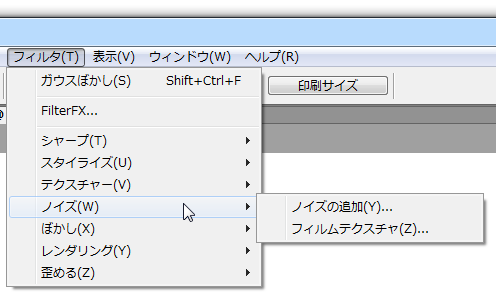
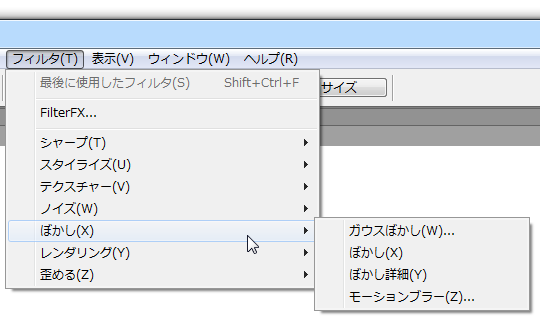
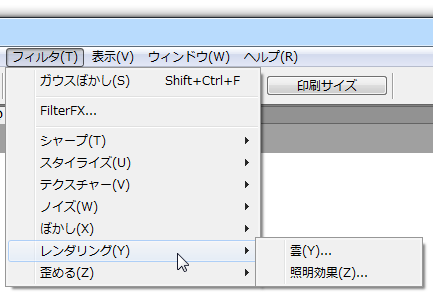
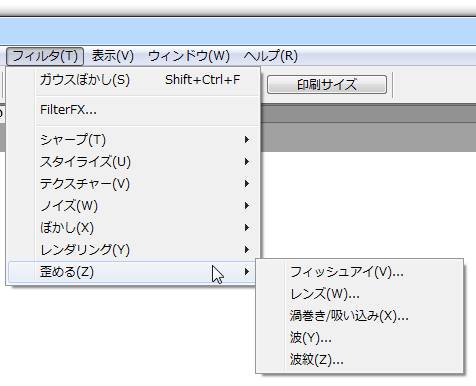
最後に、日本語化の方法と、追加プリセット(カラーセット / グラデーション / イメージスタンプ / 用紙)の導入方法を紹介しておきます。
-
日本語化
- Donkichirou さんのサイト で、日本語ランゲージファイルを入手します。
- 解凍して出てきた「Artweaver_JP.lng」を、
- C:\Program Files\Artweaver Free 7\Languages
(32bit 版の OS を使用している場合) - C:\Program Files (x86)\Artweaver Free 7\Languages
(64bit 版の OS を使用している場合)
- C:\Program Files\Artweaver Free 7\Languages
- 「Artweaver.exe」を実行します。
- メニューバー上の「Edit」から「Preferences」を選択します。
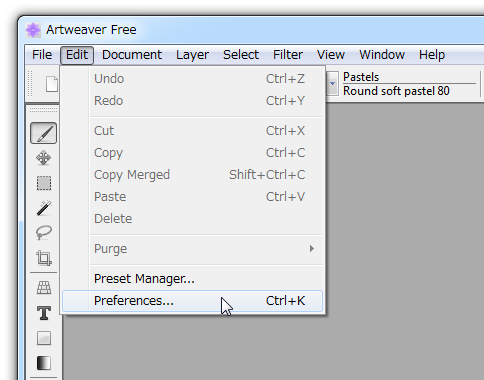
- オプション画面が表示されます。 そのまま、左メニュー内の「Language」を開き、画面上部の「Active language」欄にあるプルダウンメニューをクリック → 「Japanese」を選択 → 右上の「OK」ボタンをクリックします。
- 「Artweaver」を終了させます。
- これで、次回起動時から、インターフェースが日本語表示になっています。
-
追加プリセットの導入
- まず、公式サイトで「Extra presets」をダウンロード&解凍しておきます。
- 「Artweaver」を起動し、メニューバー上の「編集」から「プリセットマネージャー」を選択します。
- 「プリセットマネージャー」が立ち上がります。 そのまま、画面上部の「プリセットタイプ」欄にあるプルダウンメニューをクリックし、用紙 / イメージスタンプ / グラデーション / カラーセット のいずれかを選択します。
- 次に、画面右上にある「インポート」ボタンをクリックします。
- 「ファイルを開く」ダイアログが表示されます。
あとは、先ほど入手した「Extra presets」内に入っていた- ColorSets - カラーセット
- Gradients - グラデーション
- Imagestamp - イメージスタンプ
- Papers - 用紙
| Artweaver TOPへ |
アップデートなど
おすすめフリーソフト
スポンサードリンク