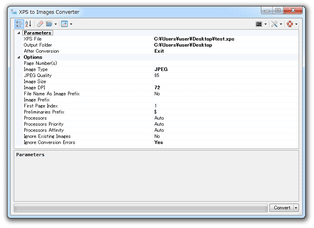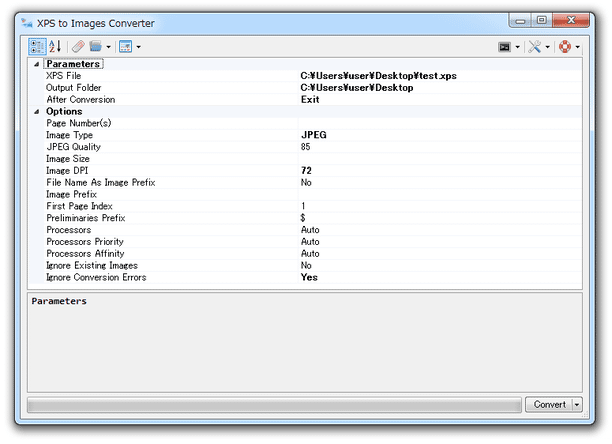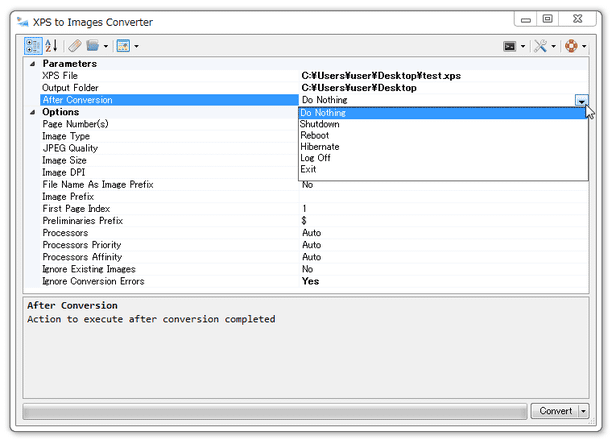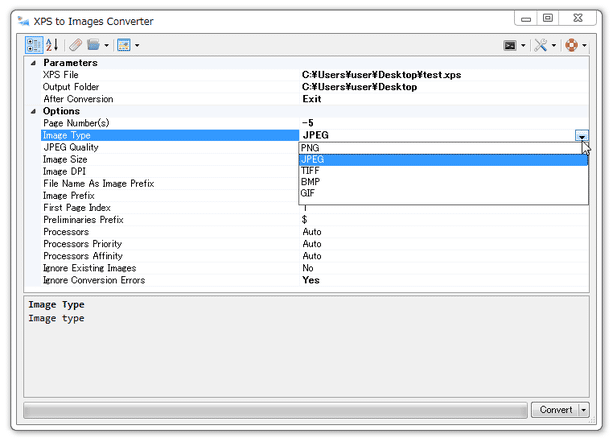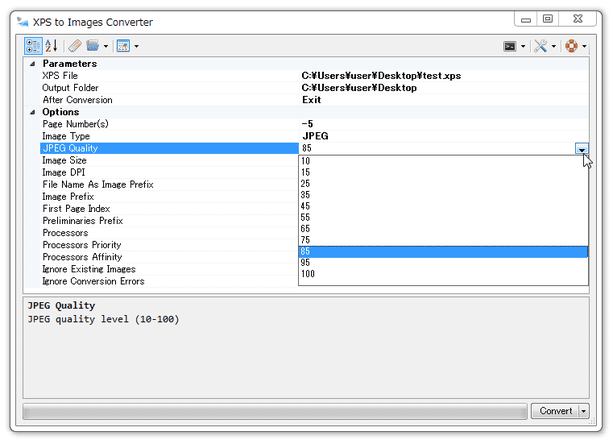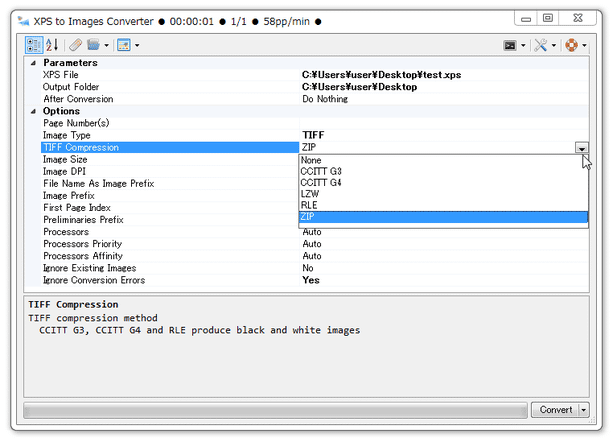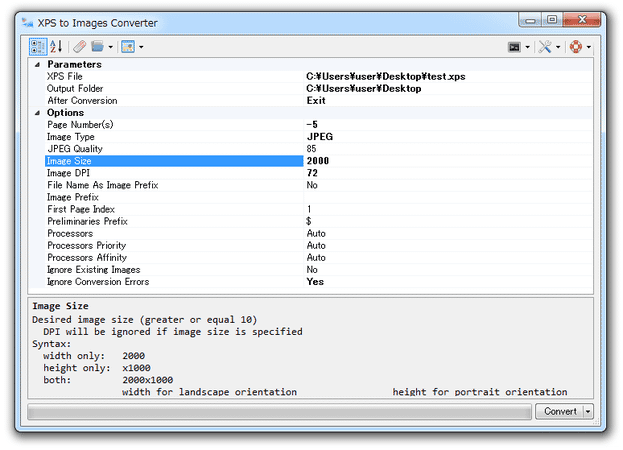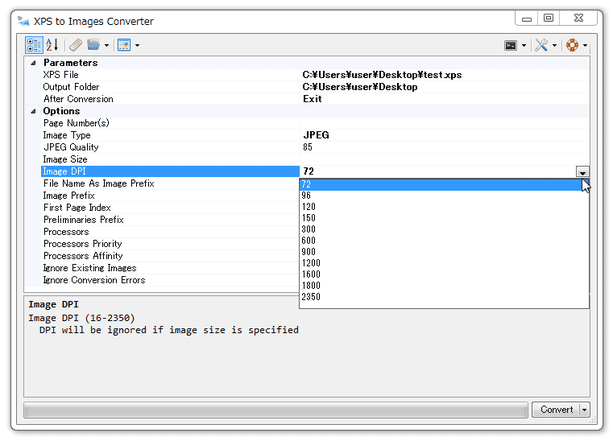XPS ファイルを、JPEG / PNG / TIFF / BMP / GIF 画像に一発変換!「xps2img」。
xps2img
XPS 形式のファイルを、JPEG / PNG / TIFF / BMP / GIF 形式の画像ファイルに変換してくれるソフト。
いまいち扱いづらい XPS ファイルを、汎用的な画像ファイルに一発変換してくれます。
変換対象とするページを指定する機能や、JPEG で出力する際の画質を設定する機能、ファイルをリサイズして出力する機能、出力画像の解像度(DPI)を指定する機能... などが付いています。
「xps2img」は、その名の通り XPS ファイルを画像ファイルに変換してくれるソフトです。
Windows Vista 以降の OS に標準搭載されている「Microsoft XPS Document Writer(仮想プリンタ)」で作成された XPS ファイルを、JPEG / PNG / TIFF / BMP / GIF 画像に一発変換してくれるドキュメント変換ツールで※1、いまいち使いづらい XPS ファイルを普通の画像として扱えるようにしてくれます。
1
TIFF に変換する際、マルチページの TIFF にすることはできない模様。
一度の操作で一つのファイルしか変換できないものの、変換対象とするページを指定できたり、出力画像のサイズや解像度(DPI)を指定できたりするなど中々便利。
(画像サイズを指定した場合、解像度の設定は無視される)
ポータブル版も用意されているので、出先で使うことも可能となっています。
パソコンの中に、どう扱って良いか分からない XPS ファイルがあったりする人におすすめです。
使い方は以下の通り。
このソフトを使用するには、「.NET Framework 3.5」以上をインストールしている必要があります。
 ボタンをクリックし、画像に変換したい XPS ファイルを選択します。
ボタンをクリックし、画像に変換したい XPS ファイルを選択します。 ボタンをクリックし、変換されたファイルの出力先フォルダを選択します。
ボタンをクリックし、変換されたファイルの出力先フォルダを選択します。 ボタンをクリックし、変換完了後に実行するアクションを選択します。
実行可能なオプションには、下記のようなものがあります。
ボタンをクリックし、変換完了後に実行するアクションを選択します。
実行可能なオプションには、下記のようなものがあります。
(すべてのページを変換する時は、特に何も記入しなくてOK です)
変換対象のページ番号は、下記のような感じで指定します。
 をクリックし、変換先のフォーマットを選択します。
JPEG に変換する時は、「JPEG Quality」欄で画像品質を、TIFF に変換する時は「TIFF Compression」欄で圧縮形式を選択します。
JPEG の画像品質は、数値が大きくなるほど高くなります。
をクリックし、変換先のフォーマットを選択します。
JPEG に変換する時は、「JPEG Quality」欄で画像品質を、TIFF に変換する時は「TIFF Compression」欄で圧縮形式を選択します。
JPEG の画像品質は、数値が大きくなるほど高くなります。
(その分、ファイルサイズをあまり圧縮できない)
TIFF については、RLE < LZW < ZIP < CCITT G4 < CCITT G3 の順に圧縮率が高くなります。
(ただし、CCITT は 白黒)
(もう一方の値は、自動で決定される)
横幅と高さの両方を指定することもできるが、その場合画像の縦横比が自動では維持されないので、縦横比が崩れないような数値を自分で計算する必要がある。
尚、画像サイズの指定を行った場合、解像度(DPI)の設定は無視されるので注意。
画像の横幅を指定してリサイズする時は、リサイズ先の横幅を 2000 のように入力します。
(画像の高さは、自動で決定されます)
画像の高さを指定してリサイズする時は、 x1000 のように、数値の先頭に x を付けておきます。
画像の横幅と高さを両方指定したい時は、 2000x1000 のように入力します。
(横幅が 2000 ピクセル、高さが 1000 ピクセル の意味)
ページ番号.拡張子
というファイル名で出力されます。
出力ファイルの名前(の先頭)にオリジナルファイルの名前を付けておきたい時は、「File Name As Image Prefix」欄で「Yes」を選択しておきます。
(もしくは、「Image Prefix」欄に任意の文字列を入力しておく) ボタンをクリックすることで、設定内容をデフォルトに戻すことも可能となっています。
ボタンをクリックすることで、設定内容をデフォルトに戻すことも可能となっています。
| xps2img TOPへ |