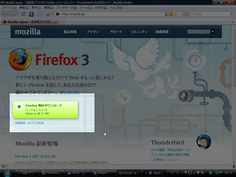特定領域を目立たせたり、マウスクリックやホットキーを視覚化!「Target」。
Target
画面内の特定領域をハイライトさせたり、マウスクリック / ホットキー を視覚化させたりするソフト。
ドラッグで囲んだ範囲をハイライトさせたり、マウスクリックした部分に波紋のようなエフェクト効果を付加したり、押したホットキーの内容を画面内に表現できるようにしたりします。
プレゼンテーション動画を作成する際などに便利なソフトです。
「Target」は、プレゼンテーション用ムービーの作成を手助けしてくれるソフトです。
画面内の特定領域をハイライトさせたり※1、マウスクリックやショートカットキーを視覚化させたりする※2 ことにより、パソコン操作をビジュアル的に分かりやすく表現できるようにしてくれます。
1
ドラッグした矩形範囲。
2
マウス = クリックした際に、波紋のようなエフェクト効果を表示する。
ショートカットキー = 押したキーの組み合わせを、画面下部に表示する。
プレゼンテーション用ムービーを作成する際のお助けツール、あるいは、パソコンを使い始めた人のためのトレーニングツール... として便利に使えるかと思います。
それぞれの機能はホットキーからON / OFF を切り替えられるようになっており、またエフェクトの内容も少しだけカスタマイズできるようになっています。
そのほか、ビジュアル的なカウントダウンタイマーも付いています。
YouTube で実際の動作を見る
使い方は以下の通り。
ダウンロード先のページでは、自動的にダウンロードが開始されるようになっています。
( 10 秒ほど何もしないで待ってみて下さい)
- 「Nullmass.Target.exe」を実行します。
- タスクトレイにアイコンが表示されます。
特定領域をハイライト - タスクトレイアイコンを右クリック →「Highlight」を選択。
(または、" Alt + 1 " を押す) - そのまま、ハイライトさせたい領域をドラッグして囲みます。
- 囲んだ部分がハイライト表示されます。
- ハイライトを解除するには、タスクトレイアイコンを右クリック →「Highlight」を選択するか、ホットキー " Alt + 1 " を押します。
- タスクトレイアイコンを右クリック →「Pinpoint」を選択。
(または、" Alt + 2 " を押す) - 以降、マウスのボタンを押した際に、波紋のようなエフェクトが表示されるようになります。
これを解除するには、タスクトレイアイコンを右クリック →「Pinpoint」を選択するか、ホットキー " Alt + 2 " を押します。 - タスクトレイアイコンを右クリック →「Keyboard」を選択。
(または、" Alt + 3 " を押す) - 以降、なんらかのショートカットキーを押した際に、押したキーの組み合わせが画面下部に表示されるようになります。
これを解除するには、タスクトレイアイコンを右クリック →「Keyboard」を選択するか、ホットキー " Alt + 3 " を押します。 - タスクトレイアイコンを右クリック →「Timer」を選択。
(または、" Alt + 4 " を押す) - 画面が暗転し、10 分間のタイマーが表示されます。
この時、マウスの左ボタンを押すことで時間を1 分長くすることができ、右ボタンを押すことで時間を1 分短くすることができます。
タイマーを解除するには、数字以外の部分をクリックするか、ホットキー " Alt + 4 " を押します。
マウスクリックにエフェクト効果
ショートカットキーの視覚化
カウントダウンタイマー
ちなみに、ホットキーの組み合わせを変更したり、各種エフェクトをカスタマイズしたりすることもできるようになっています※3。
3
タスクトレイアイコンを右クリック →「Options」から。
ホットキーの編集は「Hotkeys」タブで、エフェクトの編集は「Appearance」タブで行う。
編集できるエフェクトには、以下のようなものがある。
マウス
ショートカットキー
カウントダウンタイマー
尚、それぞれの機能をON / OFF すると、画面右上にそれを知らせる通知が表示されます。
もしこれを表示させたくない場合は、設定画面の「General」タブで
- Notifiy me when effect is on or off
| Target TOPへ |