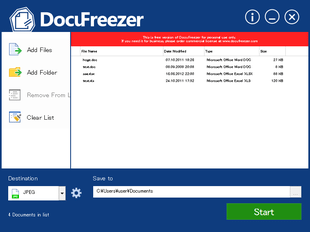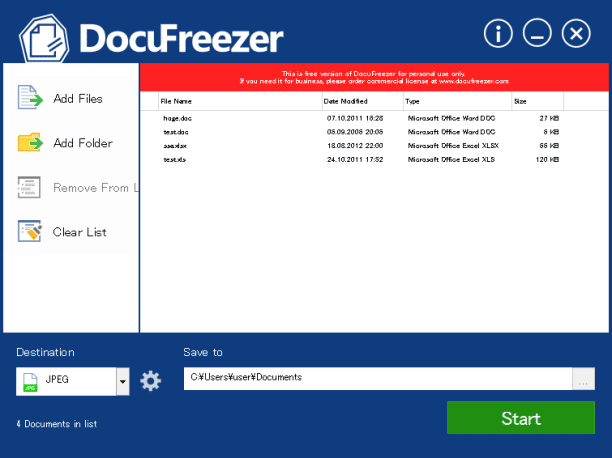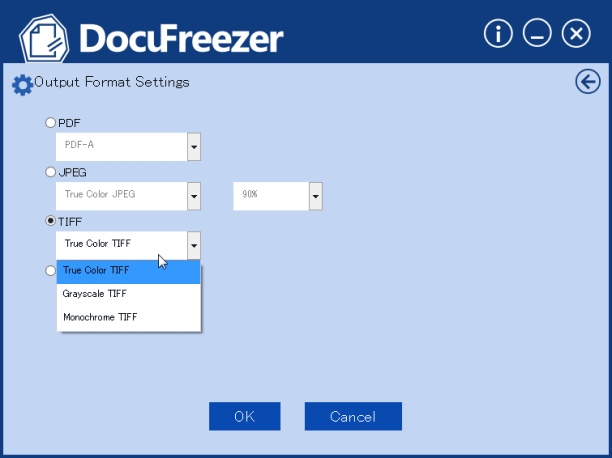Word / Excel / Power Point / PDF ファイルを、JPG / TIFF / PNG / PDF に一括変換!「DocuFreezer」。
DocuFreezer
オフィスドキュメントや PDF を、JPG / TIFF / PNG / PDF ファイルに変換してくれるソフト。
ドラッグ&ドロップで放り込んだ Word / Excel / Power Point / PDF ファイルを、超簡単な操作で JPG / TIFF / PNG / PDF ファイルに変換できるようにしてくれます。
複数のファイルをまとめて変換する機能や、出力ファイルの品質を大まかに指定する機能 が付いています。
「DocuFreezer」は、Microsoft Office 系のファイルに対応した文書変換ソフトです※1。
1
オフィス系のファイルを変換するには、「Microsoft Office 2010」以上をインストールしている必要がある。
Microsoft Word / Excel / Power Point 系のファイルやPDF ファイルを、JPG / TIFF / PNG / PDF ファイルに変換してくれる.. というドキュメントコンバーターで、複数のファイルを一括して変換できるところが最大の特徴。
ドラッグ&ドロップで放り込んだファイルを一括変換してくれるので、大量のファイルでも難なく処理することができるのです。
実際に対応している入力フォーマットは、次のようになっています。
- Microsoft Word - doc / dot / docx / dotx / rtf / wpc / txt / text
- Microsoft Excel - xls / xlsx
- Microsoft Power Point - ppt / pptx
- Adobe PDF - pdf
複数のオフィスドキュメントをまとめて変換したい時にはもちろん、オフィス系のファイルを画像に変換したい時などにも便利。
使い方は以下の通りです。
- 「DocuFreezer.exe」を実行します。
- メイン画面が表示されます。 まず、変換したいファイルを、画面右側のリストにドラッグ&ドロップします。
- 画面左下の「Destination」欄で、変換先のフォーマットを選択します。
必要であれば、右側にある ボタンをクリックし、出力ファイルの品質を設定しておきます。
ボタンをクリックし、出力ファイルの品質を設定しておきます。
- 右下の「Save to」欄の右端にある
 ボタンをクリックし、変換されたファイルの出力先フォルダを指定します。
ボタンをクリックし、変換されたファイルの出力先フォルダを指定します。 - 準備が整ったら、右下の「Start」ボタンをクリックします。
- 「DocuFreezer is ready to start working!」というダイアログが表示されるので、「Continue」をクリック。
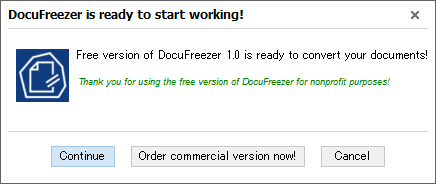
- ファイルの変換処理が開始されます。
あとは、変換が完了するまでじっくりと待つだけ。 - 少し待ち、「Job is finished」というダイアログが表示されたら変換終了です。
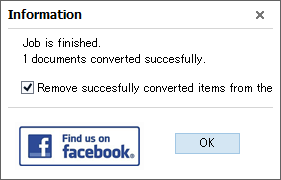
| DocuFreezer TOPへ |
アップデートなど
おすすめフリーソフト
おすすめフリーソフト
スポンサードリンク