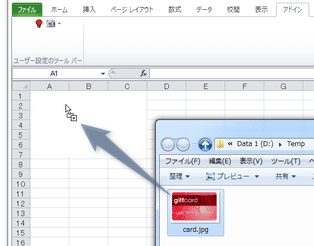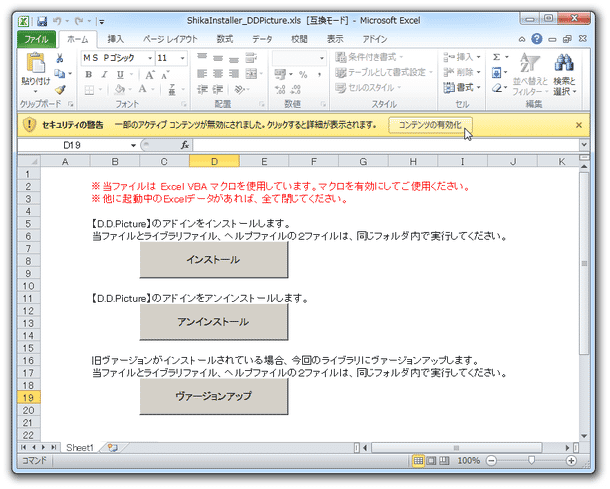Excel シート内に、画像をドラッグ&ドロップで貼り付けられるようにする!「D.D.Picture」。
D.D.Picture
Excel シート内に、画像をドラッグ&ドロップで貼り付けられるようにするアドイン。
ツールバー上に “ 写真貼り付けモード ” の ON / OFF 機能を追加することで、Excel シート内に画像をドラッグ&ドロップで貼り付けられるようにしてくれます。
セルのダブルクリックで画像を貼り付けられるようにする機能や、画像貼り付け時にファイルの名前も自動入力する機能、画像を枠線付きで貼り付ける機能、複数枚の画像をまとめて貼り付ける機能... なども付いています。
「D.D.Picture」は、Excel に画像をドラッグ&ドロップできるようにする Excel アドインです。
ツールバー上に追加されるボタンをクリックして “ 写真貼り付けモード ” をON にすることにより、Excel シート内の好きな場所(セル)に画像をドラッグ&ドロップで貼り付けられるようにする... という画像貼り付け支援ツールです。
画像貼り付けの際には、対象ファイルの名前も同時に入力することができ※1、また画像を枠線付きで貼り付けることも可能となっています※2。
(ファイル名入力や枠線付加のON / OFF は、いつでも切り替えることができる)
1
ファイル名は、画像の周囲八方向のうちいずれか一ヶ所に入力することができる。
画像を貼り付けたセルから、何セル離した場所に入力するのかも指定可。
2
枠線の太さも指定できる。
さらに、複数枚の画像を同時に貼り付けることもできたりするので※3、大量の画像をドカッと貼り付けたい時にも面倒な思いをしなくて済みます。
3
複数枚の画像をドラッグ&ドロップした場合、ドロップ先のセルから下方向、もしくは右方向に画像が貼り付けられていく。
各画像を、何セルずつ離して貼り付けるのかを指定することもできる。
(一行 or 一列 あたりの “ 貼り付け最大枚数 ” も設定可能)
ちなみに、画像は選択した順に貼り付けられていくのではなく、ファイル名順に貼り付けられていく。
貼り付けに対応しているフォーマットは、JPG / PNG / BMP / GIF / TIF※4。
4 4 文字拡張子(JPEG / TIFF)だと、動作が不安定になるようなので注意。
普段、Excel シートに画像の貼り付けを行う機会が多い人におすすめです。
その他、セルのダブルクリックで画像を貼り付けられるようにする機能や、クリップボード内の画像をセルに貼り付けられるようにする機能、貼り付けた画像を回転 / 反転 させたりする機能 も付いています。
(反転機能は、Excel 2010 以降のみ)
使い方は以下の通りです。
-
インストール
- 「ShikaInstaller_DDPicture.xls」を実行します。
- 使用の際には、マクロを有効化する必要があります。
そのため、「セキュリティの警告」等のバナーが表示されたら、コンテンツを有効化するように設定する必要があります。 - 画面内の「インストール」ボタンをクリック。
(「D.D.Picture」をアンインストールする時は、「アンインストール」ボタンをクリック) - 確認ダイアログが表示されるので、「OK」ボタンをクリックします。
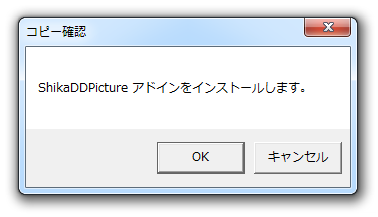
- 特に「インストール完了」などのダイアログは表示されませんが、コマンドプロンプトが一瞬パッと表示されたらインストール完了です。
-
実際に使う
- インストールが完了すると、Excel ファイルの「アドイン」タブ内に、二つのボタンが追加されます。
このボタンのうち、左側のボタン(
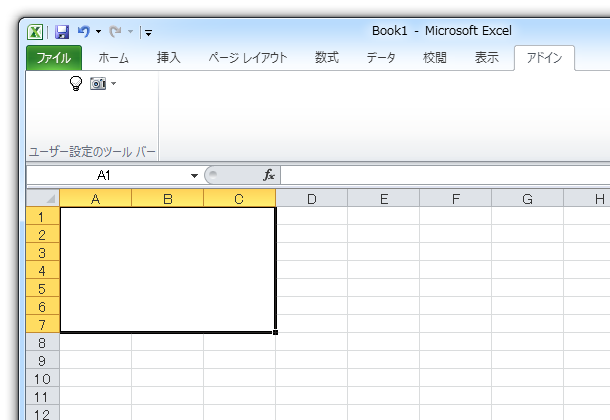
 )を押して赤くすると、“ 写真貼り付けモード ” がON になり、エクスプローラ等から画像をドラッグ&ドロップで貼り付けられるようになります。
)を押して赤くすると、“ 写真貼り付けモード ” がON になり、エクスプローラ等から画像をドラッグ&ドロップで貼り付けられるようになります。
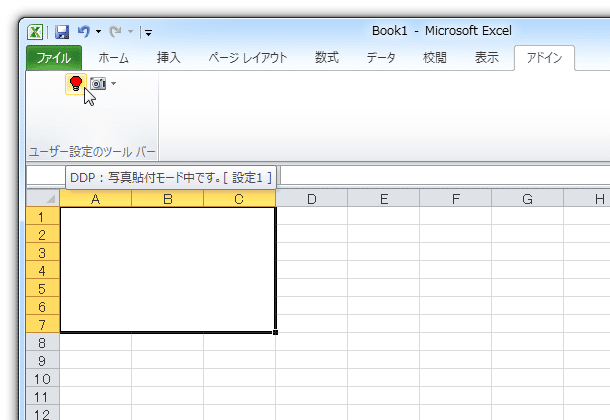
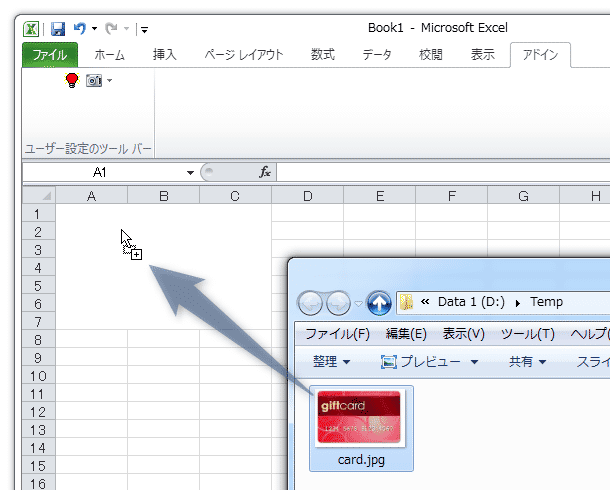 画像がクリップボード内にコピーされている場合、貼り付け先のセルで右クリック → 「DDPicture - 貼付け-」を選択することにより、コピー中の画像を貼り付けることもできたりします。
画像がクリップボード内にコピーされている場合、貼り付け先のセルで右クリック → 「DDPicture - 貼付け-」を選択することにより、コピー中の画像を貼り付けることもできたりします。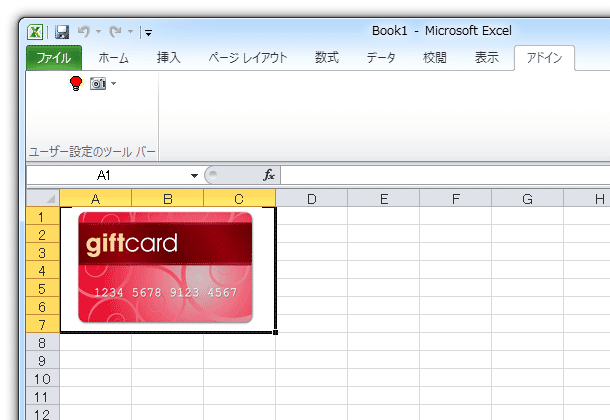 貼り付けた画像は、もちろんリサイズ可能です。
貼り付けた画像は、もちろんリサイズ可能です。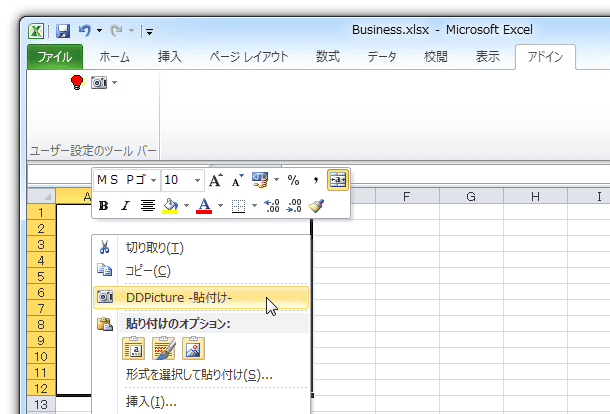 貼り付けた画像を選択 → ツールバー上の
貼り付けた画像を選択 → ツールバー上の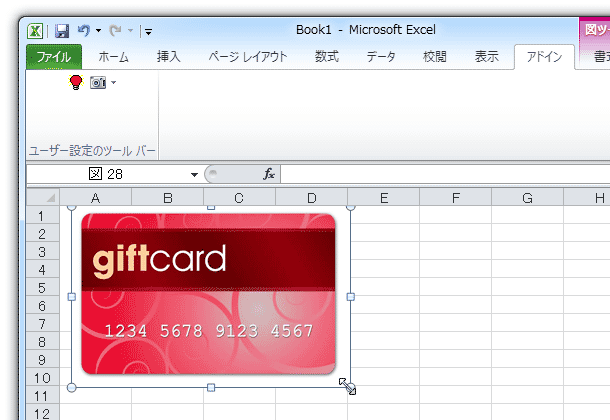
 ボタンの横にある ▼ をクリックすることで、
ボタンの横にある ▼ をクリックすることで、
- 上 / 下 / 左 / 右 へ移動
- 右 90°回転
- 左 90°回転
- 上下 / 左右 反転
また、画像を二枚貼り付け、その貼り付けた二枚の画像を選択 → ツールバー上の ▼ をクリック → 「位置入替」を選択すると、対象画像の位置を入れ替えることもできたりします。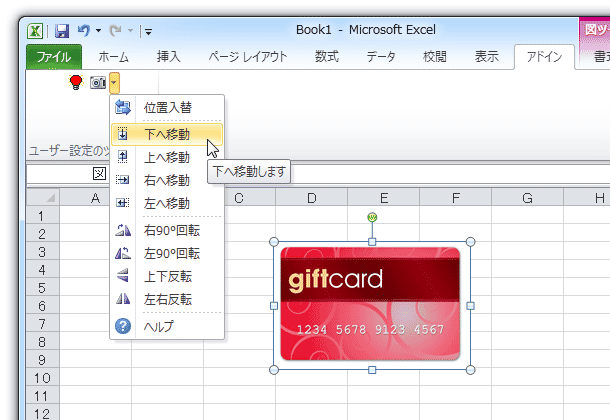
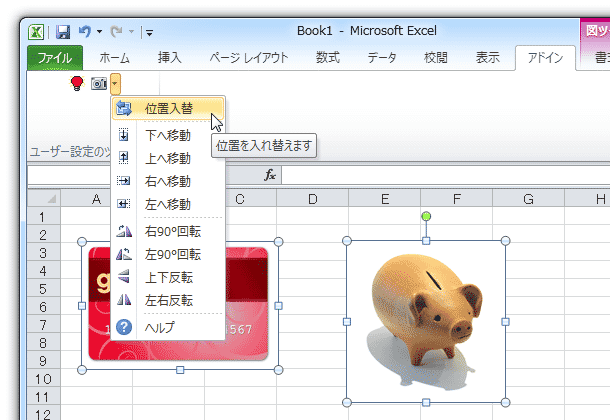
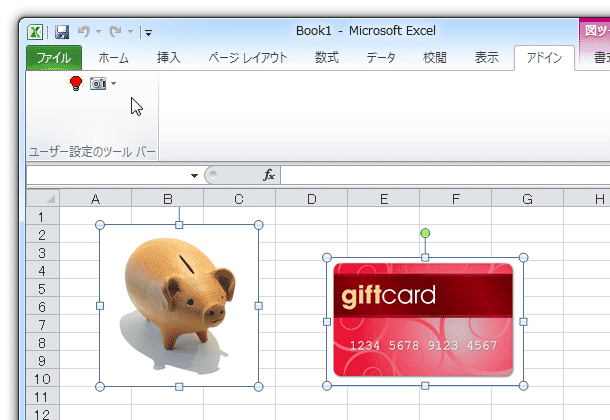
-
貼り付けモードのオプションを変更
- 「アドイン」タブ内の
 ボタンを押すことで、貼り付けオプション画面を呼び出すことができます。
ここでは、下記のようなオプションの設定を行うことができます。
ボタンを押すことで、貼り付けオプション画面を呼び出すことができます。
ここでは、下記のようなオプションの設定を行うことができます。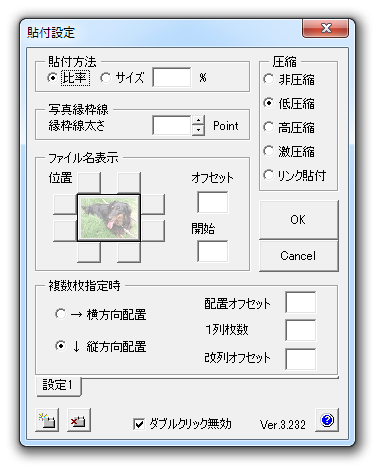
(必要のないオプションは、空欄のままでOK)- 貼り付け方法
- 比率 - 貼り付け先セルに対する画像の大きさ
- サイズ※5 - 貼り付ける画像の幅 or 高さ を、cm 単位で指定
- 写真縁枠線
- 圧縮※6
- ファイル名表示 - 画像貼り付け時、ファイル名も同時に自動入力するかどうか
- 位置 - ファイル名を入力する位置
- オフセット - ファイル名を、画像から何セル離して入力するか(空欄=1)
- 開始 - ファイル名を、何文字目から表示するか
- 複数枚指定時 - 複数枚の画像をドロップした時のオプション
- → 横方向配置
- ↓ 縦方向配置
- 配置オフセット - 画像を、何セルずつ離して貼り付けるか
- 1 列枚数 - 一列、および、一行あたりに表示する画像の最大枚数
- 改行オフセット - 列 / 行 を改行する時、何セル空けて改行するか
- ダブルクリック無効※7
しかし、Excel 2007 以前を使用している場合、容量が大きくなるようなので、原寸大貼り付けを行ってはいけない。
6 圧縮率を高くすると、Excel ファイルのサイズを抑えることができる。
(その分、画質は悪くなる)
7 “ セルのダブルクリック ” で、画像を貼り付けられるようにする機能を、無効化するオプション。
無効化を解除すると、セルをダブルクリックした時に「ファイルを開く」ダイアログが表示されるようになる。
(写真貼り付けモードON 時) - 貼り付け方法
- 設定が完了したら、画面右側にある「OK」ボタンをクリックし、「貼付設定」画面を閉じます。
- 尚、設定画面の左下にある
 ボタンをクリックすることで、貼り付けパターン(貼り付けプロファイル)を新規作成することもできたりします。
ボタンをクリックすることで、貼り付けパターン(貼り付けプロファイル)を新規作成することもできたりします。
(複数の貼り付け設定を使い分けたい時に)
 ボタンを押すと、画面下部にテキスト入力フォームが表示されるので、新たに作成する貼り付けパターンの名前を入力して「Enter」キーを押します。
ボタンを押すと、画面下部にテキスト入力フォームが表示されるので、新たに作成する貼り付けパターンの名前を入力して「Enter」キーを押します。
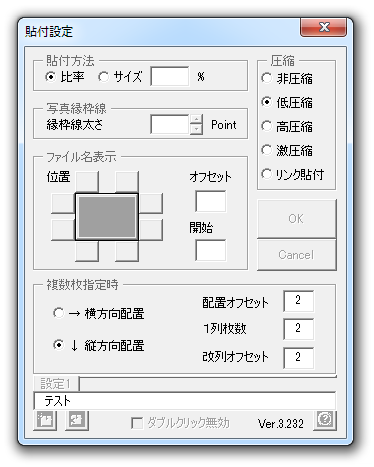 パターン作成後は、画面下部のタブを使ってパターンの切り替えを行えるようになります。
パターン作成後は、画面下部のタブを使ってパターンの切り替えを行えるようになります。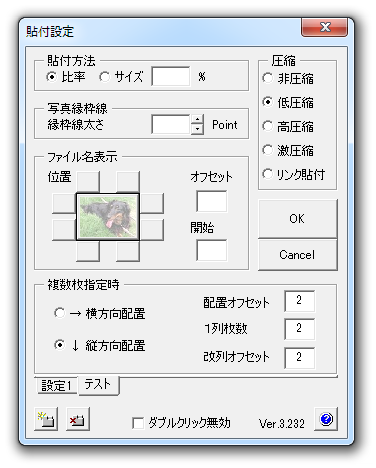
作成したパターンを削除する時は、画面下部の欄で目的のパターン(のタブ)を開き、左下にある ボタンをクリックします。
ボタンをクリックします。
| D.D.Picture TOPへ |