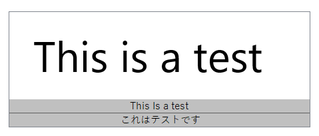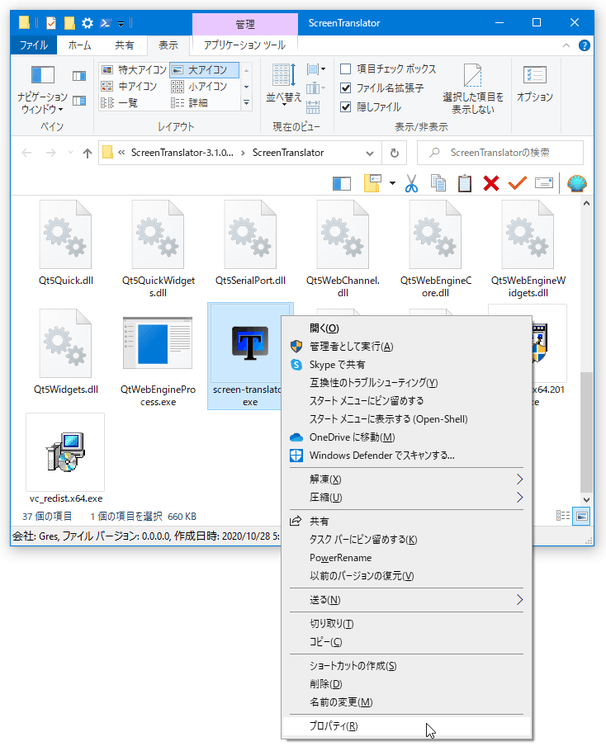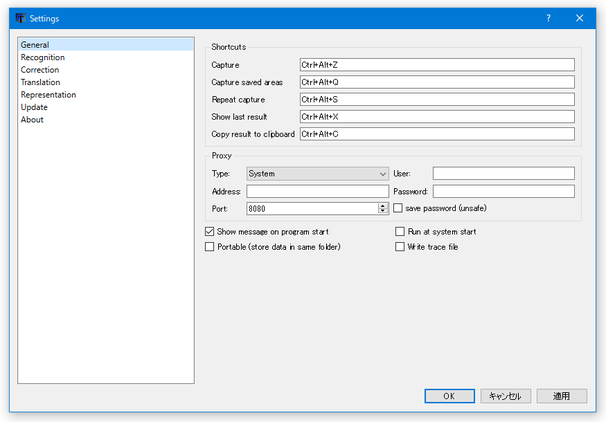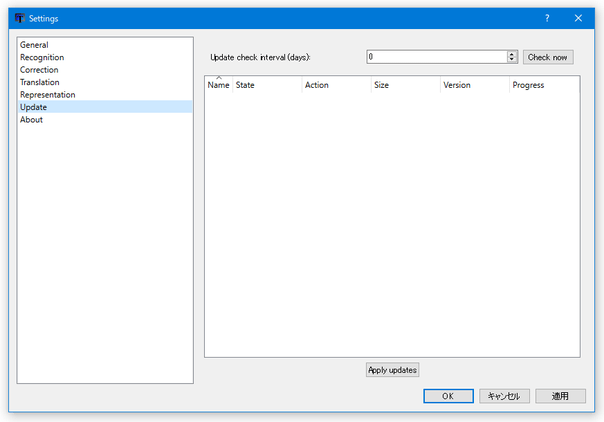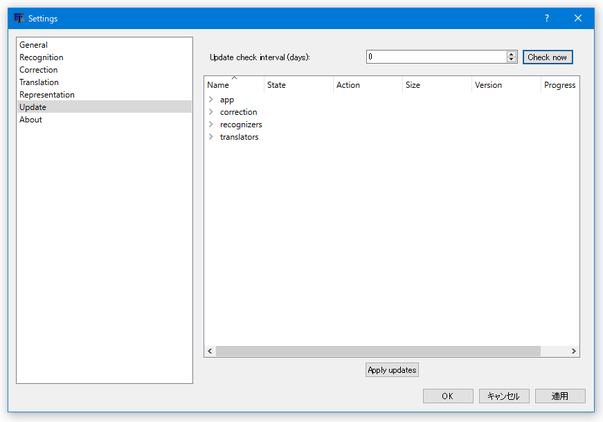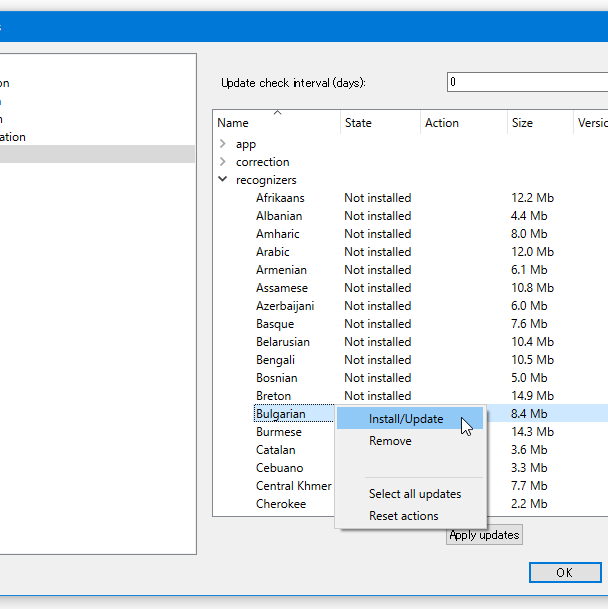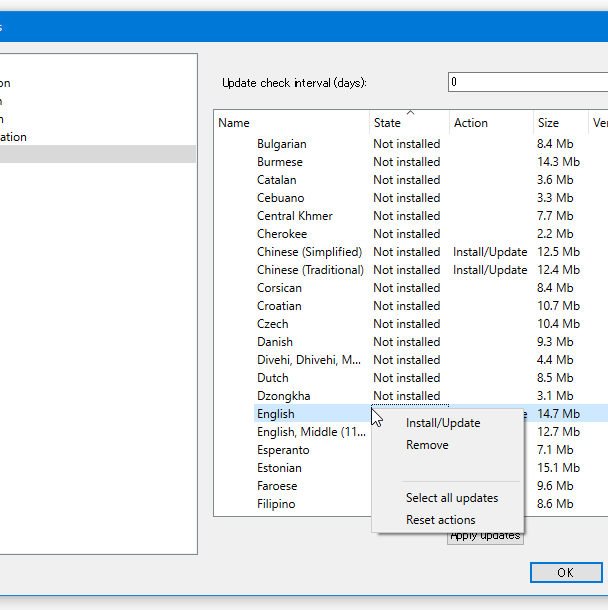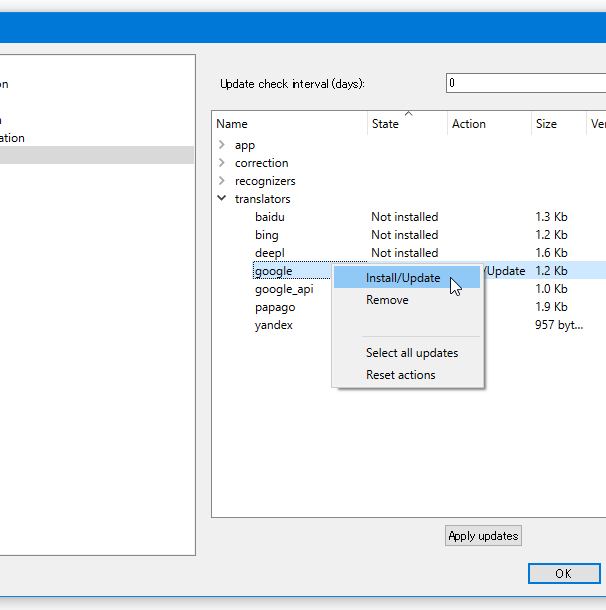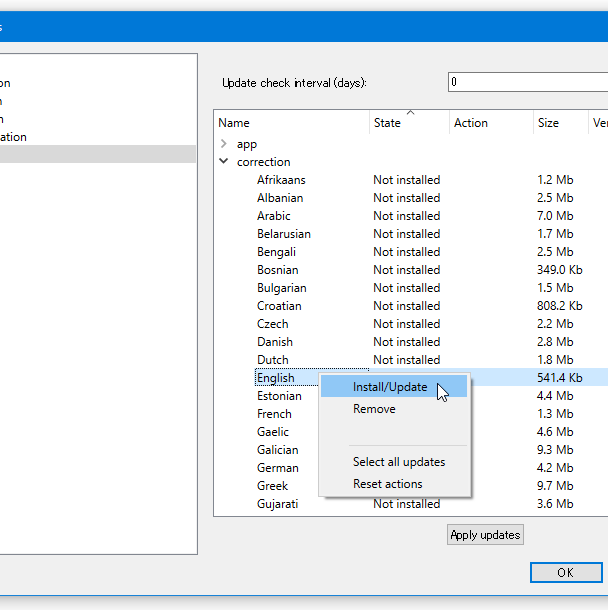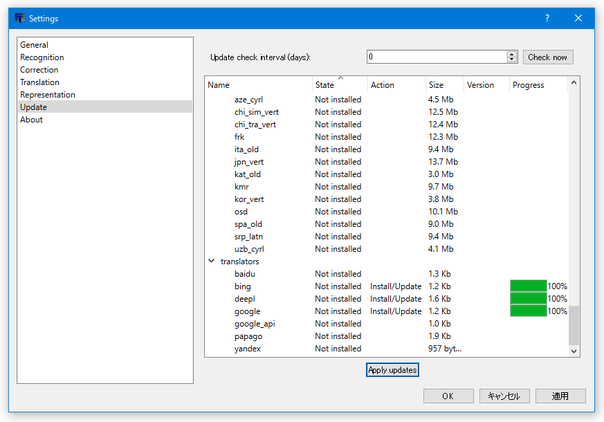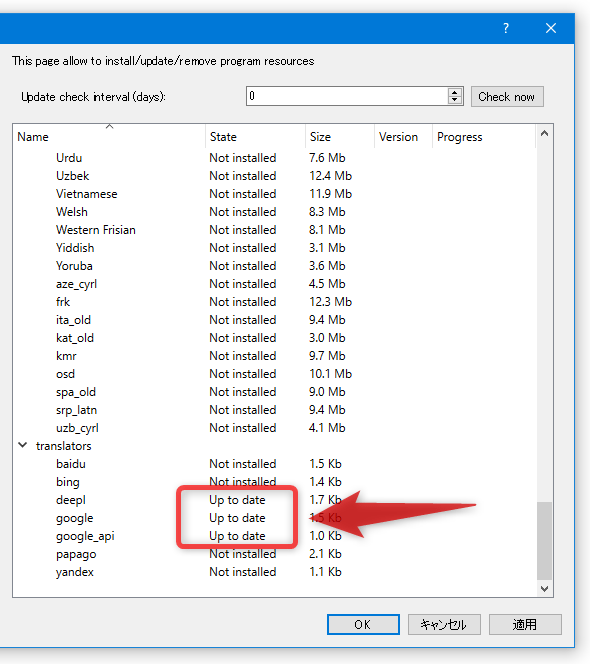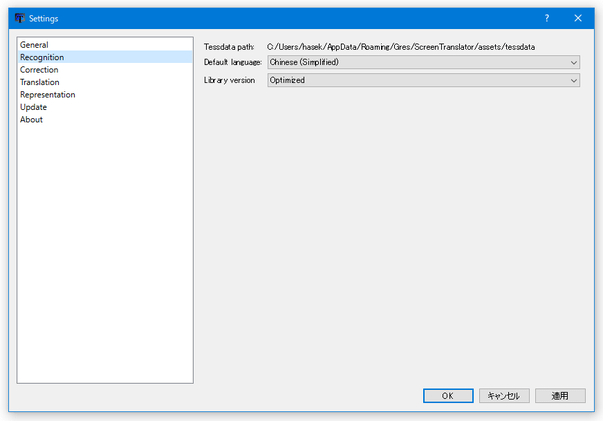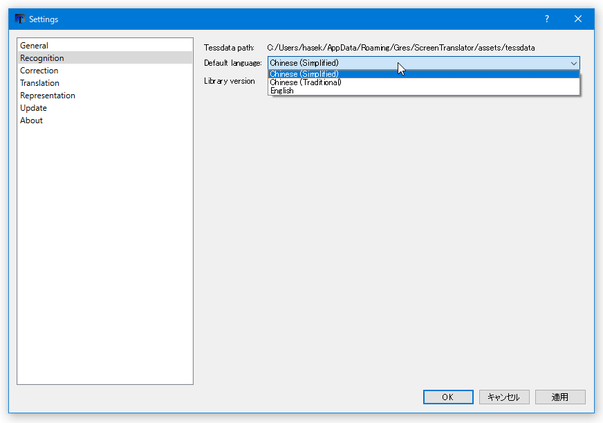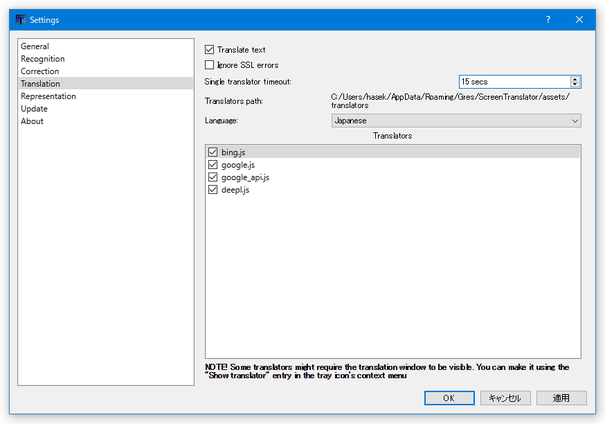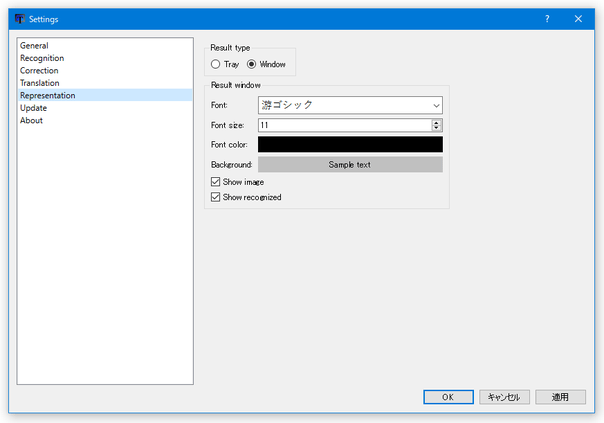翻訳機能付きの OCR ツール!「Screen Translator」。
Screen Translator
画面内に映った文字列を抽出&コピー可能にし、必要であれば自動翻訳もしてくれる OCR ツール。
マウスドラッグで囲んだ領域内にあるテキストを抽出し、任意の言語に自動で翻訳できるようにしてくれます。
抽出結果のテキスト(翻訳テキストも含む)をホットキーでコピーする機能や、複数の領域を一度に OCR する機能、Hunspell によるスペルチェック機能 なども付いています。
「Screen Translator」は、翻訳機能付きの OCR ツールです。
マウスドラッグで囲んだ矩形領域内にあるテキストを抽出し、必要に応じて任意の言語に自動翻訳もしてくれる... という OCR &翻訳ツールです。
(翻訳機能はオフにすることもできる)
OCR エンジンは Google の “ Tesseract ” を、翻訳エンジンは Google / DeepL / Bing / Baidu / Yandex などを使用することができるので、英語に限らずほとんどの言語を抽出&翻訳 することが可能となっています。
抽出されたテキストはホットキーでコピーすることができ、また複数の領域を一度に OCR することもできたりします。
普段、“ 画像などに写った外国語の意味を調べたい.... ” ということがよくある人におすすめです。
使い方は以下のとおりです。
このソフトを使用するには、「Microsoft Visual C++ 2010 再頒布可能パッケージ」をインストールしている必要があります。
マルチモニター環境時の注意
- パソコンを複数のモニターで使用していて、各モニターの解像度が異なる場合、キャプチャ実行時に画面の拡大率がおかしくなることがあります。
キャプチャ実行時に画面の拡大率がおかしくなる場合は、右クリックしてキャプチャを一旦中止し、下記設定を行ってください。- 「screen-translator.exe」を右クリックし、「プロパティ」を選択します。
- 「プロパティ」画面が表示されるので、「互換性」タブを開きます。
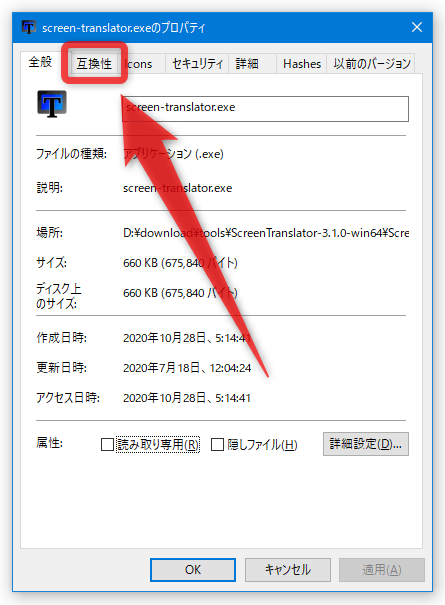
- 画面下部にある「高 DPI 設定の変更」ボタンをクリックします。
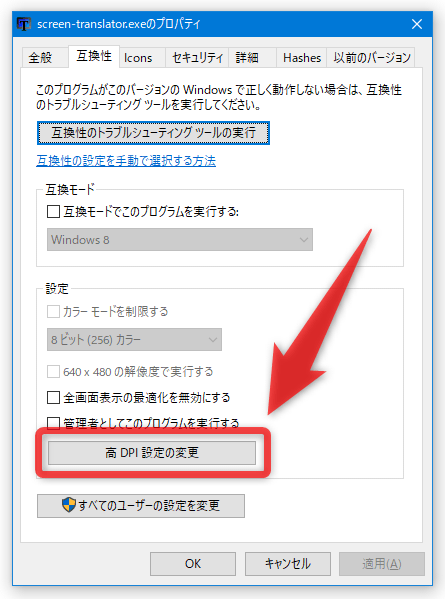
- 「このプログラムの高 DPI 設定を選択します。」という画面が表示されるので、
- [設定] での指定ではなくこの設定を使用して、このプログラムのスケーリングの問題を修正する
- 高い DPI スケールの動作を上書きします。
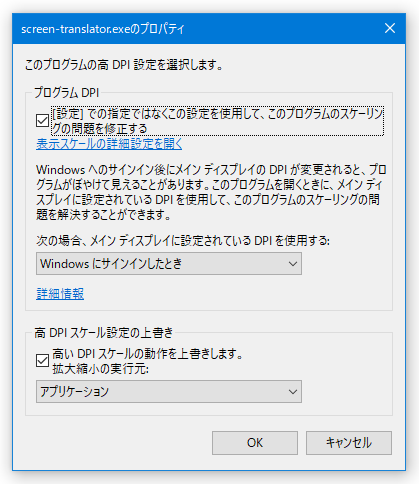
初期設定
- 「screen-translator.exe」を実行します。
- おそらく、最初にエラー通知が二つ表示されます。
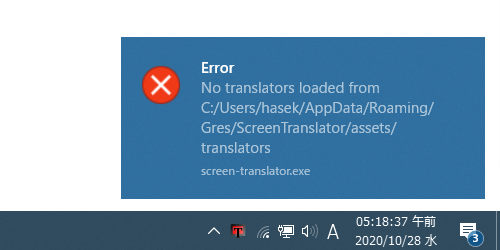 このエラーはクリックして普通に閉じ、タスクトレイアイコンを右クリックして「Settings」を選択します。
このエラーはクリックして普通に閉じ、タスクトレイアイコンを右クリックして「Settings」を選択します。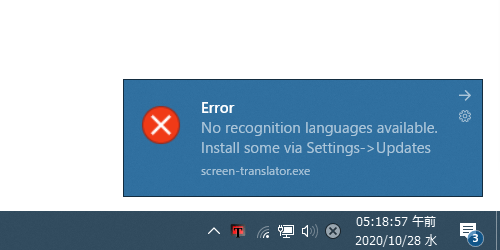
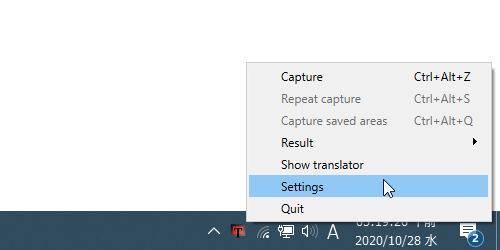
- 設定画面が表示されます。
最初に、左メニュー内の「Update」を開きます。
尚、「Screen Translator」をポータブル仕様にしたい時は、左下の「Portable (store data in same folder)」にチェックを入れてから設定を行います。 - コンポーネントのダウンロードとインストール画面が表示されます。 そのまま、画面右上にある「Check now」ボタンをクリックします。
- 利用可能なコンポーネントが一覧表示されます。
まず、「recognizers」ツリーを展開し、認識可能にしたい言語を右クリックして「Install/Update」を選択します。
(複数可) - 続いて「translators」ツリーを展開し、使用したい翻訳エンジンを右クリック →「Install/Update」を選択します。
(複数可) 「google」と「google_api」はどちらも同じ(?)だと思いますが、「google_api」の方が処理速度が速いような感じでした。
ただし、「google_api」を使用した場合、OCR 実行後に翻訳結果のページ(Google 翻訳のページ)を開くことができないようです。 - 英語 / フランス語 / ドイツ語 / ポルトガル語 などは、スペルチェッカーを利用することもできるようです。
(微妙に間違った単語などを、自動補正して正しい単語として認識してくれる)
この機能を利用する場合、「correction」ツリーを展開し、単語の自動補正を行う言語を右クリックして「Install/Update」を選択しておきます。
(複数可) - 「Install/Update」を選択したコンポーネントのダウンロード&インストール が開始されるので、少し待ちます。
- しばらく待ち、「State」欄が「Up to date」になったらインストール完了です。
- コンポーネントのインストールが完了したら、左メニュー内にある「Recognition」をクリック → 画面右上にある「Default language」欄で、OCR により認識する言語を選択します。
- 続いて左メニュー内の「Translation」を開き、右側の「Language」欄で翻訳先の言語を選択します。 翻訳をせず OCR のみを実行する場合は、上部にある「Translate text」のチェックを外しておきます。
- OCR の結果は、対象テキストの付近にポップアップで表示されます。
このポップアップ内に表示されるテキストのフォント / フォントサイズ / 文字色 / 背景色 などは、左メニュー内の「Representation」内でカスタマイズすることができます。 とりあえず OCR を実行し、必要であれば変更を行っておくとよいでしょう。
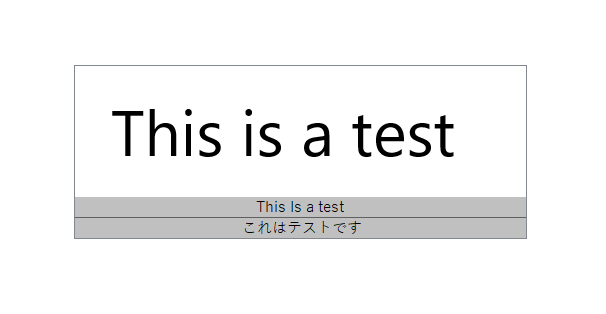
- 設定が完了したら、右下の「OK」ボタンをクリックします。
尚、左メニュー内の一番上にある「General」を開くことで、ホットキー等の設定を行うことも可能となっています。 ここでは、- Capture - OCR を実行するホットキー
- Capture saved areas - 保存済みの領域を OCR するホットキー
- Repeat capture - 直近に実行した OCR を再実行するホットキー
- Show last result - 直近に実行した OCR の結果を表示するホットキー
- Copy result to clipboard - OCR 結果をクリップボードにコピーするホットキー
また、下部の欄で- Show message on program start - プログラム実行時に通知を表示する
- Portable (store data in same folder)※1 - ポータブル仕様にする
- Run at system start - Windows 起動時に自動で実行する
- Write trace file - アプリの実行ログを、TEMP フォルダ内に書き出す
1 このオプションにチェックを入れた場合、設定を最初からやり直す必要がある。
OCR を実行する
- タスクトレイアイコンを右クリックし、「Capture」を選択します。
もしくは、ホットキー “ Ctrl + Alt + Z ” を押します。
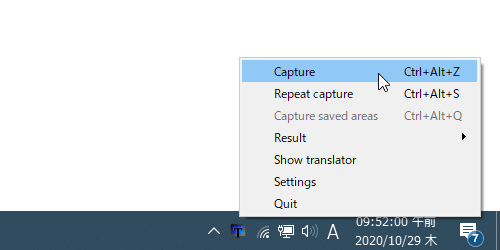
(「Capture」のホットキーを変更していた場合は、変更後のホットキーを押す) - 画面がキャプチャモードに切り替わるので、OCR したい領域を左ドラッグして囲みます。
( OCR をキャンセルする場合は、右クリックするか、Esc キーを押す)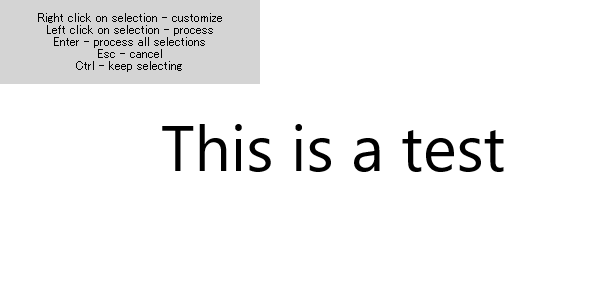 Ctrl キーを押しながら左ドラッグすることで、複数の領域を囲むこともできたりします。
Ctrl キーを押しながら左ドラッグすることで、複数の領域を囲むこともできたりします。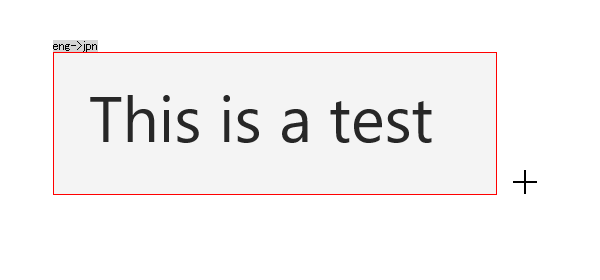
(複数の領域を囲んだ時は、Enter キー押しで領域選択が確定になる)この時、目的の領域を右ドラッグして囲むことにより、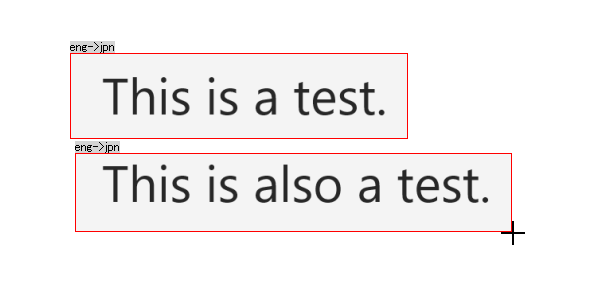
- Recognize - 認識する言語
- Translate - 翻訳先の言語
- Use auto corrections - 単語の自動補正(スペルチェック)を行う
- Save (can capture via hotkey) - 選択領域を保存する
(右ドラッグで囲んだ時も、Enter キー押しで領域選択が確定になる)加えて、右ドラッグで囲んだ時は、右クリックすることで OCR をキャンセルすることも可能となっています。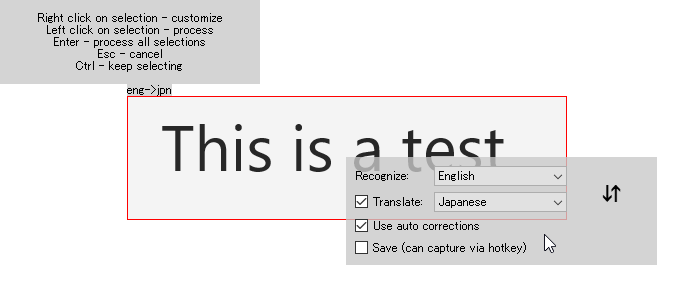
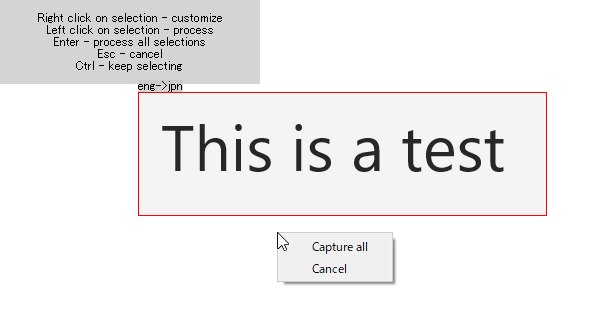
- マウスドラッグで囲んだ領域の OCR 処理が実行されるので、しばらく待ちます。
- 少し待つとポップアップが表示され、この中にキャプチャした文字列と翻訳結果が表示されます。
(翻訳結果は、翻訳を実行するようにしていた場合のみ表示される)ここでホットキー“ Ctrl + Alt + C ” を押すと、OCR 結果のテキストをクリップボードにコピーすることができます。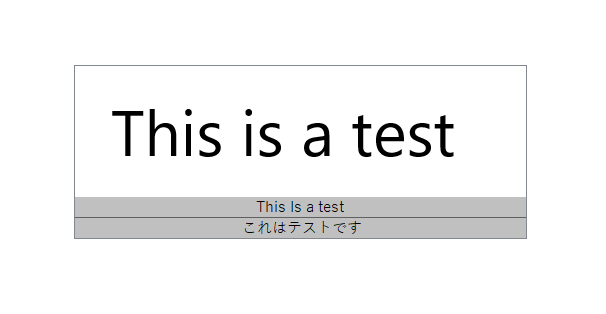
- OCR の結果は、タスクトレイアイコンを右クリック →「Result」→「Show」から再表示することもできます。
(ホットキー “ Ctrl + Alt + X ” を押しても同じ)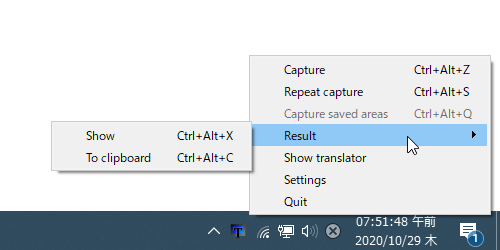 また、トレイアイコンを右クリック →「Result」→「To clipboard」から、OCR 結果のテキストをクリップボードにコピーすることもできたりします。
また、トレイアイコンを右クリック →「Result」→「To clipboard」から、OCR 結果のテキストをクリップボードにコピーすることもできたりします。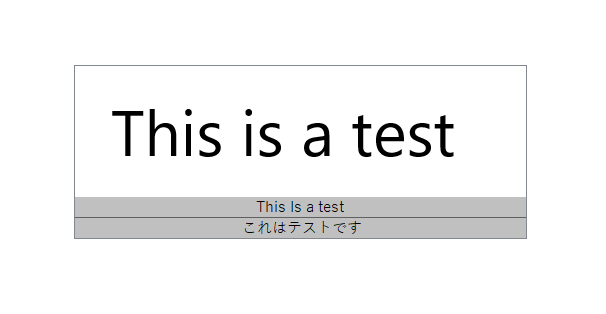
翻訳を実行していた時は、タスクトレイアイコンを右クリック →「Show translator」から翻訳結果のページを単独のウインドウで開くことも可能となっています。
(このウインドウは、自由にリサイズすることができる)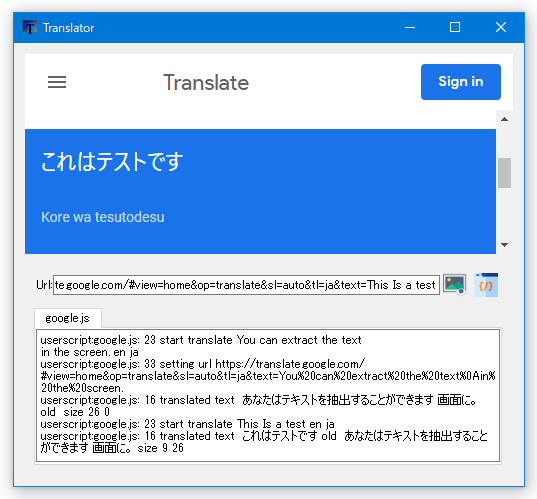
| Screen Translator TOPへ |
アップデートなど
おすすめフリーソフト
おすすめフリーソフト
スポンサードリンク