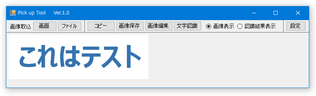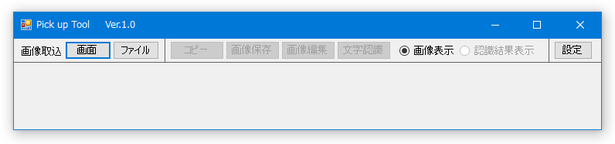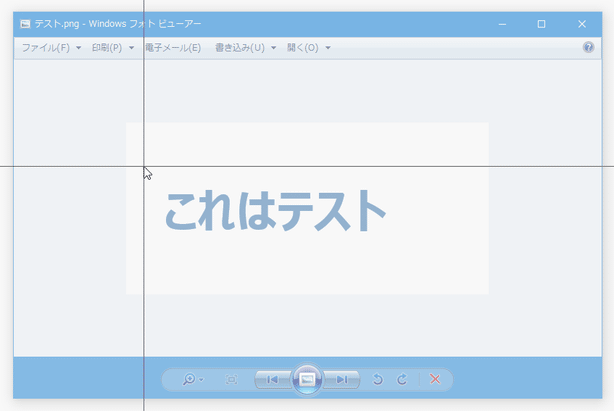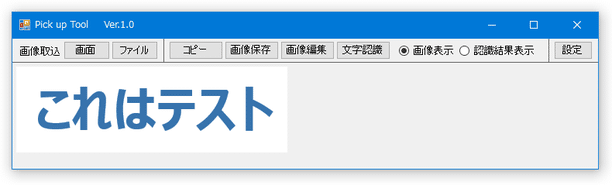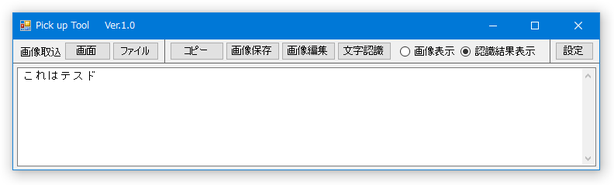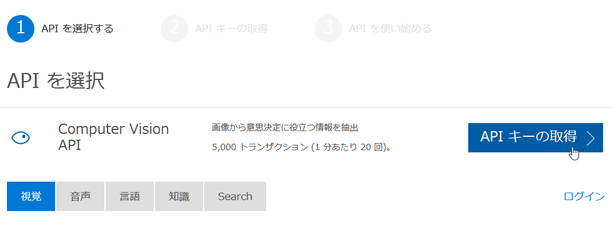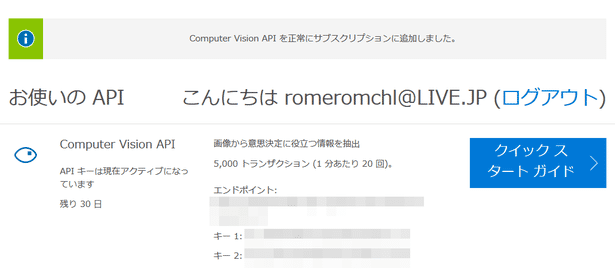Microsoft の “ Computer Vision API ” を利用したシンプルな OCR ソフト!「Pick up Tool」。
Pick up Tool
Microsoft の “ Computer Vision API ” を利用したシンプルな OCR ソフト。
マウスドラッグで囲んだ領域内に写っているテキスト、および、指定した画像の中に写っているテキストを読み取り、選択&編集可能なプレーンテキストとして出力してくれます。
読み取り結果のテキストを、クリップボードに一発コピーする機能も付いています。
「Pick up Tool」は、シンプルで使いやすい OCR ツールです。
画面内に写っているあらゆるテキストを読み取ってプレーンテキスト化してくれる OCR ツールで、精度が高い上にインターフェースがシンプルで使いやすいところが最大の特徴。
操作は、スクリーンショットを撮るような感覚で行うことができ、読み取りたいテキストが表示されている領域をマウスドラッグで囲むだけ... で使えるようになっています。
(もしくは、テキストの読み取りを行いたい画像を選択するだけでもよい)
普段、画像 / 動画 / PDF 等々に表示されている文字列を、プレーンなテキストとして取得したいことがよくある人におすすめです。
尚、文字列の認識・識別 には Microsoft の「Computer Vision API」が使われているため、OCR 処理の際にはネット接続が必要になります※1。
1
このため、高度なコンプライアンス要件の対象となるデータの OCR は慎重になった方がよい。
また、初回 10 回目以降の OCR 処理を行うには、API キーの取得が必要になる。
(無料で行えるが、Microsoft / Facebook / GitHub / LinkedIn のいずれかのアカウントが必要)
使い方は以下のとおりです。
このソフトを使用するには、「.NET Framework 4.5 以上」をインストールしている必要があります。
(Windows 8 以降を使用している場合は不要)
- あらかじめ、テキストの読み取りを行いたい画像・動画・ PDF 等々を、デスクトップに表示させておきます。
(画像に関しては、「Pick up Tool」側で読み込むこともできる) - 「PickUpTool.exe」を実行します。
- メイン画面が表示されます。
そのまま、左上にある「画面」ボタンをクリックします。
画像ファイル内のテキストを読み取りたい時は、「ファイル」ボタンをクリック → 目的の画像ファイルを選択しても OK です。 - 「画面」をクリックした場合は画面がキャプチャーモードに切り替わるので、読み取りたいテキストが表示されている領域をドラッグして囲みます。
- マウスドラッグで選択した領域内の画像、および、「ファイル」ボタンから選択した画像が、メイン画面内に取り込まれます。 そのまま、画面上部の「文字認識」ボタンをクリックします。
- 「文字認識は 10 回までです」というダイアログが表示されるので、「OK」ボタンをクリックします。
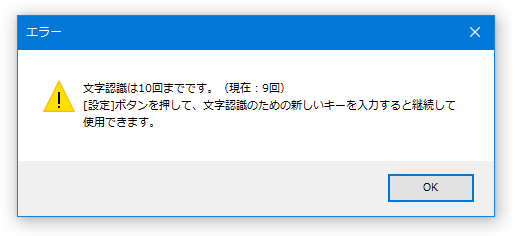
- すると、テキストの読み取り結果が表示されます。
ここで「コピー」ボタンをクリックすると、読み取り結果のテキストをクリップボードにコピーすることができます。
(読み取り結果のテキストを、普通に選択してコピーしてもよい)
ちなみに、画面右上にある「画像表示」「認識結果表示」のトグルを切り替えることにより、メイン画面内に表示させる情報を切り替えることもできたりします。
-
文字認識の回数制限に達したら
- テキストの読み取りを 10 回以上行う時は、下記手順により API キーの取得を行う必要があります。
(API キーの取得方法は、「Pick up Tool」に同梱されている PDF にも記載されています) - まず、「Pick up Tool」のメイン画面右上にある「設定」ボタンをクリックします。
- 設定画面が表示されるので、右下にある「キーを取得」ボタンをクリックします。
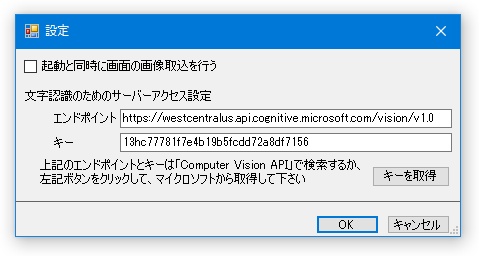
- 既定のブラウザで「Cognitive Services を試す」というページが表示されるので、一番上の「Computer Vision API」欄の右側にある「API キーの取得」ボタンをクリックします。
尚、上記ページにも記載されている通り、無料版の「Computer Vision API」では
- 一か月あたり 5000 トランザクション
- 一分あたり 20 回
- 「Microsoft Cognitive Services 使用条件」という画面が表示されます。
ここで、表示された項目にチェック → 「国とリージョンを選択」欄で「日本」を選択し、「次へ」ボタンをクリックします。
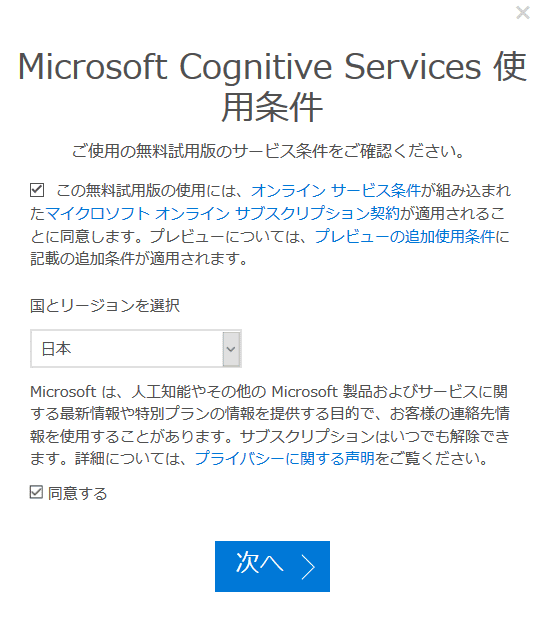
- 「サインインして API を作成する」という画面が表示されるので、Microsoft / Facebook / LinkedIn / GitHub のいずれかのボタンをクリックしてサインインを行います。
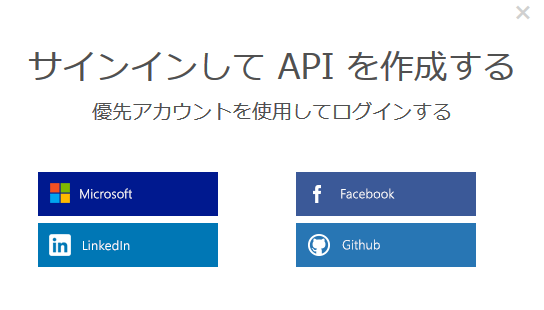
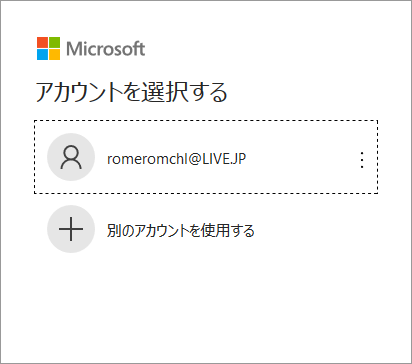
- 「お使いの API」という画面が表示されます。
あとは、この画面内に表示されている「エンドポイント」と「キー1」「キー2」のどちらかをコピーし、「Pick up Tool」の設定画面内に貼り付けて「OK」ボタンをクリックすれば設定完了です。
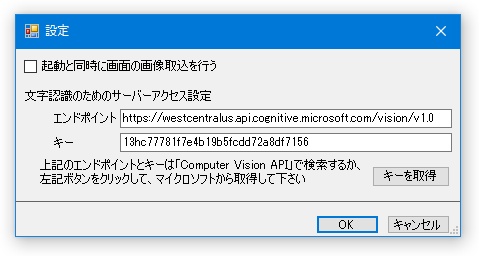
| Pick up Tool TOPへ |