オフィスドキュメント / PDF / 書庫内ファイル の文字列を検索!「FileDiver」。
FileDiver
オフィスドキュメント / PDF / 書庫内ファイル の検索にも対応したGrep ツール。
各種テキストファイルやPDF、Microsoft Office / OpenOffice.org / Open Document 系のファイル、そして各種圧縮ファイル 内にあるファイルのうち、特定の文字列を含むものを素早くリストアップしてくれます。
検索キーワードを複数指定する機能や、正規表現を使った検索、検索対象とする場所を複数指定する機能や、検索結果のファイルをメモ帳で開く機能、検索条件をプロファイルとして保存する機能 などが付いてます。
「FileDiver」は、特殊文書にも対応したファイル内文字列検索ツールです。
内部に特定の文字列を含むファイルを検索してくれるGrep ツールで、一般的なテキストファイルだけではなくWord / Excel / PowerPoint 等々のオフィスドキュメントや、PDF 内の文字列も検索できるところが最大の特徴.
(加えて、圧縮ファイル内にあるファイルの文字列も検索することができる※1 )
1
圧縮ファイル内の文字列検索を可能にするには、各種アーカイバ用DLL をインストールしている必要がある。
(「UNZIP32.DLL」など)
アーカイバ用DLL のダウンロード&インストール は、「caldix」を使うと簡単。
検索結果のファイルは、関連付けアプリやメモ帳で開くことができ※2、また検索キーワードを含む行のテキストをクリップボードにコピーしたりすることも可能となっています。
2
メモ帳というか、TXT ファイルに関連付けられているアプリケーションで開くことができる。
設定により、他のアプリケーションで開くようにすることも可能。
検索条件を柔軟に設定できるところもポイントの一つで、たとえば
- 検索キーワード※3
- 検索対象とするファイルの名前※4
- 検索対象のフォルダ
3 正規表現を使用することも可能。
4 ワイルドカード で指定することができる。
オフィス系ドキュメント内の文字列を検索したい時や、書庫内のファイルを検索したい時 などにおすすめ。
尚、よく使う検索条件や検索キーワードを、プロファイルとして保存することもできたりします。
(保存したプロファイルは、検索時に素早く呼び出すことができる)
使い方は以下の通りです。
このソフトを使用するには、
「Visual C++ 2008 ランタイム」
をインストールしている必要があります。
( 64 bit 版)
- 「FDiver.exe」を実行します。
- 起動時にクレジット画面が表示されるので、「OK」ボタンをクリックします※5。
5 3 週間経つと「試用期限がきれました。」というダイアログが表示されるが、そのまま「OK」ボタンを押してよい。
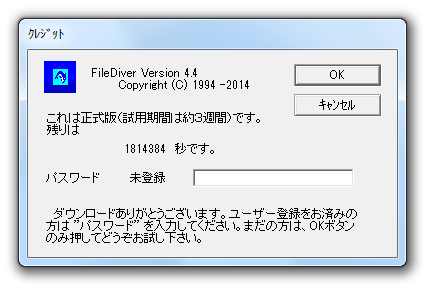
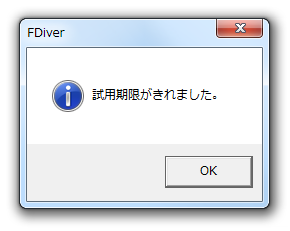
- メイン画面が表示されます。
最初に、メニューバー上の「アクション」から「ダイビング」を選択します。

- 「ダイビング」というダイアログが表示されます。
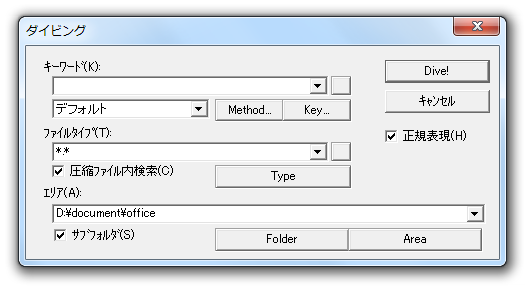
- まず、一番上の「キーワード」欄に検索キーワードを入力します。
キーワードを複数指定する場合は、次のような正規表現でキーワードを区切ります。- && - かつ
- || - または
- % - どちらか
上記正規表現のほか、何らかの正規表現を使う場合※6、右にある「正規表現」にチェックを入れておきます。
6 後に述べる「入力ヘルパー」画面で、正規表現を簡単に入力することもできる。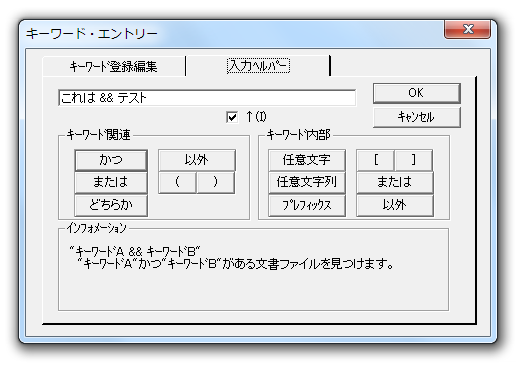
- よく使用する検索キーワードがある場合、それらをプロファイルとして登録しておくこともできます。
キーワードをプロファイルとして保存する場合は、次のような操作を行います。- 「ダイビング」ダイアログ上で「Key」ボタンをクリック。
- 「キーワード・エントリー」という画面が表示されるので、下部の「新規」ボタンをクリック。
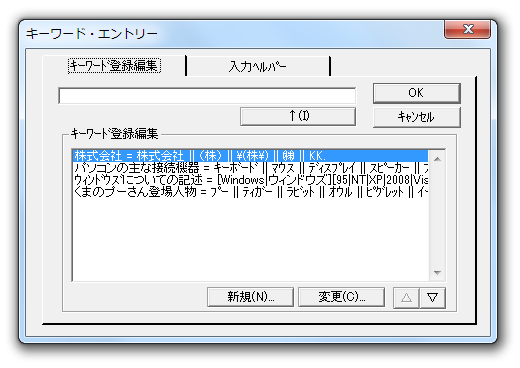
- 「新規エントリー」という画面が表示されます。
ここで、エントリー(プロファイル)の名称&エントリーに関連付けるキーワード を入力します。 - 最後に、「追加」ボタンをクリックすればOK。
 をクリックします。
ちなみに、「キーワード・エントリー」画面で「入力ヘルパー」タブを開くと、正規表現入力支援画面が表示されます。
をクリックします。
ちなみに、「キーワード・エントリー」画面で「入力ヘルパー」タブを開くと、正規表現入力支援画面が表示されます。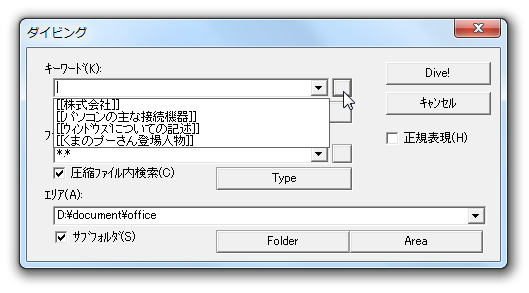 この画面内の各ボタンを使うことで、
この画面内の各ボタンを使うことで、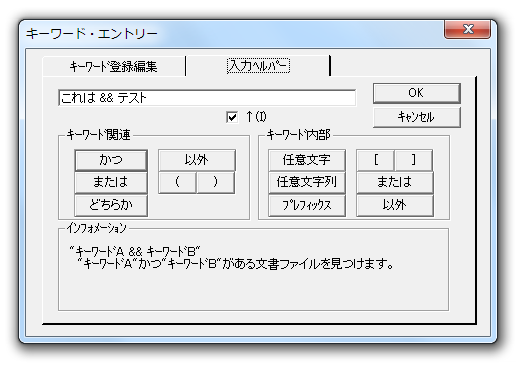
- かつ
- または
- どちらか
- 以外
- 任意文字
- 任意文字列
- プレフィックス
7 上部にある「↑(I)」にチェックを入れてから、目的のボタンをクリックする。
- 検索条件(大文字 / 小文字 の区別等)を詳細に設定したい場合は、「ダイビング」ダイアログ上で「Method」ボタンをクリック → 適宜オプション設定を行っておきます。
ここでは、

- 大文字 / 小文字 を区別しない
- 単語検索のON / OFF
- 全角 / 半角 を区別しない
- スペース文字(Tab 含む)や改行を無視するかどうか
8 上部の「新規」ボタンをクリック → 適当な名前を入力してから設定を行うと、設定内容をプロファイルとして保存することができる。
保存したプロファイルは、上部の「エントリー名称」欄のプルダウンメニューをクリックすることで、即呼び出せるようになる。
(「ダイビング」ダイアログ上でも呼び出せるようになる)
- 中段の「ファイルタイプ」欄で、検索対象とするファイルを指定します。
「ファイルタイプ」はワイルドカードで指定することができ、これは複数設定することもできます。
(複数指定する場合は、それぞれをセミコロンで区切る)
また、「Type」ボタンを押すことで、検索対象とするオフィスドキュメントを指定することもできたりします。
- 一番下の「エリア」欄にある「Folder」ボタンをクリックし、検索対象とするフォルダを設定します。
(設定したフォルダの下層フォルダも検索対象とする場合は、「サブフォルダ」にもチェック)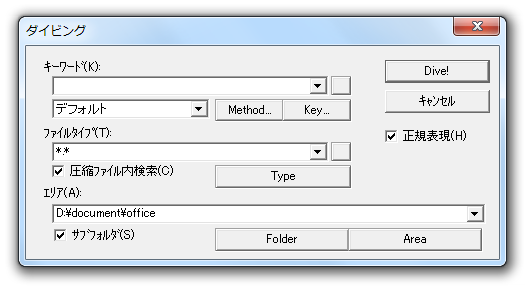
- 検索対象のフォルダをさらに追加したい時は、「Folder」ボタンをクリック → 「Ctrl」キーを押しながら目的のフォルダを選択します。
- 準備が整ったら、右上にある「Dive!」ボタンをクリック。
- 検索処理が開始されるので、しばらく待ちます。
- 少し待つと、検索結果が表示されます。

- 検索結果画面上では、見つかったファイルがフォルダごとにツリー形式で表示されます。
ツリーを展開していくと、ファイルごとに “ キーワードを含む行 ” がプレビュー表示されます。
このプレビューをダブルクリックすると、ファイルの内容をメモ帳で開くことができます※10。
10 使用するエディタは、オプション画面の「起動」タブで変更することもできる。
(下段の「起動エディタ」欄で指定する)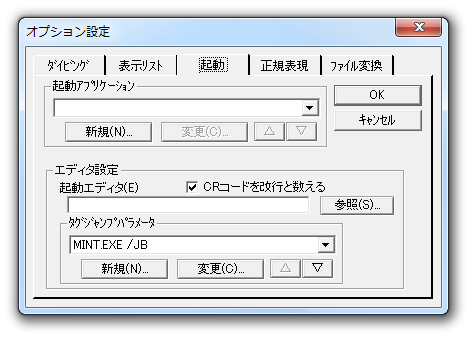
ついでに、プレビューを選択 → メニューバー上の「アクション」から「アプリで開く」を選択すると、ファイルを関連付けアプリで開くことができたりします。
| FileDiver TOPへ |







