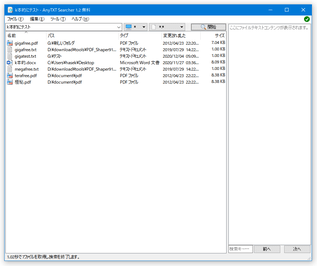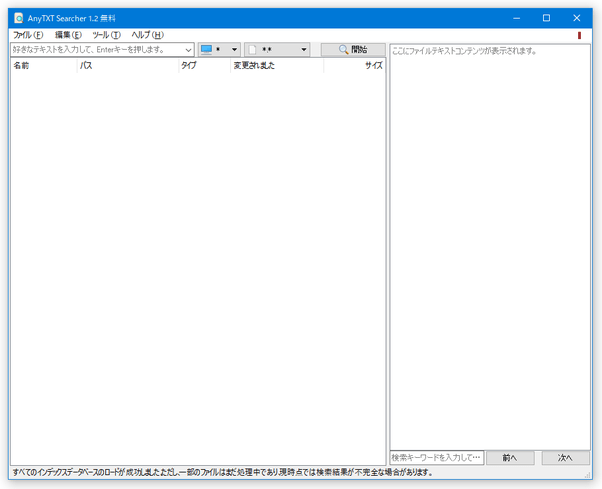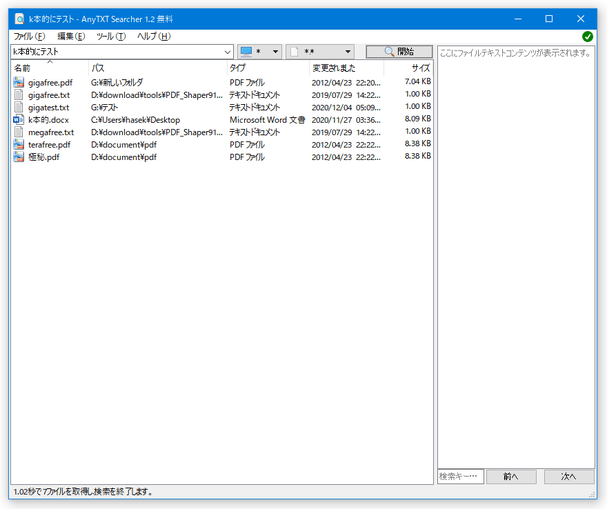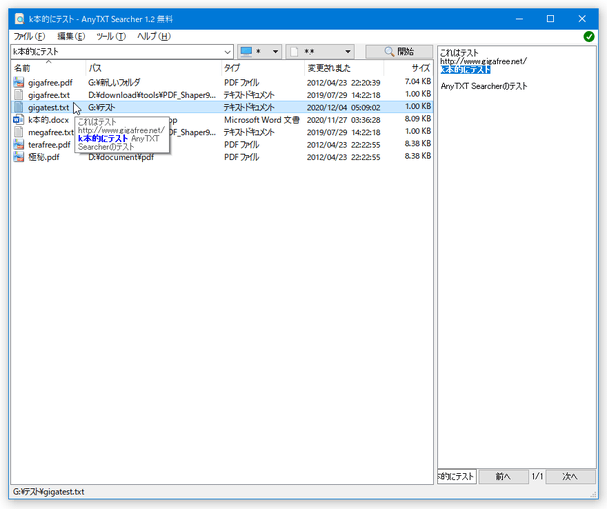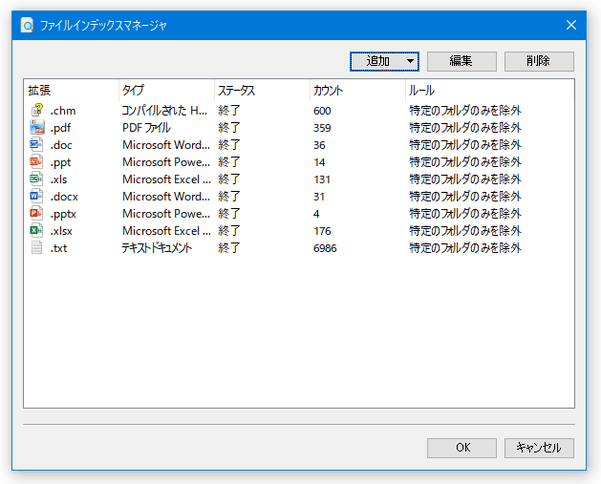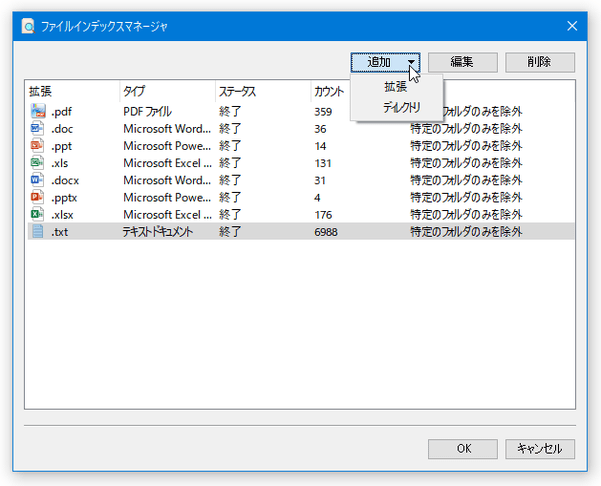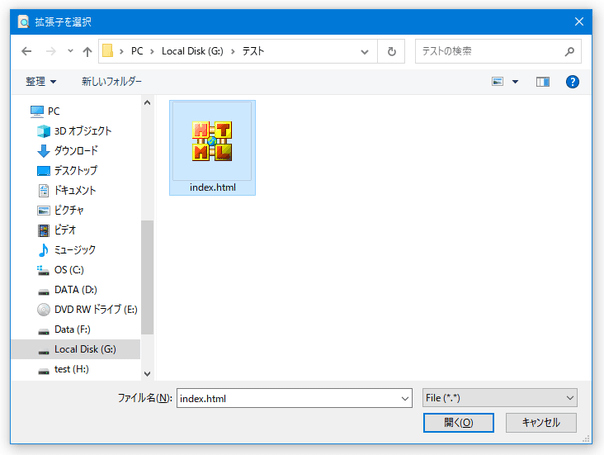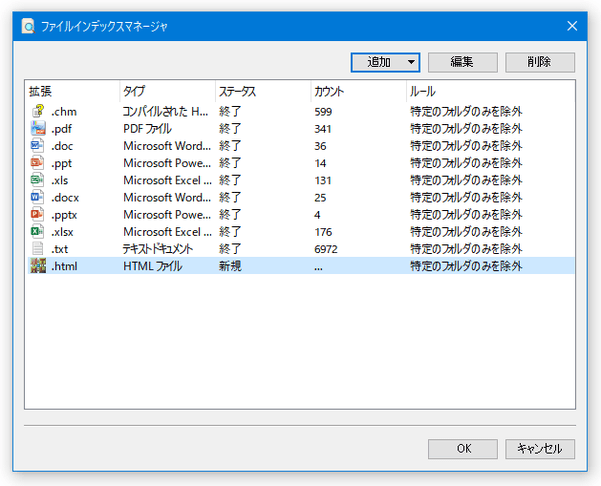ファイルインデックス型の超高速な Grep ツール!「AnyTXT Searcher」。
AnyTXT Searcher
ファイルインデックス型の超高速な Grep ツール。
内部に特定の文字列を含むテキストファイル / オフィスドキュメント / PDF ファイル / 電子書籍ファイル / EML ファイル 等を、超高速にインクリメンタルサーチすることができます。
検索結果のファイルをプレビュー表示する機能や、検索結果のファイルをエクスプローラの右クリックメニューで操作する機能、データベース化する拡張子やフォルダを指定する機能 などが付いています。
「AnyTXT Searcher」は、インデックス型の Grep ツールです。
内部に特定の文字列を含むファイルを探し出すことができる Grep ツールで、一般的な Grep ツールよりも超高速な検索を実行できるところが最大の特徴。
事前にパソコン内のファイルをデータベース化し※1、そのデータベースを元に検索を実行するため、ほぼ数秒間で目的のファイルを探し出すことができます。
(ちょうど、インデックス型のファイル検索ソフト「Everything」を Grep ツール化したような感じ)
1
データベースは、手動でも自動でも更新することができる。
自動で更新する場合、更新間隔を 30 分 / 1 時間 / 2 時間 / 4 時間 の中から選ぶことができる。
対応形式の豊富さもポイントの一つで、TXT / HTML / XML / JSON 等のテキストファイルだけではなく、DOC / DOCX / XLS / XLSX / PPT / PPTX などのオフィスドキュメント、MOBI / EPUB / CHM / FB2 といった電子書籍ファイル、さらには PDF / CHM / EML ファイル内の文字列検索にも対応していたりします※2。
2
インデックス(データベース化)するファイルの拡張子は、自由に設定することができる。
また、各ファイルタイプごとに “ インデックスするフォルダ ” “ インデックスしないフォルダ ” を指定することができるので、自分が必要とする領域のみでインデックス&検索 を行うことが可能となっています。
普段、“ 探している情報が、どこのどのファイルに書かれているか忘れた... ” というようなことがよくある人におすすめです。
尚、検索結果のファイルは、内蔵ビューアで直接プレビュー表示することができるほか、エクスプローラの右クリックメニューと同等のメニューで操作することもできたりします。
(ファイルの格納フォルダを開いたり、ファイルのフルパスをコピーしたりすることもできる)
基本的な使い方は以下の通り。
- 「ATGUI.exe」を実行します。
- メイン画面が表示されます。
と同時にインデックス作業が開始されるので、しばらく待ちます※3。
3 インデックス作成中でも検索を行うことはできるが、インデックスされていないファイルを検索することはできない。
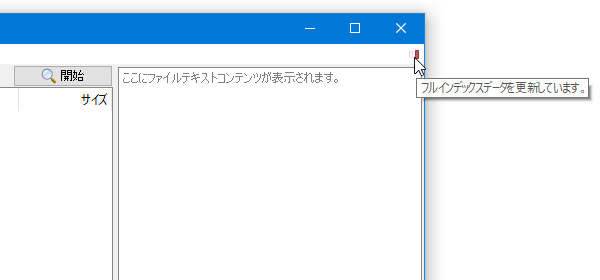
- しばらく待ち、画面右上に緑色のチェックマークが表示されたらインデックス完了です。
画面左上の検索フォームに、検索したい文字列を入力します。

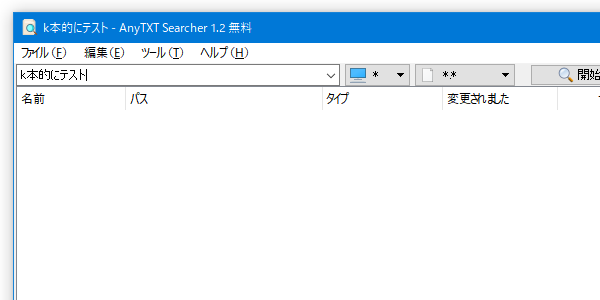
- デフォルトでは、すべてのドライブ&すべての種類のファイル が検索対象となっています※4。
4 後述するが、「C:\Windows」フォルダはインデックスされていないため、検索対象とならない。
加えて、標準では PDF / CHM / DOC / DOCX / XLS / XLSX / PPT / PPTX / TXT ファイルのみがインデックス対象となっているため、これらのファイル以外は検索対象とならない。
検索対象とするドライブを指定したい時は、 をクリックして目的のドライブを選択します。
検索対象とするファイルのタイプを指定したい時は、
をクリックして目的のドライブを選択します。
検索対象とするファイルのタイプを指定したい時は、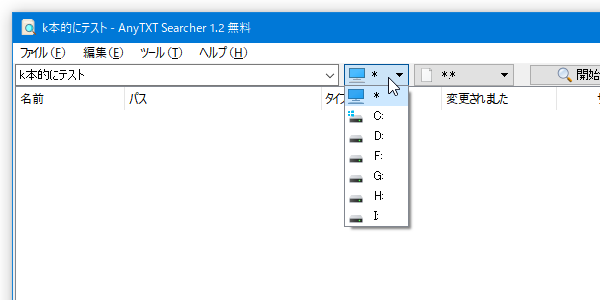
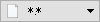 をクリックして目的の拡張子を選択します。
をクリックして目的の拡張子を選択します。
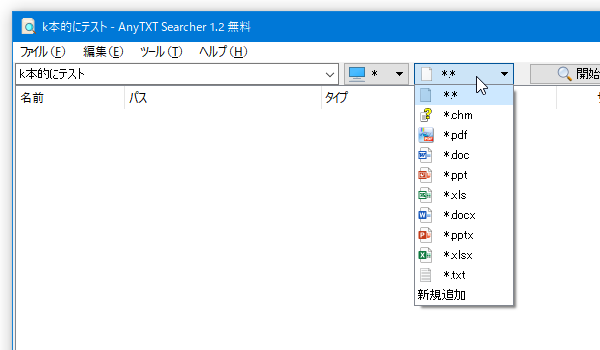
- 検索条件を指定したら、フォームの右側にある「開始」ボタンをクリックするか、Enter キーを押します。
- 入力された文字列を内部に含むファイルが見つかった場合、それらが下部のリストに表示されます。
検索結果のファイルを選択すると、該当ファイルの内容が右側のプレビューパネル内に表示されます。
(ファイルの上にマウスカーソルを合わせると、キーワードを含む行がポップアップ表示される) プレビューパネル上のテキストを編集することはできませんが、選択してコピーすることは可能となっています。また、検索結果のファイルを右クリックすることにより、エクスプローラの右クリックメニューと同等のメニューで操作することもできたりします。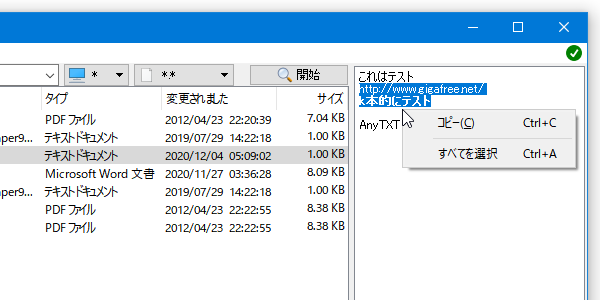 加えて、メニューバー上の「編集」から、選択中のファイルを他のフォルダ内にコピー / 移動 することも可能となっています。
加えて、メニューバー上の「編集」から、選択中のファイルを他のフォルダ内にコピー / 移動 することも可能となっています。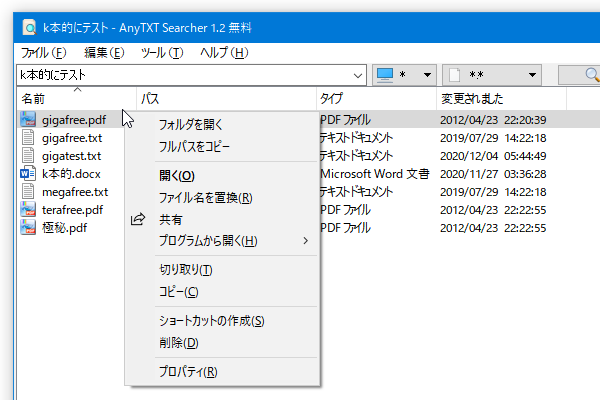
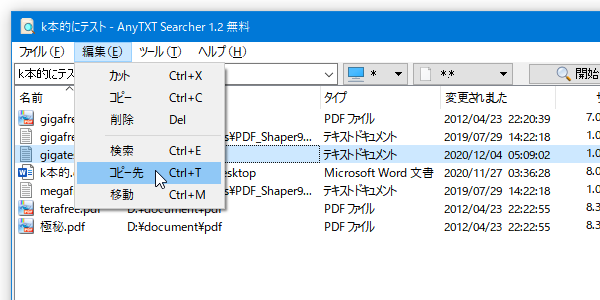
- おそらく、デフォルトではあいまい検索(ファジーマッチ)が有効になっているため、意図しないファイルまで検索に引っかかる可能性があります。
あまり関係のないファイルまで検索結果に表示されるような時は、メニューバー上の「ツール」から「完全一致」を選択し、再検索してみるとよいでしょう。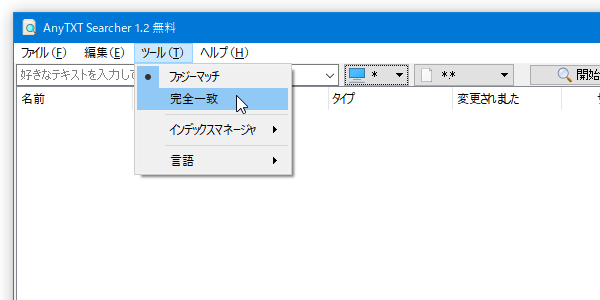
- その他、標準では 4 時間ごとに自動でインデックスが更新されるようになっています。
インデックスの更新間隔を変更したい時は、メニューバー上の「ツール」→「インデックスマネージャ」→「更新」から変更先の更新間隔を選択します。
(「なし」にすると、自動では更新されなくなります)同「更新」メニュー内の「今すぐ更新」を選択することにより、インデックスを手動で更新することも可能となっています。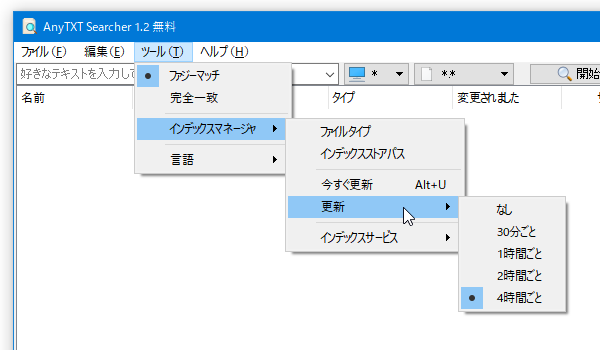
- デフォルトでは、PDF / CHM / DOC / DOCX / XLS / XLSX / PPT / PPTX / TXT ファイルのみがインデックスされるようになっています。
他の拡張子のファイルもインデックスしたい時、あるいは、インデックスする拡張子を減らしたい時は、メニューバー上の「ツール」→「インデックスマネージャ」から「ファイルタイプ」を選択します。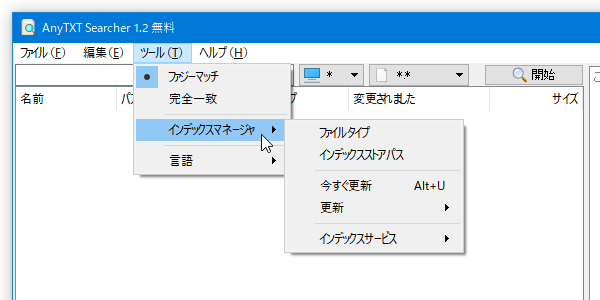
- 「ファイルインデックスマネージャ」という画面が表示されます。
インデックスから除外したいファイルタイプがある場合は、該当の拡張子を選択 → 画面右上にある「削除」ボタンをクリックします。
逆に、新たにインデックスしたいファイルタイプがある時は、画面右上の「追加」ボタンをクリックして「拡張」を選択します。 - 「拡張子を選択」というダイアログが表示されるので、インデックスしたい種類のファイルを適当に選択します。
(ファイルサイズが小さすぎるとエラーになるので、ある程度容量のあるファイルを選択する) - 「インデックスルール」という画面が表示されます。
標準では、「C:\Windows」フォルダがインデックスから除外されるようになっています。
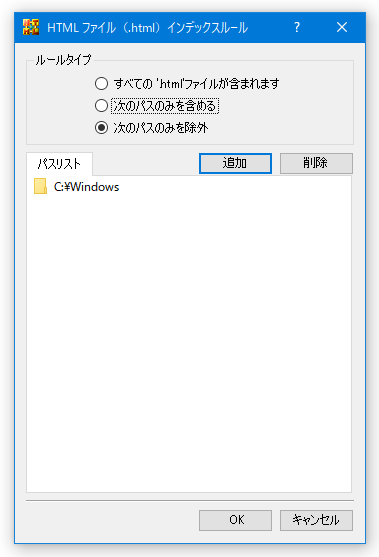
インデックスから除外したいフォルダが他にもある場合は、「追加」ボタンをクリックして除外するフォルダを選択します。
除外フォルダを特に設定しない場合は、「すべての 〇〇 ファイルが含まれます。」を選択します。
(もしくは、除外フォルダをすべて削除する)
特定のフォルダ内にあるファイルのみをインデックスしたい時は、「次のパスのみを含める」を選択 →「追加」ボタンをクリックし、検索対象とするフォルダを選択します。 - 設定が終わったら、右下にある「OK」ボタンをクリックして「インデックスルール」画面を閉じます。
- 「ファイルインデックスマネージャ」画面に、今設定を行った拡張子が登録されます。
インデックスしたい拡張子が他にもある場合は、同様の手順で追加作業を行います。
ちなみに、最初から登録されている拡張子に関しても、「C:\Windows」フォルダがインデックスされないようになっています。
この除外設定を変更したい時は、各拡張子を選択 → 右上の「編集」ボタンをクリックし、インデックスする / しない フォルダの設定を行っておきます。 - 設定が終わったら、右下にある「OK」ボタンを押して「ファイルインデックスマネージャ」画面を閉じます。
- 「設定は保存されましたが、コンテンツデータベースのインデックスを再作成するのはしばらく時間がかかる場合があります」というダイアログが表示されるので、「OK」ボタンをクリックします。
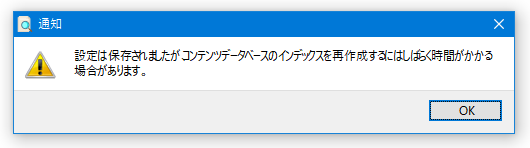
- あとは、インデックスの更新を待つだけです。
| AnyTXT Searcher TOPへ |